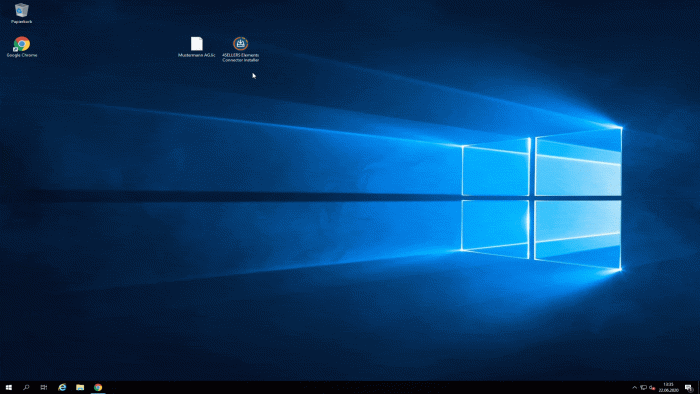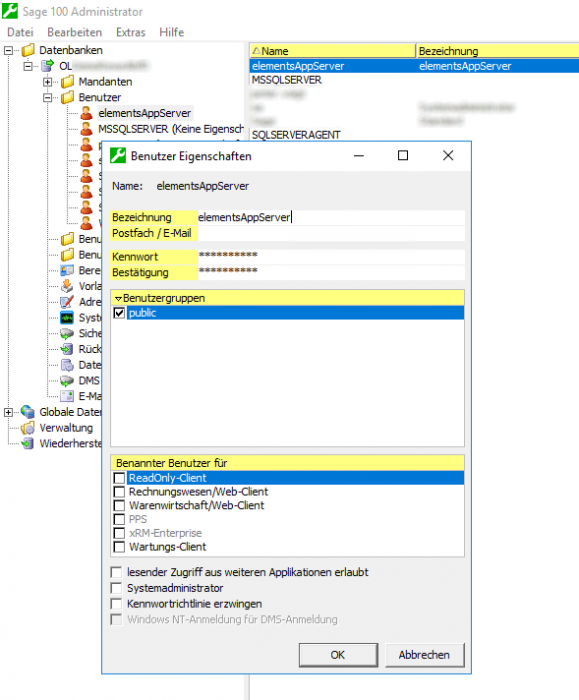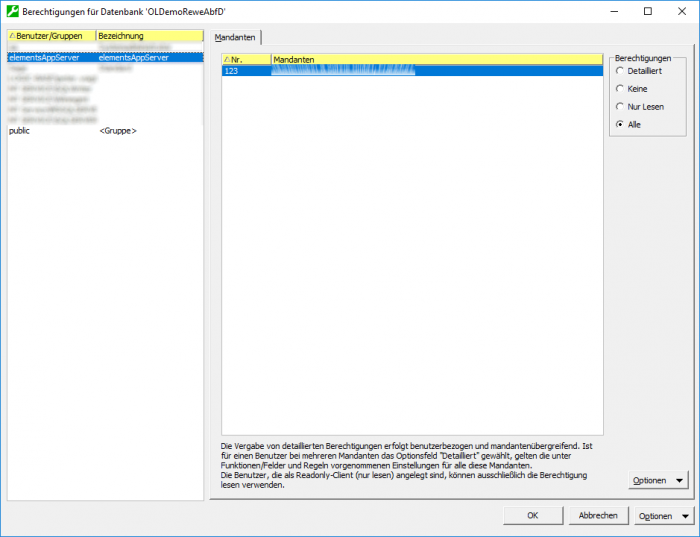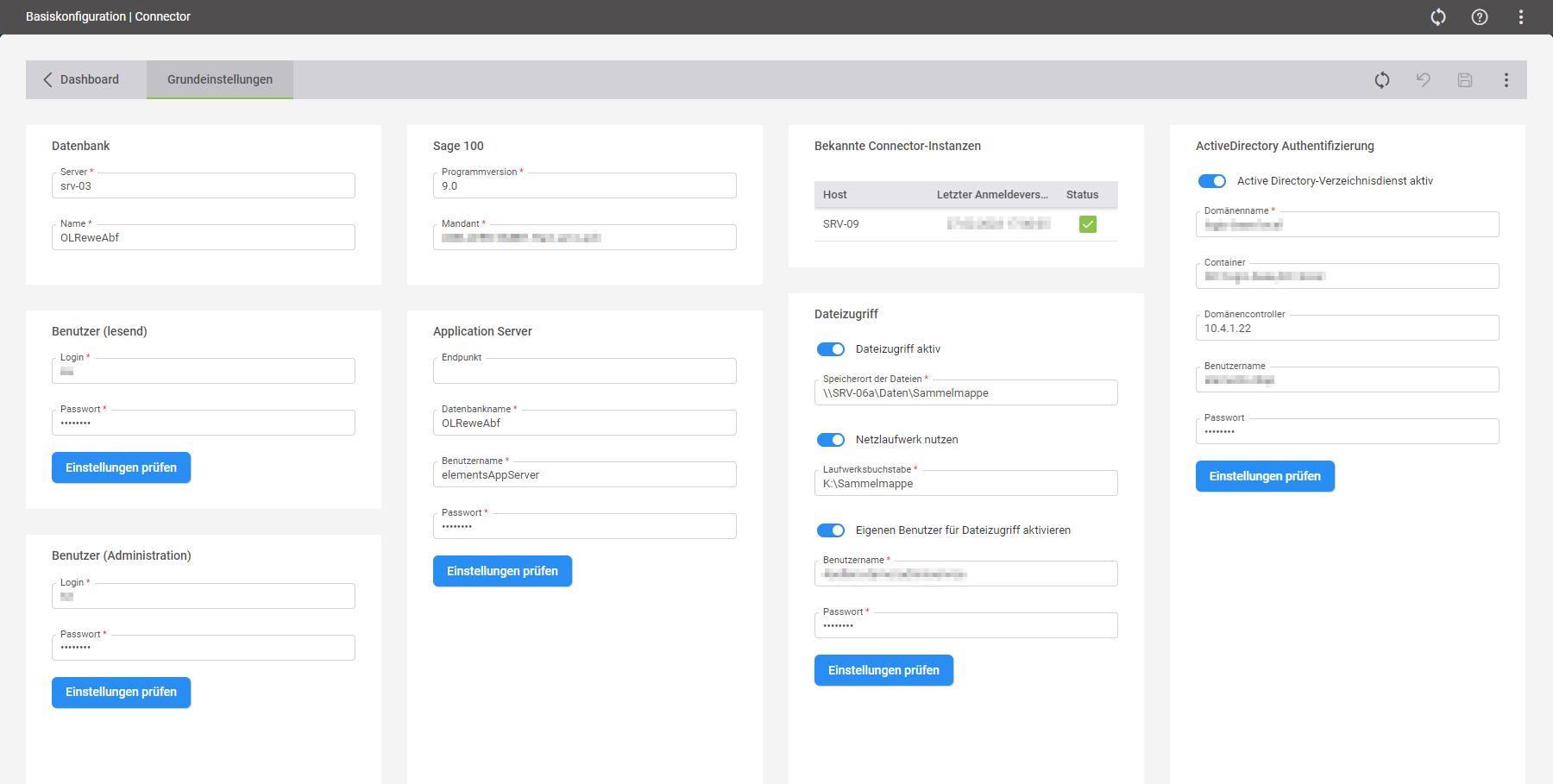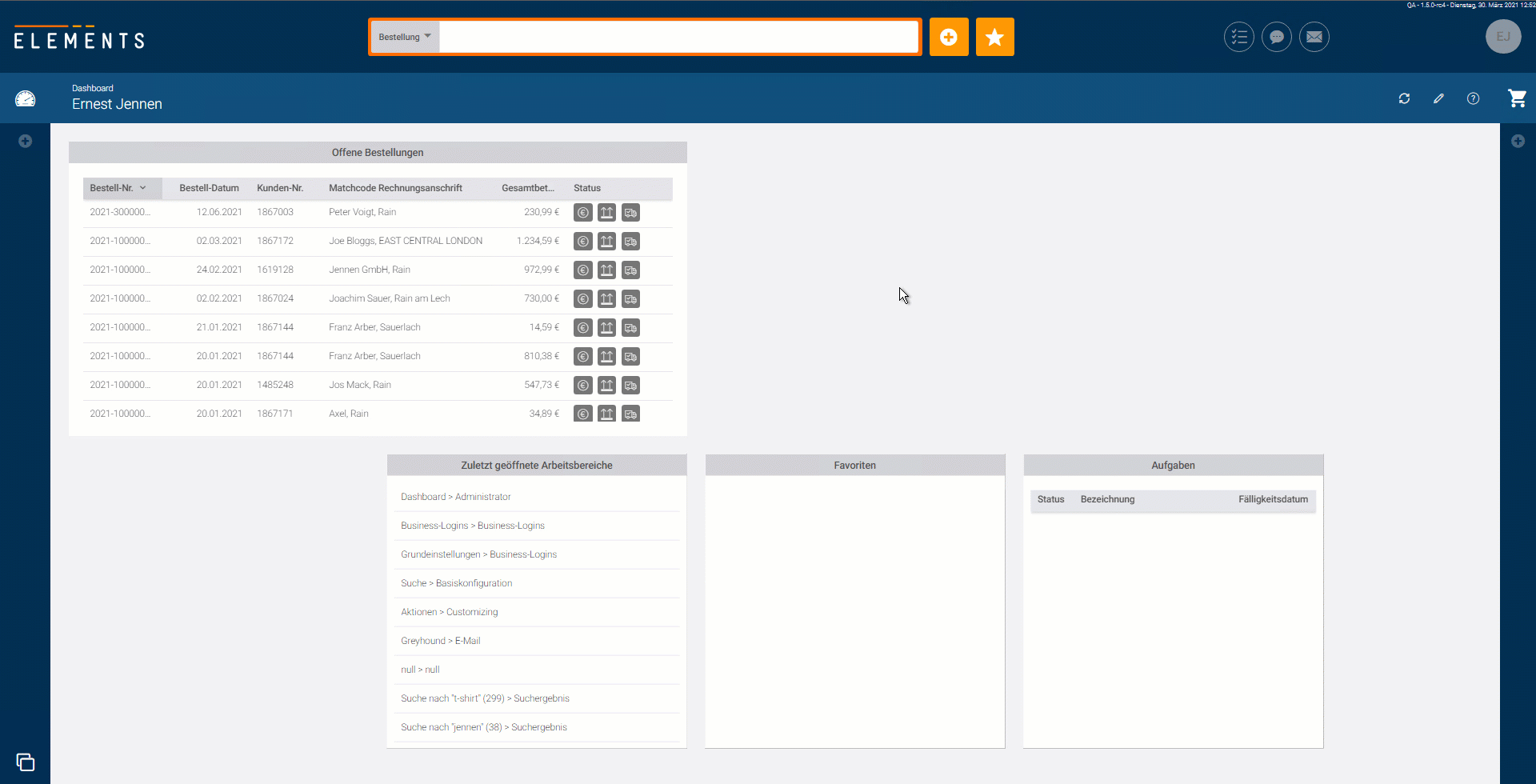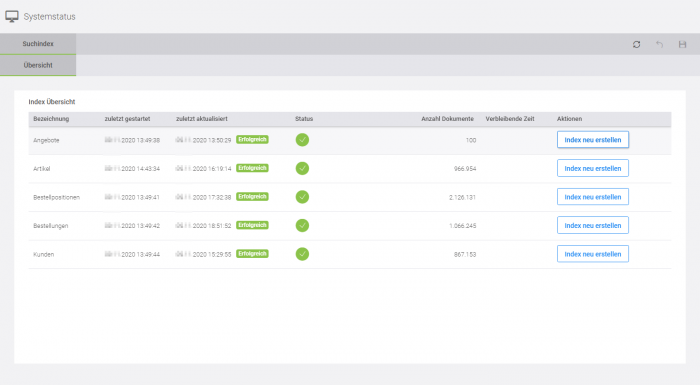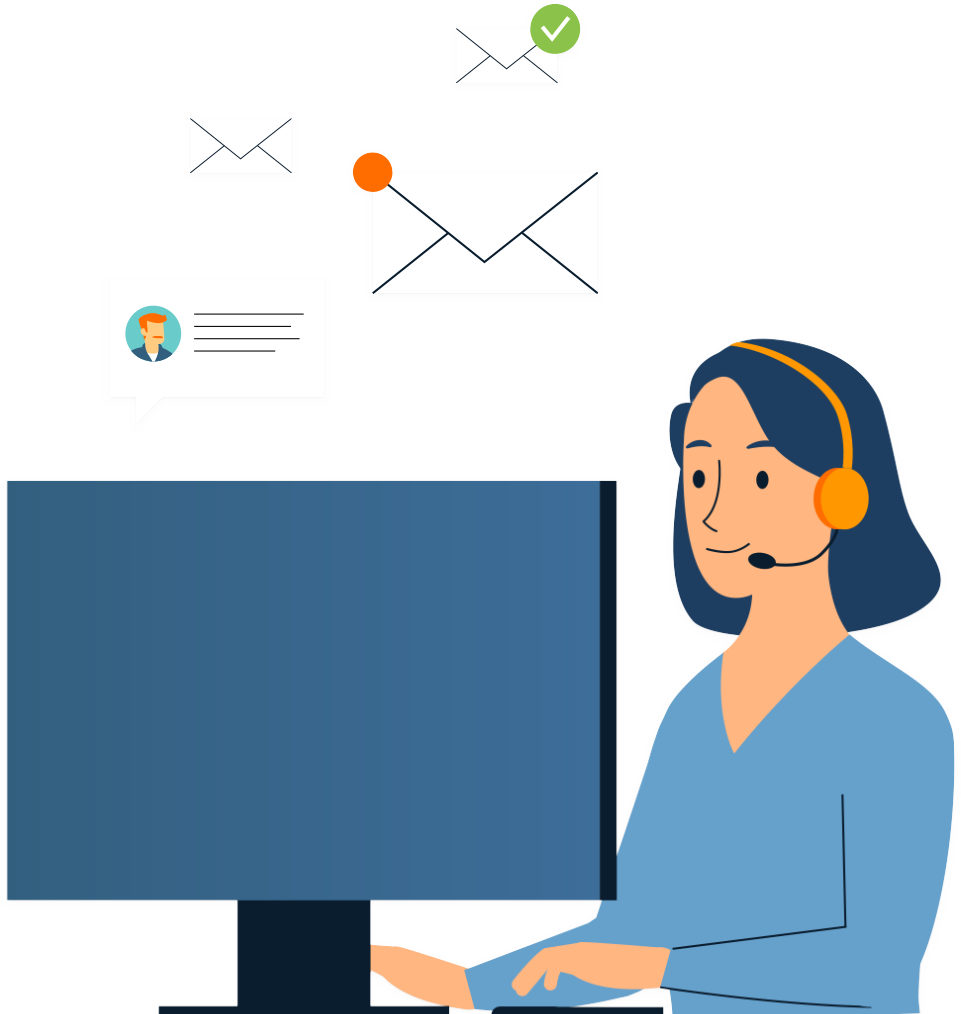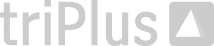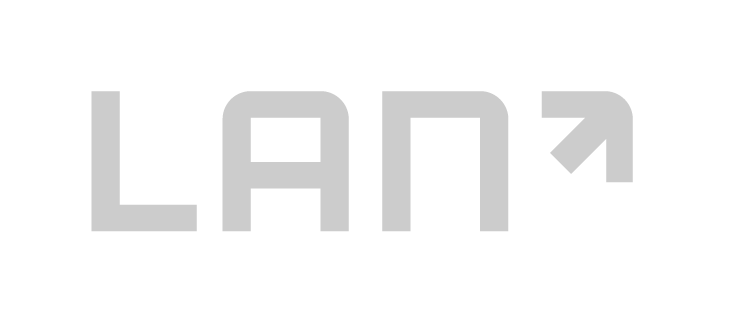Elements erstellt zu jedem Bereich (Angebot, Bestellung, Kunde, Artikel) einen Suchindex, der im laufenden Betrieb aktualisiert wird. Bevor du die entsprechenden Indizes erstellst, musst du bitte festlegen, welche Daten in den Index aufgenommen werden sollen.
Diese Angaben kannst du jederzeit ändern, muss dann aber immer den Index neu erstellen.
Rufe die Administration auf und gehe die einzelnen Punkte durch.
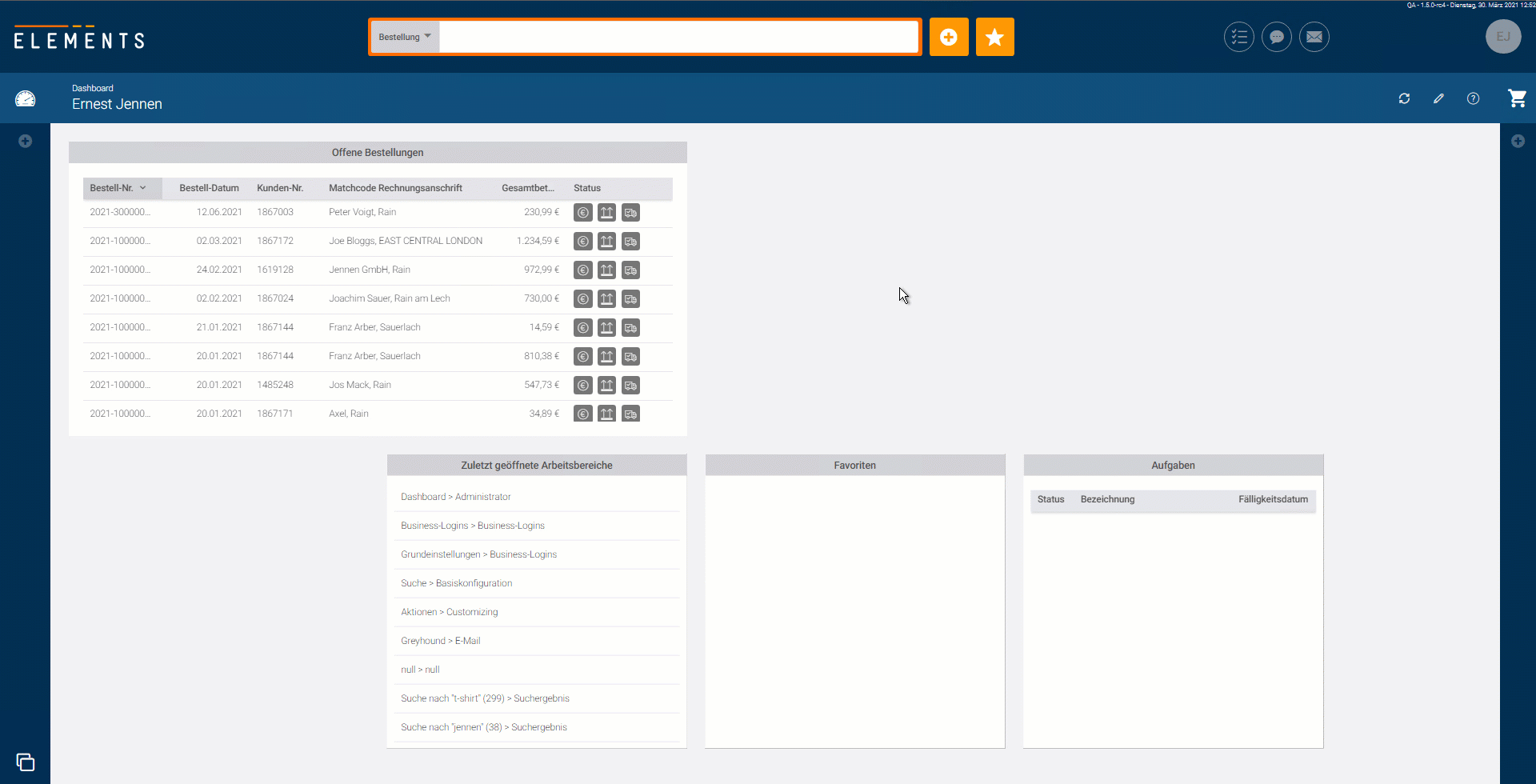
Preise und Rabatte (Hilfe: <Administration / Zuordnungen / Preise & Rabatte vorgeben>)
Die Angabe der Standard-Preis- und -Rabattliste ist verpflichtend, damit in ELEMENTS neue Warenkörbe, Angebote und Bestellungen angelegt werden können. Hintergrund ist die Möglichkeit, in ELEMENTS bereits ohne das Vorliegen eines bereits im ERP-System gespeicherten Kunden die Preise und Rabatte zu ermitteln.
Zudem kann der Benutzer verschiedene Preis- oder Rabattlisten in seine individuellen Artikellisten einbinden. So kann der Benutzer dann z. B. nach Preisen filtern oder verschiedene Artikel schnell preislich miteinander vergleichen.
Belege (Hilfe: <Administration / Zuordnungen / Belege in den Index aufnehmen>)
Das ist eine sehr wichtige Einstellung! Hier legst du fest, welche Belegart(en) in der Übersicht der Angebote und Bestellungen berücksichtigt wird.
Versand (Hilfe: <Administration / Zuordnungen / Versand konfigurieren>)
Eine ELEMENTS-Versandart besteht immer aus der Kombination des Versandes und der Lieferung in der Sage 100. Findet ELEMENTS in einem Beleg eine bekannte – also als ELEMENTS-Versandart definierte – Kombination, so wird die ELEMENTS-Versandart als Information angezeigt.
Tipp: Damit diese Information auch schon in der Übersicht von Angeboten oder Bestellungen vorliegt, sollte diese Einstellung bereits vor dem Erstellen der Indizes vorgenommen werden.
Bezahlung (Hilfe: <Administration / Zuordnungen / Bezahlung konfigurieren>)
Eine ELEMENTS-Zahlungsart entspricht einer Zahlungskondition in der Sage 100. Findet ELEMENTS in einem Beleg eine ELEMENTS-Zahlungsart definierte Zahlungskondition, so wird die ELEMENTS-Zahlungsart als Information angezeigt.
Tipp: Damit diese Information auch schon in der Übersicht von Angeboten oder Bestellungen vorliegt, sollte diese Einstellung bereits vor dem Erstellen der Indizes vorgenommen werden.
Inkassoarten (Hilfe: <Administration / Zuordnungen / Inkassoarten zuordnen>)
An der ELEMENTS-Zahlungsart einer Bestellung oder eines Angebots werden Prozesse und Berechtigungen definiert. Daher sollte diese Zuordnung vorgenommen werden, bevor die Benutzer mit ELEMENTS arbeiten.
Bilder (Hilfe: <Administration / Inhalte / Bilder freigeben>)
Wenn ihr in der Sage 100 Artikelbilder in der Sammelmappe hinterlegt habt oder die 4SELLERS Plattform nutzt, um dort Artikelbilder zu hinterlegen, gebt das bitte an. Dann werden die Bilder bei den Artikelinformationen in ELEMENTS angezeigt.
Standort (Hilfe: <Administration / Basiskonfiguration/ Standorte verwalten>)
Bei der Erstellung des Suchindex für die Artikel können auch schon die Bestände und Verfügbarkeiten ermittelt werden. Dazu sollte bereits vor dem Erstellen definiert werden, wie die Bestände am Haupt-Standort (gerne auch an allen anderen Standorten) berechnet oder ermittelt werden.
Wichtig: Die Bestände und Verfügbarkeiten werden selbstverständlich immer aktualisiert, wenn sie sich in der Datenbank ändern oder der Benutzer den Datensatz auswählt.