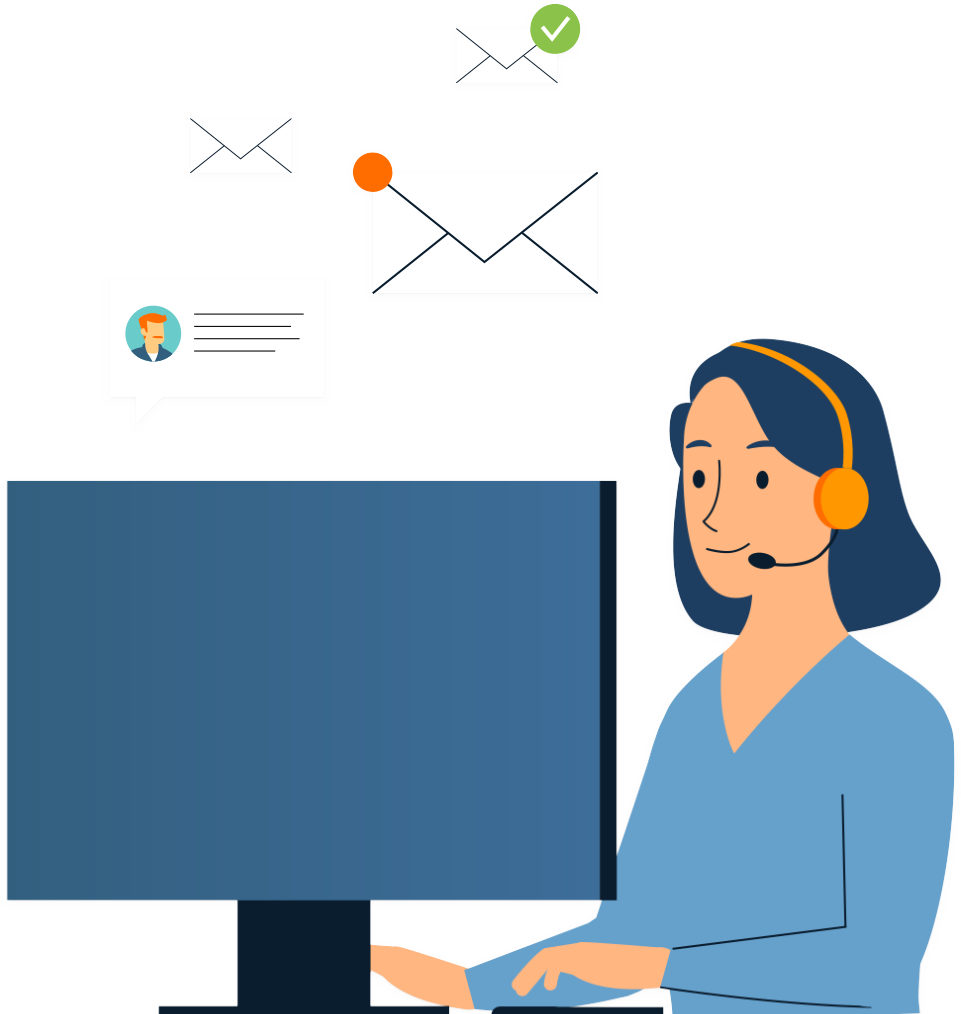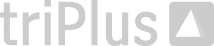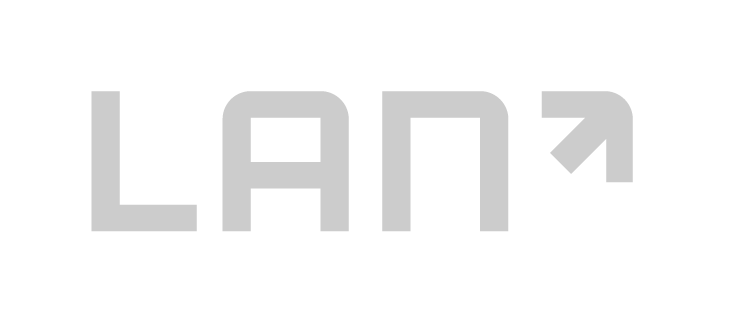Hier kannst du einstellen, welche Elements-Zahlungsarten dem Benutzer zur Verfügung stehen. Zudem definierst du noch Parameter für den Teilzahlungsassistenten sowie die Ermittlung des Zahlungsstatus bei Bestellungen.
Zahlungsart festlegen und vorgeben

Diese Angaben sind essentiell für Elements und haben direkten Einfluss auf die auswählbaren Zahlungsarten.
In Elements wird dem Benutzer – ähnlich wie in einem Webshop – die Zahlungsart als eine Auswahl angezeigt. Diese Zahlungsart wird mit einer Zahlungskondition aus Sage 100 verknüpft.

Du möchtest, dass dem Benutzer in Elements die Zahlungsart Vorauskasse zur Verfügung steht. Wenn er diese auswählt, soll in die Bestellung (oder im Angebot) im ERP-System die korrekte Zahlungskondition übernommen werden.
Dazu wählst du die Elements-Zahlungsart „Vorauskasse” und verknüpfst diese mit der ERP- Zahlungskondition „Vorauskasse”.

Beachte, dass Elements keinerlei Funktionalität mit der ausgewählten Zahlungskondition auslöst. Daher sollten Zahlungskonditionen, die an Bedingungen geknüpft sind (z. B. Käuferschutz bei PayPal, Risikoübernahme bei Klarna auf Rechnung, usw.) nur auswählbar sein, wenn du sicherstellen kannst, dass die Bedingungen eingehalten und die notwendigen Folgeprozesse angestoßen werden.

Du kannst jede Elements-Zahlungsart nur einmal auswählen. Hast du bereits eine Elements-Zahlungsart zugeordnet, wird dir diese inaktiv in der Auswahlliste angezeigt.
Standard Zahlungskondition definieren
Im Warenkorb oder in einer neuen Bestellung/Angebot wird diese Zahlungskondition vorausgewählt, wenn sie mit einer Elements Zahlungsart verknüpft ist.

Nutze die am meisten genutzte Zahlungskondition in den Verkaufsbelegen des letzten Jahres oder Barzahlung in einem Ladengeschäft.

Bitte lege eine Elements-Zahlungsart mit der ERP-Zahlungskondition an. Diese wird dann ausgewählt, wenn weder beim Kunden noch über einen Artikel eine Zahlungskondition in einem Warenkorb, einem Angebot oder einer Bestellung vorgegeben wird.

Du hast in der Administration von Elements die Standard Zahlungskondition „Vorauskasse“ hinterlegt.
Nun weist du diese Angabe im Feld „ERP-Zahlungskondition“ der Elements-Zahlungsart „Vorauskasse“ zu.
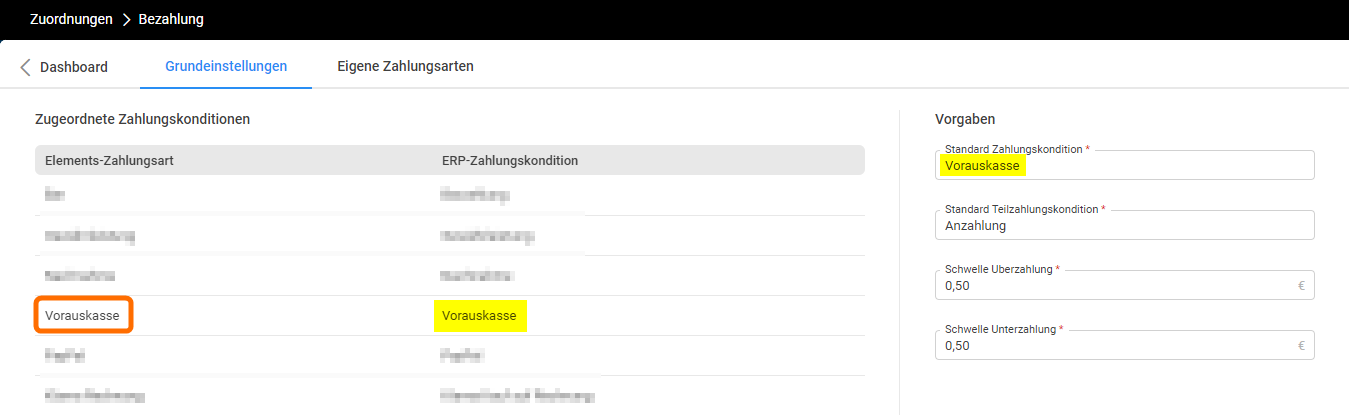
Standard Teilzahlungskondition festlegen
Wenn ihr in eurem Unternehmen auch die Möglichkeit von Teilzahlungen nutzt, so kannst du definieren, welche Zahlungskondition als erste Zahlungskondition des Zahlungsplans vorbelegt wird. Diese kann der Benutzer beim Bearbeiten einer Teilzahlung in der Bestellung oder im Angebot manuell ändern.

Wir empfehlen die Zahlungskondition „Anzahlung“ einzustellen. Wenn ihr keine Teilzahlungen verwendet, kannst du die Zahlungskondition „Vorauskasse“ vorbelegen und die Benutzung des Assistenten per Berechtigung einschränken.
Schwellen für Unter- und Überzahlung festlegen
Die Schwellen dienen dazu, den Status der Zahlung bei Bestellungen zu ermitteln. Dazu wird geprüft, ob es zu Bestellungen bereits passende OPs im Sage 100 Rechnungswesen gibt.
Im Feld „Schwelle Überzahlung“ legst du den Betrag fest, innerhalb dessen bei der Prüfung des Zahlungsstatus eine Überzahlung ignoriert wird.

Du hast 0,50 als „Schwelle Überzahlung“ festgelegt. Der erste Kunde hat 0,30 € mehr gezahlt als er sollte. Somit wird der Status der Zahlung bei der Bestellung als „bezahlt“ angezeigt. Ein zweiter Kunde hat 1,00 € mehr gezahlt als gefordert. Der Status der Zahlung seiner Bestellung wird als „Überzahlung/Guthaben“ angezeigt.
Genauso gehst du bitte im Feld „Schwelle Unterzahlung“ vor, damit bei der Prüfung des Zahlungsstatus eine Unterzahlung ignoriert wird.

Du hast 0,50 als Schwelle Unterzahlung angelegt. Der erste Kunde hat 0,30 € weniger gezahlt als er sollte. Dennoch wird der Status der Zahlung bei der Bestellung als „bezahlt“ angezeigt. Ein zweiter Kunde hat 1,00 € weniger gezahlt als gefordert. Der Status der Zahlung seiner Bestellung wird als „teilbezahlt“ angezeigt.
Eigene Zahlungsart festlegen
Sollten dir die zur Verfügung stehenden Zahlungsarten von Elements nicht ausreichen, um alle potentiellen Zahlungskonditionen zu nutzen, kannst du beliebig viele eigene Zahlungsarten anlegen. Dazu kannst du eine Bezeichnung vergeben, die du auch in alle genutzten Sprachen übersetzen kannst. Wenn du möchtest, kannst du zusätzlich noch ein Icon und eine Farbe wählen.
Im Register „Grundeinstellungen“ stehen dir dann deine Zahlungsarten in der Spalte „Elements-Zahlungsart“ zur Verfügung. Hast du eine Kombination der ERP-Zahlungskondition mit der Elements-Zahlungsart definiert, steht deinen Kolleginnen und Kollegen diese Zahlungsart in Angeboten und Bestellungen zur Verfügung.