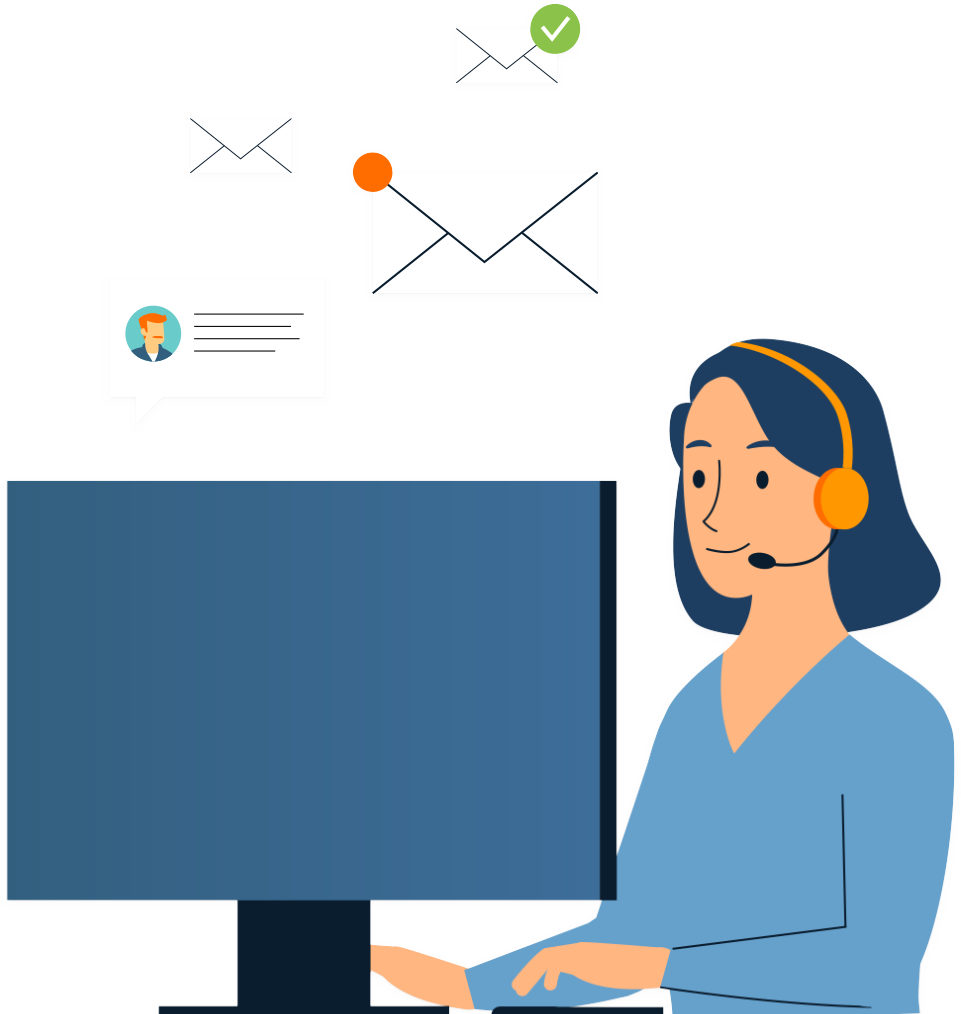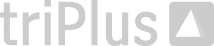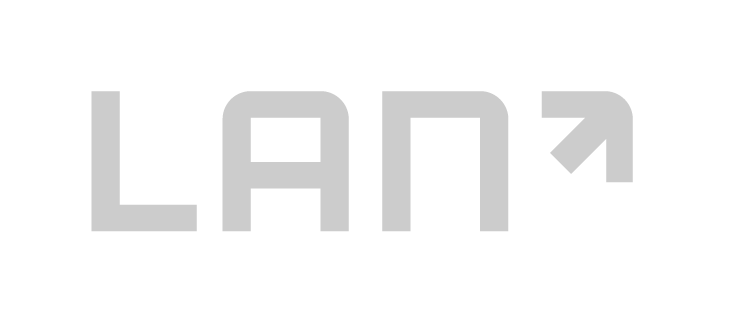In diesem Bereich kannst du die folgenden Einstellungen vornehmen.
Festlegen, welche Belege dein Kunde sehen kann
Lege fest, welche Belege deine Kunden in ihrem Dashboard sehen können. Wähle dazu im Bereich „Sichtbare Belegtypen“ alle Belege aus, auf die deine Kunden zugreifen können.

Du gibst diese Belegtypen frei:

Dann kann dein Kunde in einem Verkaufsvorgang genau diese Belege sehen:

Im angezeigten Beispiel kann der Kunde den Lieferschein nicht sehen, da dieser nicht freigegeben ist.
Zudem kann er direkt auf diese Belege in seinem Dashboard zugreifen:

Du kannst festlegen, dass ein Business-Login eine Belegart abweichend von dem in der Sage 100 definierten Druckprozess anzeigen bzw. ausdrucken kann. Gib für diesen Fall bitte in der Spalte „Abweichender Druckprozess“ an, welcher Druckprozess hierzu genutzt werden soll. Gibst du keinen abweichenden Druckprozess an, wird die Belegart mit dem Druckprozess angezeigt/ausgedruckt, der als Standard für diesen in der Sage 100 definiert ist.
UVP anzeigen
Du kannst deinem Kunden in seinen Artikellisten unverbindliche Preisempfehlungen anzeigen lassen. Dazu musst du unter „Preisliste zur Anzeige einer UVP-Preisliste“ die Preisliste auswählen, die diese Preise enthält.
Dein Kunde sieht die Preise dann in einer eigenen Spalte in seiner Standardansicht der Artikel.
Einen festen Arbeitsbereich anzeigen
Aktuell kann dein Kunde nur Artikel sehen und du kannst hier festlegen, dass ihm beim Aufruf von Elements immer dieser Arbeitsbereich angezeigt wird. Wähle dazu einfach den Eintrag „Artikel“ aus. Dein Kunde kann diesen Arbeitsbereich auch nicht schließen. So stellst du sicher, dass er immer in diesem Arbeitsbereich „seine“ Artikel durchsuchen kann.
Selbstverständlich kann sich auch dein Kunde selbst Artikel in mehreren Arbeitsbereichen anzeigen lassen.

Die anderen Bereiche aus Elements kannst du in der Auswahlliste zwar auswählen, sie werden deinen Kunden aber aufgrund der Lizenzeinschränkungen nicht angezeigt.
Dateien freigeben
Deine Kunden können sich Dateien ansehen, ausdrucken oder herunterladen, die du in der Sammelmappe zu Kunden oder Artikeln im ERP-System hinterlegt hast.

Du kannst nur Sammelmappen-Kategorien auswählen und freigeben, die du über die Konfiguration in Sage 100 separat angelegt hast. So verhindert Elements, dass deine Kunden aus Versehen Zugriff auf interne Dateien erhalten, die automatisch in der Sammelmappe der Sage 100 abgelegt werden.
Wenn du deinen Kunden ermöglichen willst, dass sie auf Dateien zu ausgewählten Artikeln zugreifen, so wähle im Bereich „Sichtbare Kategorien Artikel-Sammelmappe“ die Kategorien aus, in denen du die Dateien bei den Artikeln ablegst, die auch deine Kunden sehen dürfen.
Genauso gehst du vor, wenn deine Kunden in ihren Elements-Dashboards auf Dateien zugreifen können, die in den Stammdaten in Sage 100 hinterlegt sind. Wähle im Bereich „Sichtbare Kategorien Kunde-Sammelmappe“ die Kategorien aus, auf die auch dein Kunde über seinen Zugang Zugriff erhalten soll.
Wenn du keine Kategorien aus der Kunde-Sammelmappe sichtbar machst, wird dem Business-Login auf seinem Dashboard auch kein Register „Dateien“ angezeigt
Förmliche Anrede aktivieren
Du kannst festlegen, ob eure Kundinnen und Kunden förmlich angesprochen werden sollen oder per Du. Aktivierst du die Funktion „Förmliche Anrede (Sie)“, so werden alle Texte und Tooltipps im B2B-Portal förmlich angezeigt. Andernfalls sieht der Business-Login alle Texte und Tooltipps in der Du-Form.
Sichtbare Bestände und Verfügbarkeiten definieren
Du kannst deinen Kunden bei Artikeln einen Bestand und eine Verfügbarkeit anzeigen. Dein Kunde sieht diese Werte so:
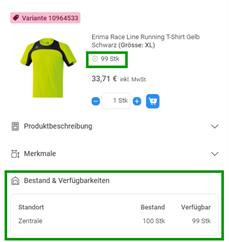
Dazu musst du bitte im Feld „Standort für die Anzeige Bestand Gesamt“ auswählen, aus welchem Elements-Standort diese beiden Werte ermittelt werden sollen.
Im Bereich „Bestand & Verfügbarkeiten“ kannst du deinen Kunden auch die Werte anderer Standorte anzeigen. Das ist interessant, wenn du zum Beispiel Werte von Herstellern oder Konzessionslagern anzeigen lassen möchtest.
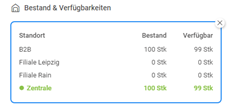
Wähle dazu einfach im Bereich „Zugeordnete Standorte“ die Standorte aus, deren Werte deine Kunden sehen sollen
Warnung bei Überschreiten der verfügbaren Menge anzeigen
Legt dein Kunde einen Artikel in den Warenkorb oder passt er die Menge eines Artikels in seinem Warenkorb an, so kann Elements prüfen, ob die Verfügbarkeit an „seinem“ Standort ausreichend ist. Als verfügbare Menge wird die Menge an dem Standort herangezogen, die global unter Basiskonfiguration > Standorte als „Standard-Standort“ festgelegt worden ist.
Hast du das Feld „Verfügbarkeitsprüfung im Warenkorb“ aktiviert, so sieht dein Kunde einen Hinweis, wenn die angegebene Menge die verfügbare Menge überschreitet.

Wenn du das nicht möchtest, musst du das Feld einfach deaktivieren. Dann wird der Kunde den Hinweis nicht sehen.

Es handelt sich lediglich um einen Hinweis. Dein Kunde kann unabhängig davon den Artikel trotzdem bestellen. Möchtest du das verhindern, kannst du das mit einer individuell umgesetzten Warenkorb-Aktion verhindern. Wende dich dazu an deinen Elements-Ansprechpartner.

Diese Einstellung kannst du global für alle Business-Logins festlegen und einzeln davon in den Business-Login-Gruppen abweichen. Dort findest du diese Einstellung nochmals. Beachte dabei, dass die Aktivierung selbst hierarchisch funktioniert. Ist die Funktion bereits in der Basiskonfiguration deaktiviert, so hat die Einstellung in den Business-Login-Gruppen keine Auswirkung. Ist die Funktion in der Basiskonfiguration aktiviert, so kann diese in der Business-Login-Gruppe noch deaktiviert werden
Festlegen, dass Warenkörbe nur übergeben werden können, wenn alle Artikel verfügbar sind
Du kannst festlegen, dass Business-Logins Warenkörbe nur abschließen können, wenn alle lagerführenden Artikel im Warenkorb ausreichend verfügbar sind. Aktiviere dazu bitte die Funktion „Warenkorb nur bei Verfügbarkeit übergeben“.

In diesem Fall wird nicht die Verfügbarkeit am aktuellen Standort des Business-Logins ermittelt, sondern die des „Standard-Standorts“ von Elements, den du unter Basiskonfiguration > Standorte festgelegt hast.

Wenn du nur mit einem Standort arbeitest, kannst du beide Funktionen „Verfügbarkeitsprüfung im Warenkorb“ und „Warenkorb nur bei Verfügbarkeit übergeben“ aktivieren. Dann sieht der Business-Login bereits während der Eingabe einer Bestellmenge, ob diese aktuell verfügbar ist.
Enthält der Warenkorb mindestens einen Artikel, der lagerführend ist und dessen Verfügbarkeit am Standard-Standort nicht ausreicht, wird dem Business-Login beim Abschluss eine Fehlermeldung angezeigt und die betreffenden Artikel werden markiert. Selbstverständlich werden gleiche Artikel bei der Prüfung zusammengefasst, so dass der Business-Login die Verfügbarkeitsprüfung nicht umgehen kann, indem er die Bestellmenge auf mehrere gleiche Artikel aufteilt.
Empfängerkreis bei neuen Anfragen auswählen
Deine Kunden können Preisanfragen und Bestellungen in Elements erfassen. Zudem können deine Kunden über ihr Dashboard die Änderung oder Neuanlage von Stammdaten anfordern. Dann wird eine Aufgabe angelegt und einer Gruppe von Benutzern zugewiesen
Damit Preisanfragen, Bestellung und Stammdatenänderungen bearbeitet werden, müssen ausgewählte Benutzer informiert werden. Dazu kannst du im Feld „Standard-Empfängergruppe für Anfragen“ eine Kollaborationsgruppe auswählen. Dabei stehen dir die Kollaborationsgruppen zur Auswahl, die du unter verwalten kannst.
Alternativ oder auch zusätzlich kann Elements eine E-Mail an die im Feld „E-Mail-Adresse für Anfragen“ angegebene E-Mail-Adresse senden, in der über ALLE eingehenden Anfragen informiert wird. Eine E-Mail wird immer mit der entsprechenden Mailvorlage verschickt.
Ansicht für die Artikel festlegen
Deine Kunden sehen die Artikel immer in der von dir festgelegten Ansicht. So können sie Informationen sehen, die deiner Ansicht nach wichtig sind, um sich bereits in der Liste einen Überblick zu verschaffen.
Du kannst definieren, welche Inhalte in der Liste angezeigt werden. Wenn du noch keine Ansicht definiert hast, wird die Standardansicht von Elements genutzt. Um eine neue Ansicht hinzuzufügen, klicke bitte auf das Symbol rechts oberhalb der Tabelle oder in der Tabelle selbst auf „+ Hinzufügen“.
Es öffnet sich ein neuer Arbeitsbereich, in dem du wie gewohnt die Ansicht bearbeiten kannst.

Suche bereits beim Erstellen der Ansicht nach Artikeln mit den längsten Bezeichnungen, damit du die Breite der Spalten optimal festlegen kannst.
Alternativ kannst du auch eine bereits von dir angelegte Ansicht kopieren, indem du diese aufrufst und dann im Menü die Option „Link kopieren“ auswählst. Klicke dann auf das Icon oberhalb der Tabelle, um den kopierten Link einzufügen.
Sobald du die Ansicht deinen Wünschen entsprechend angepasst hast, kannst du diese mit einem Klick auf die Schaltfläche „Ansicht speichern“ als Standardansicht übernehmen.
Wenn du möchtest, kannst du die Ansicht auch noch umbenennen und auch übersetzen, insofern deine Kunden auch andere Oberflächensprachen nutzen können.
Eine bereits festgelegte Ansicht kannst du jederzeit ändern, indem du auf die Schaltfläche „Bearbeiten“ neben der Ansicht selbst klickst.
Artikelsortiment auf Kundenebene einschränken
Nicht immer ist es ausreichend, das Sortiment anhand von Leseeinschränkungen in der Business-Login-Gruppe einschränken zu können.
Daher hast du die Möglichkeit, in Elements Artikelsortimente für jeden Kunden festzulegen. Dazu musst du in deiner ERP-Datenbank eine gesonderte Tabelle verwalten, die die Artikel sowie die (nicht) berechtigten Kundennummern enthält.
Im Feld „Verfahren“ kannst du auswählen, wie das Sortiment eingeschränkt wird.
Whitelisting
Bei diesem Verfahren sehen die Business-Logins nur die Artikel, die ihnen in der Tabelle in der ERP-Datenbank explizit zugewiesen sind.

Wende dieses Verfahren nur an, wenn du für jeden Kunden ganz individuelle Artikelsortimente zur Verfügung stellen möchtest.
Blacklisting
Bei diesem Verfahren sehen die Business-Logins alle Artikel, die in Elements – unter Berücksichtigung etwaiger Leseeinschränkungen in den Berechtigungen der Business-Login-Gruppen – zur Ansicht stehen. Zusätzlich kann der Business-Login die Artikel nicht sehen, die ihm in der Tabelle zugewiesen sind.
Sobald du eines der beiden Verfahren gewählt hast, musst du die nachfolgenden Angaben vornehmen:
Tabellenname: Wähle hier bitte die Tabelle aus deiner ERP-Datenbank aus, die die benötigten Informationen enthält.
Feld für Mandant: Wähle hier bitte das Feld aus, das die interne Mandantennummer enthält. Elements greift auf die Datensätze zu, die die Mandantennummer enthalten, auf dessen Daten Elements Zugriff hat (s. Basiskonfiguration > Connector).
Feld für Artikelnummern: Wähle das Feld aus, das die Artikelnummer enthält.
Feld für Kundennummern: Wähle das Feld aus, das die Kundennummer enthält.

Du hast in der Tabelle den Artikel mit der Artikelnummer 4536278 dem Kunden mit der Kundennummer 1234567 zugewiesen und richtest das Verfahren „Whitelisting“ ein.
Im Ergebnis sehen nur Business-Logins, die dem Kunden 1234567 zugewiesen sind ausschließlich den Artikel 4536278 im B2B-Portal. Alle anderen Artikel sehen sie nicht.
Alle anderen Kunden sehen keinen einzigen Artikel in Elements.

Du hast in der Tabelle den Artikel mit der Artikelnummer 4536278 dem Kunden mit der Kundennummer 1234567 zugewiesen und richtest das Verfahren „Blacklisting“ ein.
Im Ergebnis sehen Business-Logins, die dem Kunden 1234567 zugewiesen sind, alle Artikel in Elements außer den Artikel 4536278.
Alle anderen Kunden sehen alle Artikel in Elements.
Automatische Beleganlage im ERP-System konfigurieren
Normalerweise wird der Warenkorb eines Business-Logins in eine Preis- oder Bestellanfrage umgewandelt, die ein Benutzer noch in Elements selbst bearbeiten und dann als Angebot oder Bestellung im ERP-System anlegen kann.
Wenn die Benutzer diese Preis- oder Bestellanfragen gar nicht mehr bearbeiten, sondern nur noch in Beleg im ERP-System „umwandeln“, kann es sinnvoll sein, dass diese Belege bereits im ERP-System angelegt werden, wenn der Business-Login seinen Warenkorb abschließt. Selbstverständlich bringt dieses Vorgehen sowohl Vor- als auch Nachteile mit sich.
Mögliche Vorteile:
- Der Business-Login sieht sofort sein Angebot oder seine Bestellung.
- Die Artikel auf der Bestellung sind sofort reserviert.
- Die Verfügbarkeit der Artikel ist sofort angepasst.
- Die Arbeitszeit interner Benutzer wird eingespart.
Mögliche Nachteile:
- Falscheingaben werden direkt im ERP-System gespeichert.
- Niemand kann die Anlage der Belege priorisieren.
- Kleinere Kunden können größeren Kunden die Artikel „wegschnappen“, wenn deren Bestellung schneller im ERP-System angelegt wird.
Möchtest du, dass beim Klick auf „Preisanfrage“ oder „Bestellanfrage“ sofort ein Beleg im ERP-System angelegt wird, nimm bitte folgende Einstellungen vor.
Aktiviere unter „Automatische Beleganlage im ERP“ die Funktion „Bestellanfrage“ („Preisanfrage“) und wähle im Bereich „Belegtyp für automatische Beleganlage“ im Feld „Standardbeleg für Bestellungen“ („Standardbeleg für Angebote“) den Beleg, der im ERP-System angelegt wird.

Wähle als Standardbeleg für Bestellungen bitte einen Beleg mit Wirkung im Bestellbereich aus. Achte darauf, dass alle anderen Wirkungen zum Beispiel Bestände und Lagerplätze voraussetzen.

Du hast als Standardbeleg für Bestellungen „Sofortauftrag“ eingerichtet. Ein Kunde legt einen Artikel in den Warenkorb, der nicht genug Bestand hat. Bei der Übergabe erhält er eine Fehlermeldung, da der Artikel nicht im Rahmen des Belegs vom Lager abgebucht werden kann.

Du hast als Standardbeleg für Bestellungen „Sofortauftrag“ eingerichtet. Ein Kunde legt einen Artikel in den Warenkorb, der genug Bestand hat. Bei der Übergabe erhält er jedoch eine Fehlermeldung, da der Artikel nicht genug Bestand auf dem im Artikelstamm hinterlegten Hauptlagerplatz hat.

Wenn du mit Belegen mit einer Lieferwirkung arbeiten möchtest, musst du sicherstellen, dass die Artikel immer ausreichend Bestand auf dem in den Stammdaten hinterlegten Lagerplatz haben. Alternativ kannst du das auch für alle Artikel ohne Lagerführung nutzen.

Bitte beachte, dass bei der direkten Anlage eines Belegs aus dem Business-Login-Warenkorb keine Validierung der Inhalte stattfindet. Es kann also sein, dass Angaben aufgrund fehlender Stammdaten in den angelegten Belegen fehlen, z. B. Zahlungs- und Versandangaben oder Adressbestandteile.
Du musst die Funktionen im Bereich „Automatische Beleganlage im ERP“ nicht nur für das ganze B2B-Portal einrichten. Wenn du die Funktion in diesem Bereich inaktiv lässt, kannst du sie in der gewünschten Business-Login-Gruppe aktivieren.