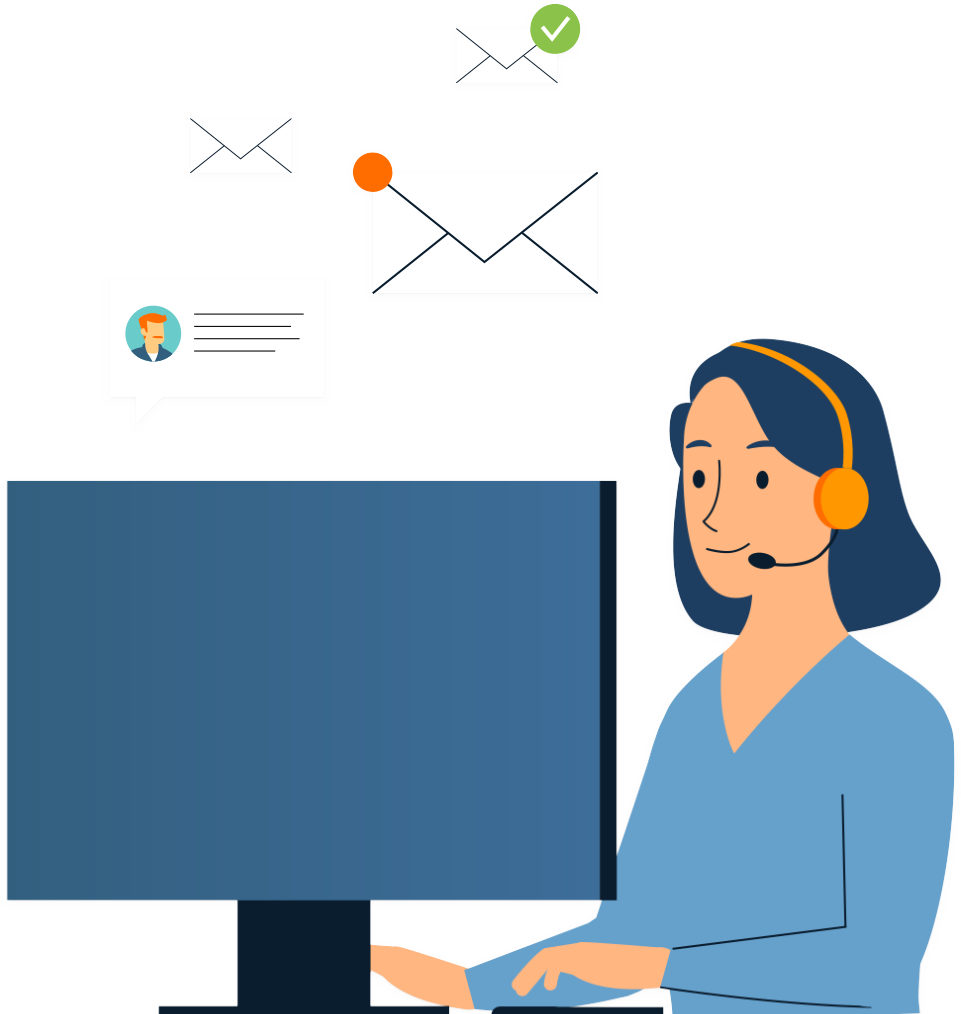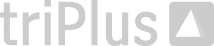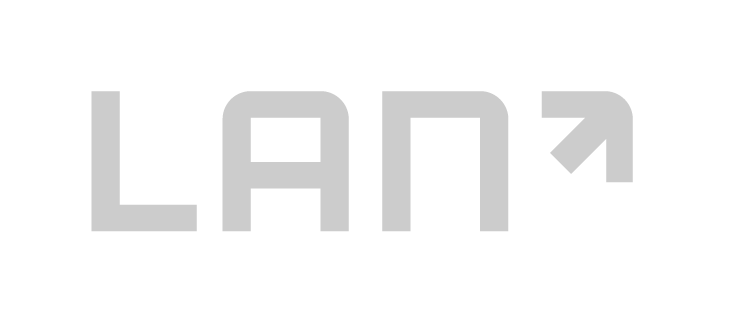Wenn du möchtest, kannst du das Erscheinungsbild von Elements an euer Corporate Design bzw. eure Bedürfnisse anpassen. Solltest du mit mehreren Mandanten arbeiten, empfehlen wir dies über Änderungen am Theme für den Benutzer kenntlich zu machen.
Du kannst sowohl die Grundfarben als auch die Schriftfarben anpassen. Bei Schriftfarben werden in Elements an verschiedenen Stellen die hinterlegten Farbwerte mit verschiedenen Opazitäten dargestellt.
Solltest du anhand der Bezeichnung eines Farbwertes nicht genau wissen, an welcher Stelle dieser Farbwert verwendet wird, kannst du einfach mit er Maus über das Info-Symbol im Feld fahren. Du siehst dann einen Hinweis zur Verwendung des Farbwertes.
Die Farben werden übernommen, nachdem du den Bereich gespeichert hast und sich der Benutzer in Elements ab- und wieder anmeldet.

Solltest du die Farben auf die Standardfarben zurücksetzen wollen, scrolle bitte in der Karte „Schriftfarben“ ganz nach unten, klicke auf die Schaltfläche „Alle Farben auf Standardwerte zurücksetzen“ und speichere die Daten.
Hintergrundfarbe für die Anmeldeseite anpassen
Du kannst die Hintergrundfarbe für deine individuelle Anmeldeseite am Elements-Portal ändern. Dazu kannst du im Feld „Login-Hintergrund“ die gewünschte Farbe auswählen und dann speichern.
Logo für die Login-Seite hinterlegen
Deine Kunden und Kollegen können sich am leichtesten mit dieser URL anmelden: https://elements.4sellers.cloud/login? client=[Firmenkennung]. Die Firmenkennung entspricht der Firmenkennung, die du beim Anmelden bei ELEMENTS angeben musst.
Sobald diese URL aufgerufen wird, wird das Logo angezeigt, das du im Bereich „Logo für Login“ hinterlegt hast. Hast du kein Logo hinterlegt, so wird das Elements-Logo angezeigt.
Logo für die Anzeige in Elements hinterlegen
Du kannst Elements auf dein Corporate Design anpassen, indem du dein Logo anstelle des Elements-Logos im Kopfbereich anzeigst. Hinterlege dazu im Bereich „Logo für Oberfläche“ das gewünschte Bild.