

August 2020 (Major)
4SELLERS Elements als Cloud-Software entwickelt sich jeden Tag weiter. Auf dieser Seite möchten wir dir einen Überblick über alle Fortschritte und Entwicklungen geben.
Folgende Neuerungen sind im Major Update August 2020 enthalten:
- Elements ist jetzt noch „individueller“
- Arbeite effizienter mit unserem neuen Warenkorb
- Du profitierst von vielen kleinen Verbesserungen
- Erstelle ganz individuelle, auf deine Kunden zugeschnittene Angebote oder Bestellungen
- Bleibe auf dem Laufenden
- Du kannst deine Favoriten nun umbenennen
- Finde alle Informationen zu einer E-Mail-Adresse
- Jetzt hast du deine Arbeitsbereiche immer im Blick
- Nun können deine Kunden auch mit Guthaben zahlen
- Du siehst die wichtigsten Informationen zu einer Bestellung auf einen Blick
- Unterbreite deinem Webshop-Kunden ein individuelles Angebot
- Lege schnell eine neue Bestellung oder einen neuen Kunden an
- Dein Standort ist nun wichtiger denn je
- Lege nun fest, welche E-Mails du zuerst bearbeitest
- Nutze die dir bekannten Textbausteine aus deinem ERP-System
- Welches Bild soll bei deinen Artikeln angezeigt werden?
Aktionen
Elements ist jetzt noch „individueller“
Wie meinen wir das? Nun, Elements CRM bietet jetzt die Möglichkeit, an verschiedenen Punkten Individualisierungen mit Hilfe von eigenen Entwicklungen vorzunehmen. Wir bezeichnen diese Individualisierungen als „Aktionen“. Mit Hilfe verschiedener Aktionen versetzten wir Elements und damit dich in die Lage, anhand von zugeschnittenen Abläufen für dein Unternehmen deine Aufgaben schnell und sicher zu erledigen. Das klingt irgendwie abstrakt, oder?
Dann lass es uns doch einmal anhand von einigen Beispielen ansehen, was mit Aktionen in Elements bereits ab sofort möglich sein kann.
Erfasse den Retourenantrag für deinen Kunden direkt in Elements CRM
Du hast einen Kunden am Telefon, der Teile seiner Lieferung zurückschicken möchte? Dann kann in Elements CRM auf einen Klick in einem Popup-Fenster die Website angezeigt werden, auf der du die Rücklieferung für den Kunden anmelden kannst.
Individualisiere deine Preisgestaltung
Du möchtest gerne Preisnachlässe nutzen, wenn bestimmte Bedingungen eintreten? Oder du bist an verkaufsfördernden Maßnahmen interessiert, die automatisch ermittelt werden? Stell Dir zum Beispiel vor, du fügst den fünften Artikel aus einer Artikelgruppe einem Warenkorb hinzu und sofort werden alle fünf Artikel mit 5 % rabattiert. Du musst dir darüber keine Gedanken mehr machen, denn Elements unterstützt dich dank dieser Aktion.
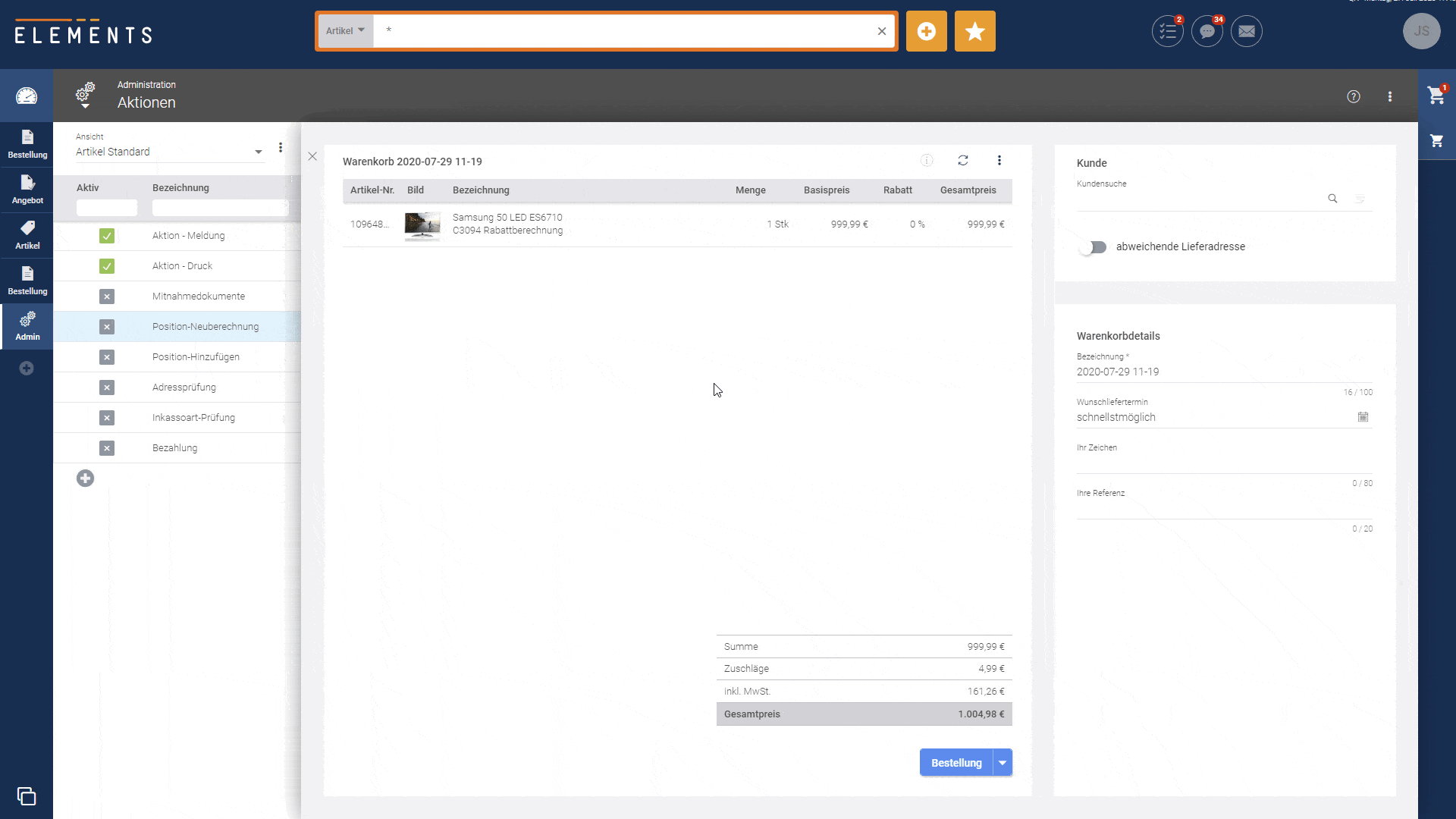
Elements kann dich bei der Zusammenstellung von Artikeln unterstützen
Du legst einen Artikel in ein Angebot. Elements CRM zeigt dir bei diesem Artikel einen Hinweis an. Wenn du mit der Maus über den Hinweis fährst, wird dir angezeigt, dass du nicht vergessen darfst einen zusätzlichen Artikel in das Angebot mit aufzunehmen. Diese Information musst du also nicht auswendig kennen oder nachsehen. Das spart dir Zeit, denn du erstellst das Angebot schneller und musst dieses Angebot aufgrund des fehlenden Artikels nicht nachbessern. Gleichzeitig hilft das vermutlich auch deinen Kollegen.
Lass dich informieren, wenn ein Artikel nicht ins Ausland geliefert werden kann
Es gibt Länder, in die ihr bestimmte Artikel nicht liefern könnt? Dann kann Elements CRM dich darauf hinweisen, wenn Artikel in einer Bestellung, einem Angebot oder einem Warenkorb enthalten sind, die nicht in das Lieferland geliefert werden dürfen. Und das Beste ist, dass du eine derartige Bestellung nicht an das ERP-System übergeben kannst, wenn das so eingestellt worden ist.
Überprüfe Internationale Adressen
Ihr habt viele Kunden im Ausland und es verursacht viel Aufwand, diese Adressen zu prüfen – wer auch immer das bei euch machen muss? Mit Elements CRM entfällt dieser Aufwand nun. Denn wenn du eine Adresse neu eingibst oder eine bestehende Adresse änderst, kann Elements CRM die Prüfung der Adresse veranlassen. Du merkst normalerweise nichts davon, außer die von dir angegebene Adresse ist nicht korrekt. Dann weist Elements CRM dich darauf hin und du kannst die korrekte Adresse übernehmen. Niemand hat mehr einen Aufwand aufgrund falscher Adressen.
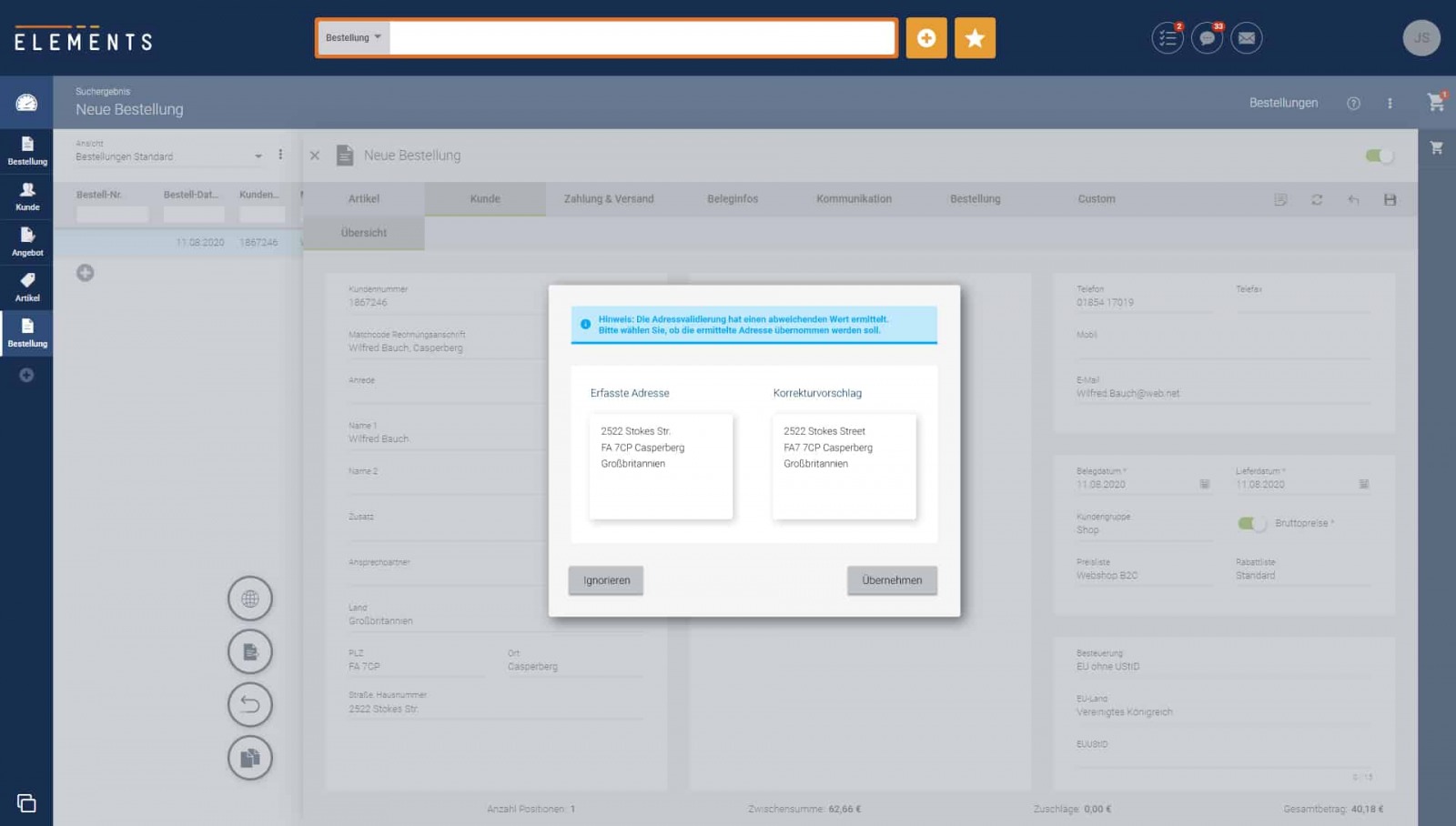
Lass deine Bestellung vor der Übergabe an das ERP überprüfen
Wie klingt das für dich? Ein Kunde möchte auf Rechnung zahlen und Elements CRM entscheidet für dich, ob dieser Kunde das darf oder nicht. Oder er möchte per Lastschrift zahlen, allerdings sagt dir Elements CRM, dass der Kunde das aktuell nicht kann, da er viele offene Posten im Rechnungswesen hat.
Du musst dir also keine Gedanken mehr machen, ob und wie der Kunde zahlen darf, da Elements CRM nur das zulässt, was nach den Vorgaben möglich ist.
Warenkorb
Arbeite effizienter mit unserem neuen Warenkorb
Wie du weißt, empfehlen wir dir den Warenkorb in Elements zum Erstellen von Angeboten oder Bestellungen zu nutzen. Wieso? Weil man beim Einkauf – egal ob on- oder offline, alles zuerst einmal in einen Waren-/Einkaufskorb legt und dann entscheidet, ob man diese Waren kauft oder nicht. Und während des Einkaufs kann ich meine Meinung noch ändern, zum Beispiel, weil ich alternative Artikel finde oder weil ich nicht so viel ausgeben möchte und Ware wieder aus dem Waren-/Einkaufskorb entnehme.
Erlebe nun deinen neuen Warenkorb! Er unterstützt dich komfortabel, um dadurch deinem Kunden das beste Einkaufserlebnis zu bieten.
Lege doch gleich einen Artikel wie gewohnt in einen neuen Warenkorb und rufe den Warenkorb danach auf. Du wirst sofort erkennen, dass der Warenkorb sprichwörtlich „mächtiger“ geworden ist. Als erstes siehst du, dass du nun nicht mehr nur die Mengen, sondern auch die Einzelpreise ändern kannst. Und du kannst auch sofort Rabatte bei einzelnen Artikeln vergeben. So kannst du bereits im Warenkorb individuell auf die Bedürfnisse deiner Kunden eingehen.
Klicke jetzt auf einen Artikel. Sofort ändert sich rechts die Warenkorbansicht und du siehst weitere, wichtige Informationen zu deinem ausgewählten Artikel.
- Um welchen Artikel handelt es sich genau?
- Gibt es weitere wichtige Angaben dazu?
- Wie wird der Preis des Artikels ermittelt?
- Erkenne sofort, ob die Möglichkeit besteht, dem Kunden durch höhere Mengen einen besseren Preis oder einen Rabatt zu gewähren?
- Ist der Artikel überhaupt aktuell verfügbar und wo?
- Welches Zubehör passt am besten zum ausgewählten Artikel?
- Gibt es andere Artikel, die in einer anderen Relation zum ausgewählten Artikel stehen, zum Beispiel als Ersatzartikel?
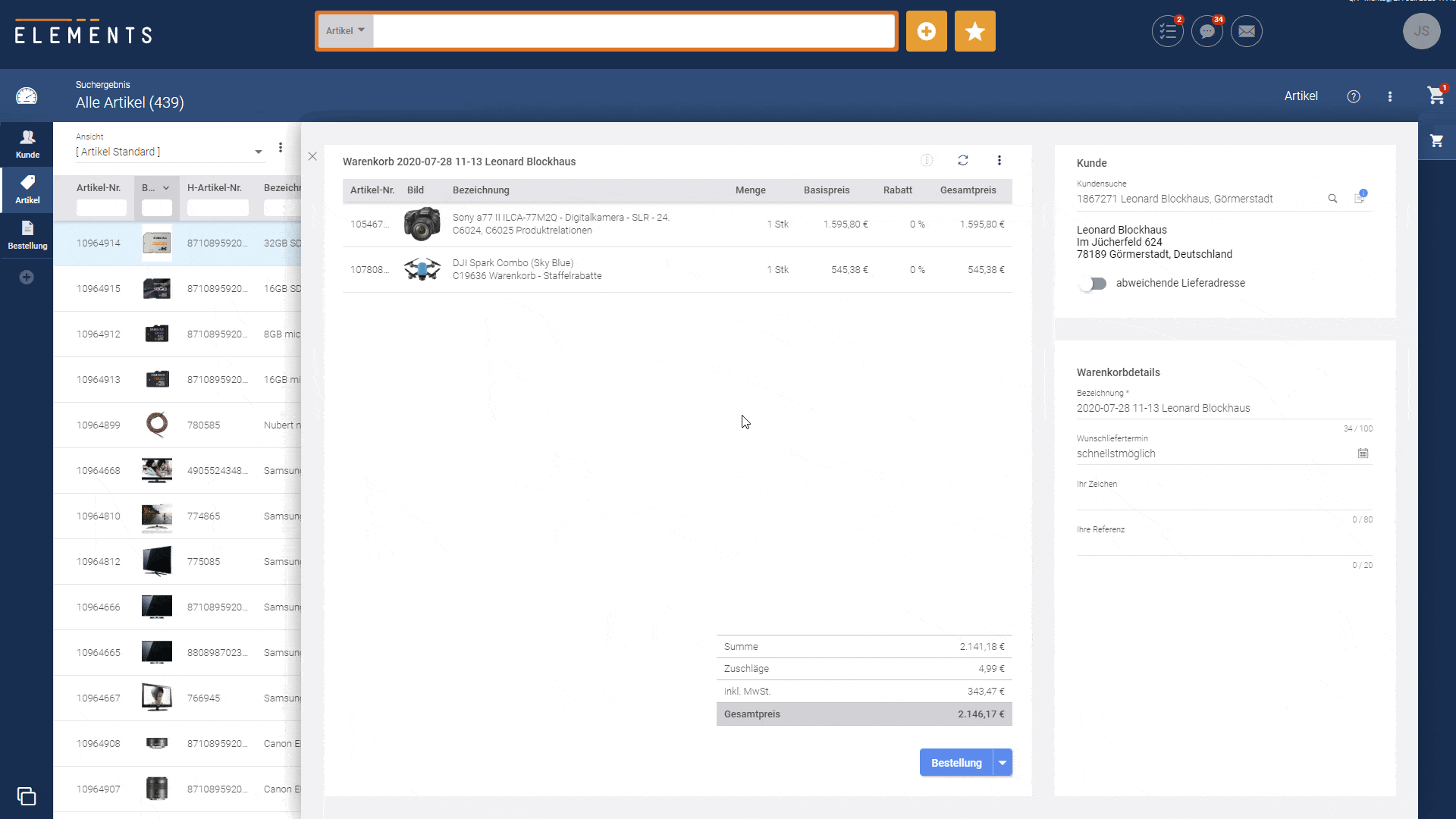
Schau dir doch dabei auch einmal den Bereich Zubehörartikel genauer an. Mit einem Klick auf einen Zubehörartikel kannst du sofort weitere Informationen zu diesem einsehen. Möchte dein Kunde diesen Artikel haben? Dann „halte“ den Artikel mit der Maus fest und ziehe ihn, einfach per Drag and Drop in den Warenkorb in den Bereich mit den Positionen.
Selbstverständlich kannst du, wie bisher auch sofort Kunden einen Warenkorb anlegen, bzw. einem bestehenden Warenkorb zuweisen. Dabei werden wie gewohnt dessen Konditionen für den entsprechenden Warenkorb übernommen. Du siehst jetzt ab sofort auch dessen Anschrift und kannst nun bereits im Warenkorb eine abweichende Lieferanschrift anlegen. Und damit du in der späteren Bestellung oder im Angebot nichts mehr nachbessern musst, kannst du sogar den Liefertermin oder weitere Angaben im Warenkorb vornehmen.
Nutze den Warenkorb zukünftig noch mehr gemeinsam mit Kollegen
Stelle dir bitte einmal folgendes vor: Dein Kollege hat einen Kunden beraten und einen Warenkorb mit Artikeln angelegt. Nun sollst du deine Expertise mit einbringen und den Kunden weiter beraten. Der Kunde selbst soll aber komfortabel alle Artikel auf einmal bestellen und bezahlen können. Nun kannst du einfach den von deinem Kollegen angelegten Warenkorb übernehmen und diesen um Artikel erweitern! So wird der Kunde von euch gemeinsam und doch individuell mit eurem Fachwissen beraten und bekommt neben dem Service auch die für ihn optimalen Artikel angeboten und kann diese mit nur einer Bestellung bestellen und bezahlen!
Wie kann dein Kollege dich nun informieren, bzw. wie informierst Du deine Kollegen? Nun, du kannst deinen Warenkorb einfach per Elements-Nachricht als Link verschicken oder du klickst auf die Warenkorbübersicht und filterst nach den Warenkörben des Kollegen. Danach öffnest du den gewünschten Warenkorb und übernimmst diesen einfach.
UX / Design
Du profitierst von vielen kleinen Verbesserungen
Wir entwickeln Elements stetig weiter und achten hierbei darauf, dass du einen optimalen Nutzen hast und selbstverständlich auch die Oberfläche optisch ansprechend und auf dem aktuellsten Stand ist. Wir haben Elements sozusagen einem „Facelift“ unterzogen – mit vielen kleinen technischen und funktionellen Optimierungen. Findest du sie?
Zum Beispiel haben das Design in Listen- und Detailansichten, Belegübersichten, Feldern, Icons, Hinweisen, Meldungen bis hin zu den Tooltips optimiert.
Zudem haben wir auch funktionelle Optimierungen vorgenommen. Das betrifft zum Beispiel die Nachrichten oder das Kontextmenü der Artikel. Aber auch die Handhabung von Schaltflächen haben wir optimiert. Ab sofort wird dir überall dort, wo du zwischen mehreren Schaltflächen wählen kannst, die wohl wahrscheinlichste farblich hervorgehoben.
Und noch etwas: Nun kannst du in ALLEN Tabellen in Elements die Spaltenbreite anpassen. So kannst du dir deine Inhalte optimal für dich anzeigen lassen.
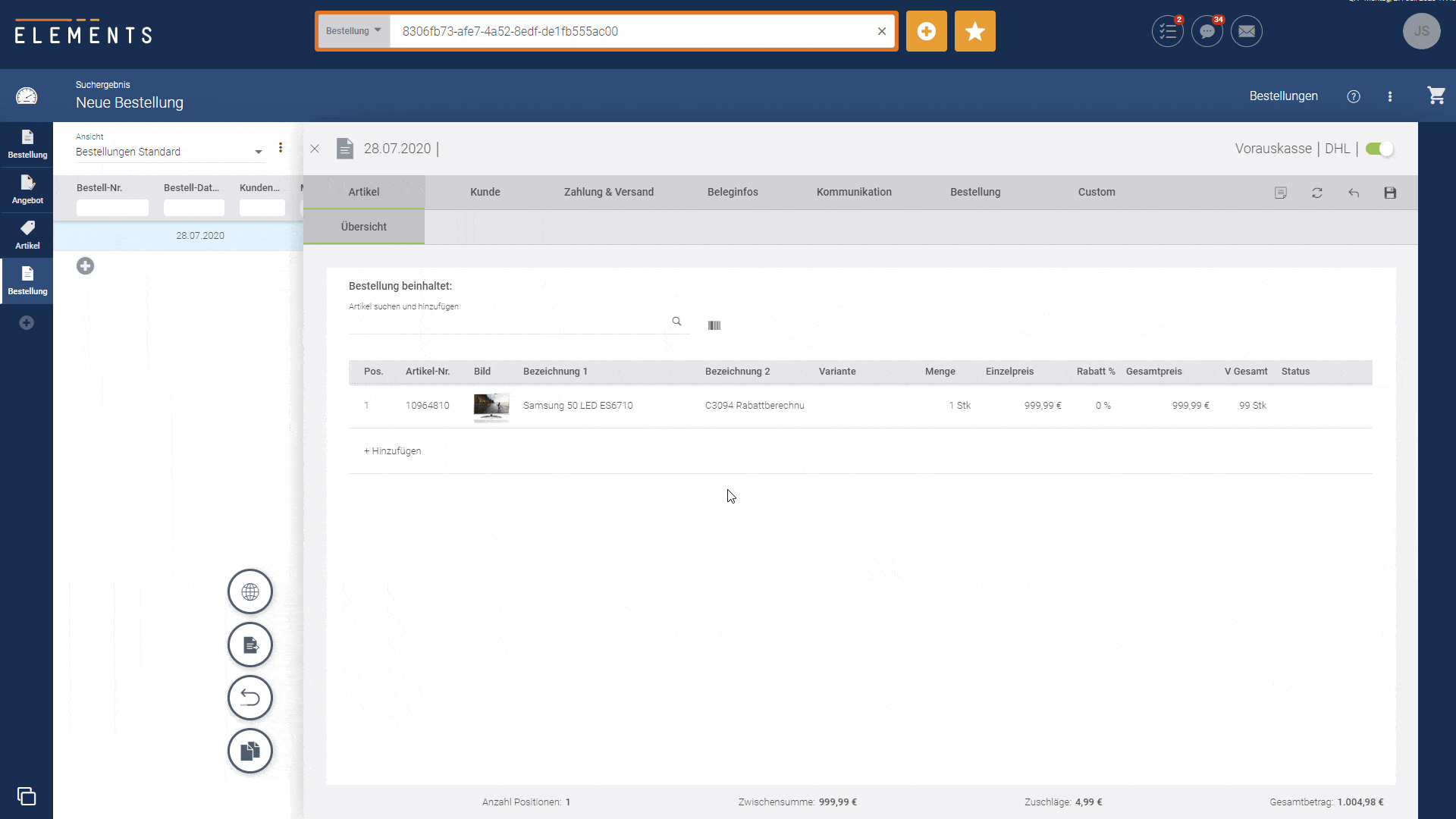
Funktion
Erstelle ganz individuelle, auf deine Kunden zugeschnittene Angebote oder Bestellungen
Du musst oft Angebote oder Bestellungen mit vielen Artikeln erstellen und fasst diese gerne in Gruppen zusammen? Du bietest deinen Kunden auch gerne einmal Alternativartikel an? Oder du musst immer wieder Konditionen oder andere Besonderheiten in Angeboten oder Bestellungen ausweisen?
Du kannst das nun sehr komfortabel in Elements erledigen. Ab sofort kannst du nicht nur Artikel am Ende einer Positionsliste hinzufügen, sondern an jeder Stelle. Dazu rufst du mit einem Rechtsklick auf den Artikel einfach das Kontextmenü auf und fügst oberhalb des ausgewählten Artikels eine neue Position dafür ein.
Biete ab sofort alternative Artikel an
Du bietest deinen Kunden auch gerne einmal Alternativartikel an? Selbstverständlich wird dieser Alternativartikel nicht im Gesamtbetrag des Angebots berücksichtigt und klar als „Alternative“ auf dem Angebot ausgewiesen.
Dazu kannst du nun jeden Artikel in einem Angebot als Alternative ausweisen, indem du den Schalter „Ist Alternativartikel“ in der Detailansicht des Artikels aktivierst. Die Detailansicht erreichst du am besten, indem du doppelt auf die Positionsnummer des Artikels, der eine Alternative sein soll, klickst.
Und noch etwas: Natürlich achtet Elements darauf, dass du alternativ angebotene Artikel nicht in eine Bestellung übernehmen kannst, denn ansonsten würde der Kunde dafür ja nichts bezahlen müssen.
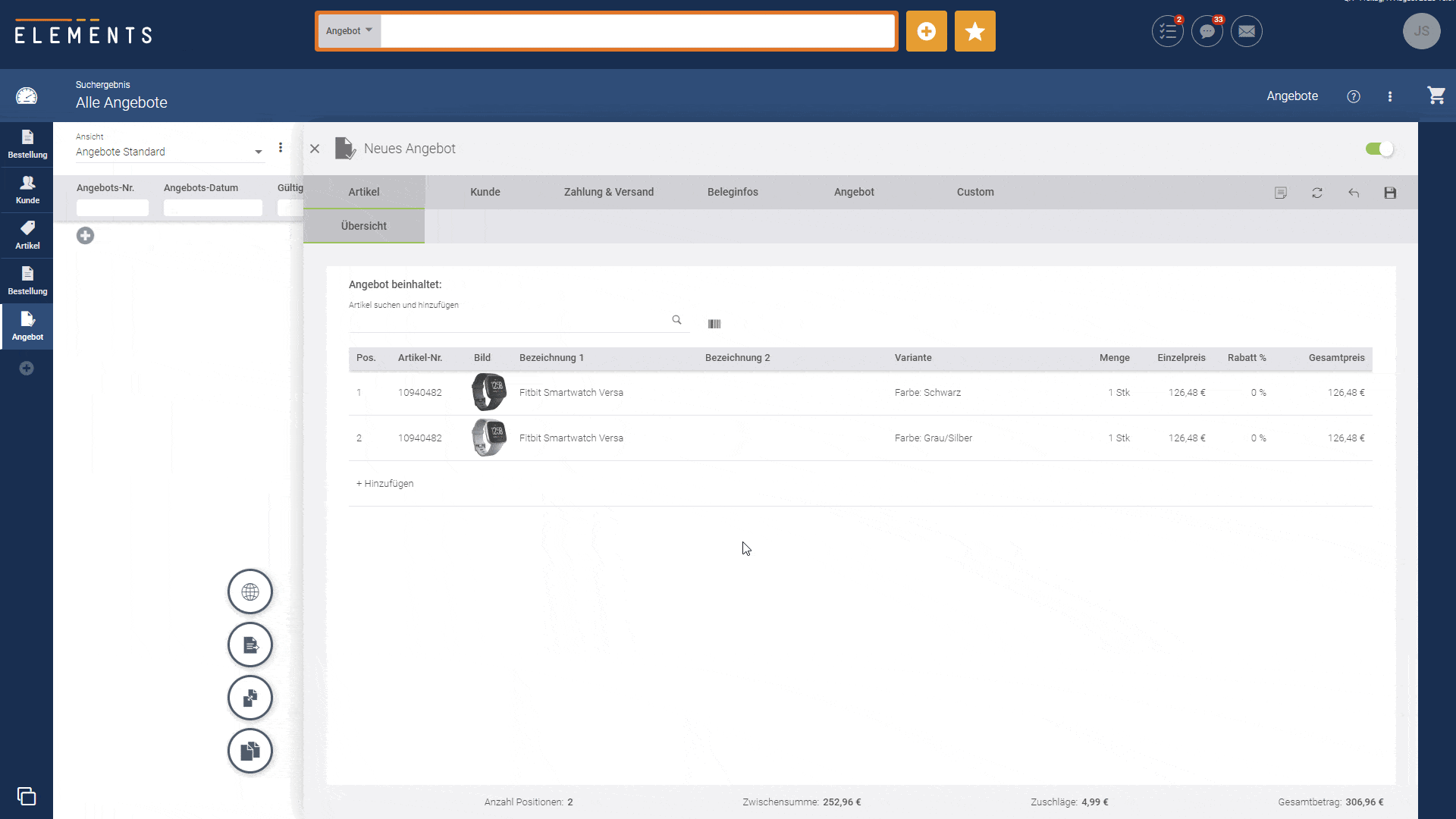
Räume einen Rabatt auf ausgewählte Artikel ein
Wäre es nicht super, wenn du einem Kunden einen Rabatt auf ausgewählte Artikel in einer Bestellung geben könntest? Nichts einfacher als das! Fasse die gewünschten Artikel in einer Gruppe zusammen und gebe auf alle Artikel in dieser Gruppe einen Rabatt. Alle Artikel, die nicht in der Gruppe enthalten sind, werden natürlich nicht rabattiert.
Wie du das am besten machst? Angenommen du hast viele Artikel in einer Bestellung und möchtest diese in zwei Gruppen mit je einer Zwischensumme zusammenfassen, wobei du auf die Artikel der zweiten Gruppe einen Rabatt geben möchtest.
Rufe dazu das Kontextmenü des ersten Artikels auf und wähle „Gruppe hinzufügen“ aus. Gebe der eingefügten Gruppe einen Namen. Gehe nun zu dem Artikel, der als erster in der zweiten Gruppe sein soll und wähle im Kontextmenü den Eintrag „Zwischensumme hinzufügen“ aus. Rufe im Kontextmenü des gleichen Artikels nochmals „Gruppe hinzufügen“ aus und benennen die Gruppe. Klicke abschließend am Ende der Positionsliste auf „+ Hinzufügen“ und wähle „Zwischensumme hinzufügen“ aus. Hinterlege nun in der Zwischensumme den Rabatt, der für die darin enthaltenen Artikel gelten soll. Fertig!
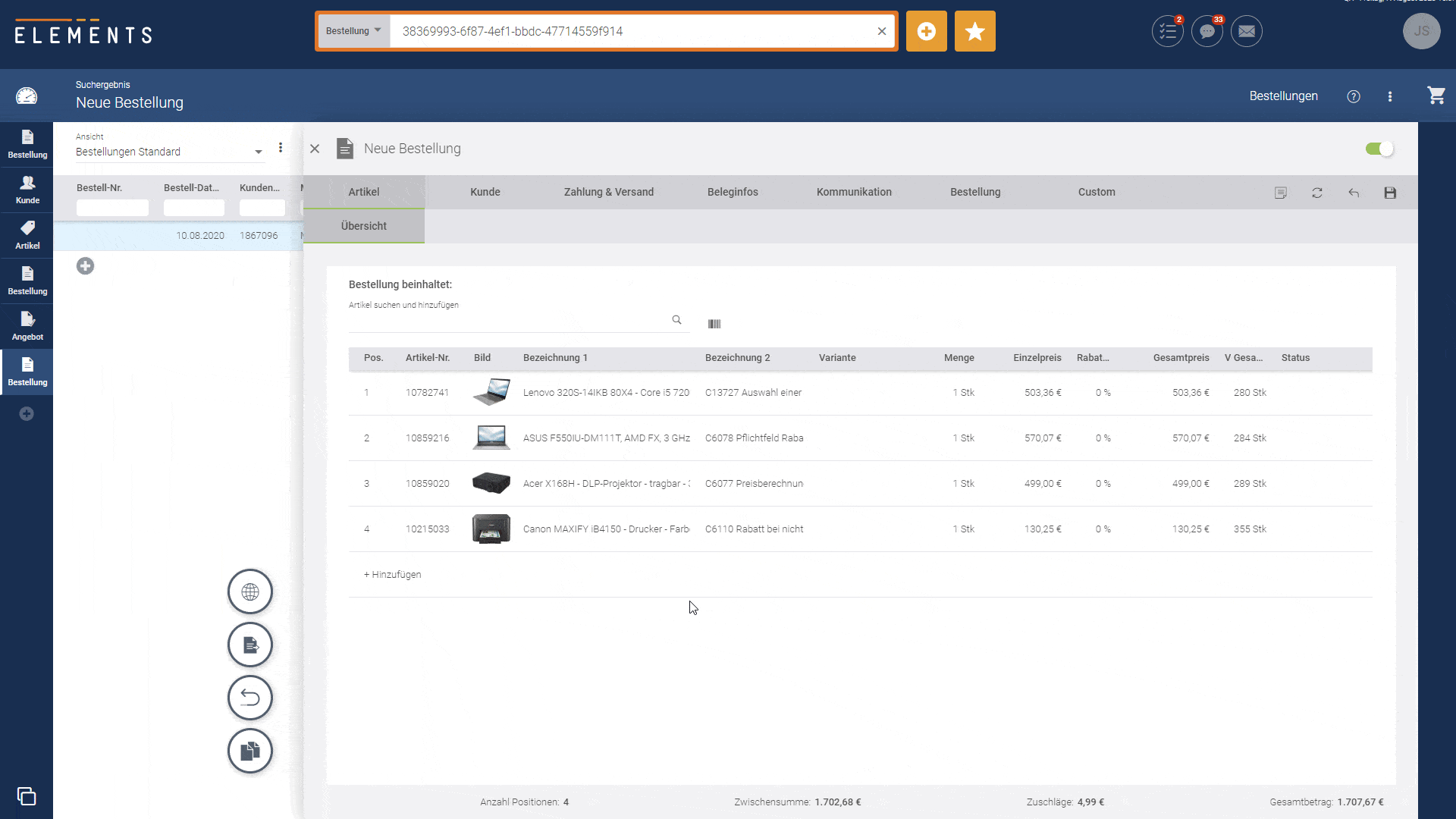
Weise individuelle Konditionen, Vereinbarungen und Besonderheiten in Angeboten und Bestellungen aus
Es kann immer wieder mal vorkommen, dass du dem Kunden im Rahmen eines Angebots noch zusätzliche Hinweise geben willst, die nicht auf einen bestimmten Artikel bezogen sind. Das kannst du nun machen, indem du einfach Texte in dein Angebot oder deine Bestellung einfügst. Nutze dazu einfach die Möglichkeit, Texte als Positionen hinzuzufügen. Schreibe nun einen individuellen Text, den du möchtest und nutze gerne auch Zeilenumbrüche, um den Text zu strukturieren.
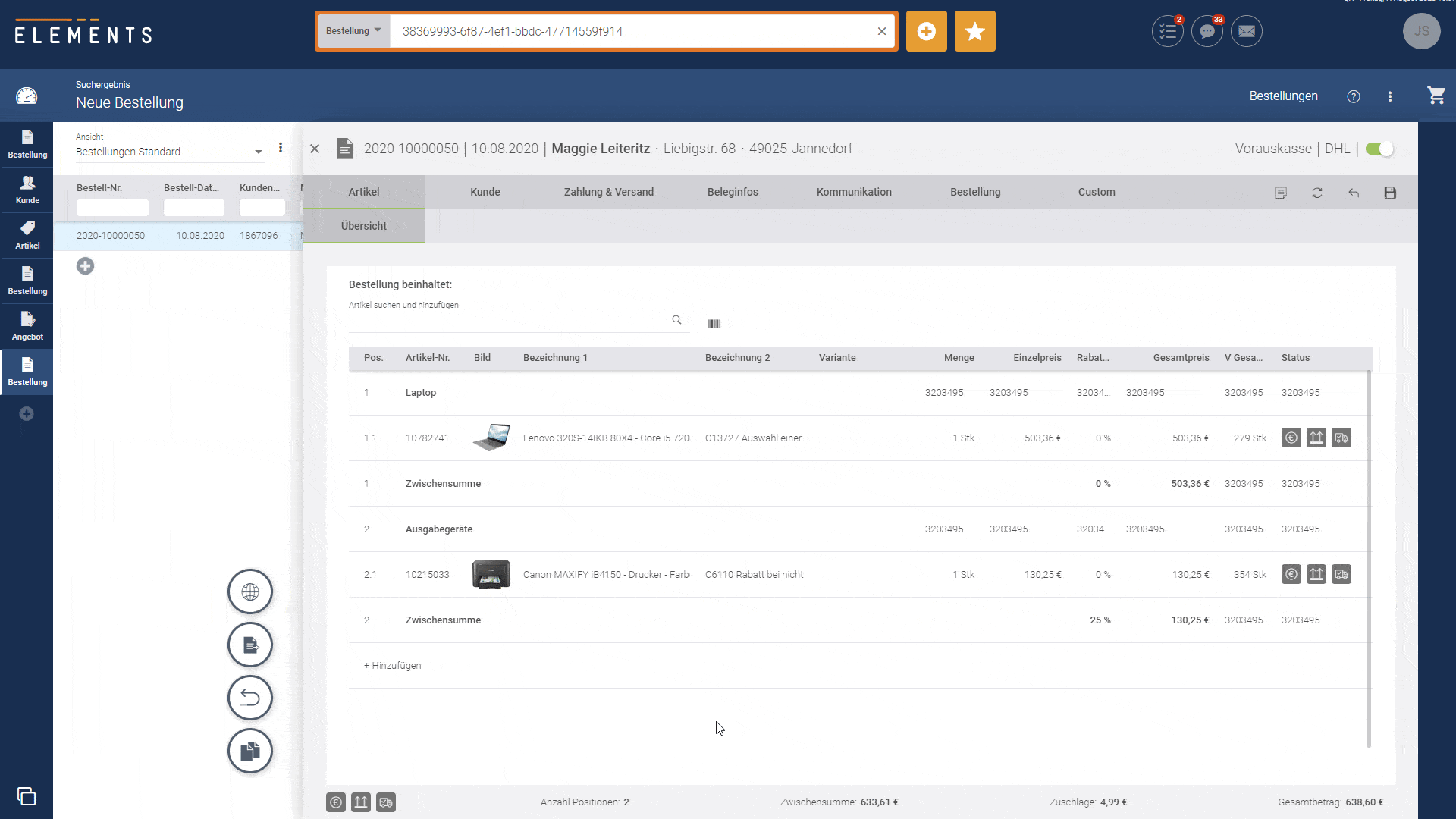
Bleibe auf dem Laufenden
Ist es dir schon einmal passiert, dass du in Elements Veränderungen festgestellt hast, und du dich gefragt hast, seit wann es das gibt und was genau hinter der Änderung steckt?
Wir wollen, dass dir Elements deine tägliche Arbeit erleichtert. Dies inspiriert uns, stetig Verbesserungen und Neuerungen in Elements zu integrieren.
Du bekommst ab sofort automatisch einen Hinweis auf unsere Release Notes, immer wenn wir eine neue Version von Elements veröffentlicht haben. Nimm dir die Zeit und schaue dir diese Informationen an. Denn damit machen wir gemeinsam Elements immer besser und du hast weiterhin viel Freude an Elements.
Ach ja. Du kannst dir die letzten Verbesserungen und Neuerungen immer direkt in Elements ansehen, indem du das Menü oben rechts aufrufst und den Eintrag „Release-Notes“ anklickst.
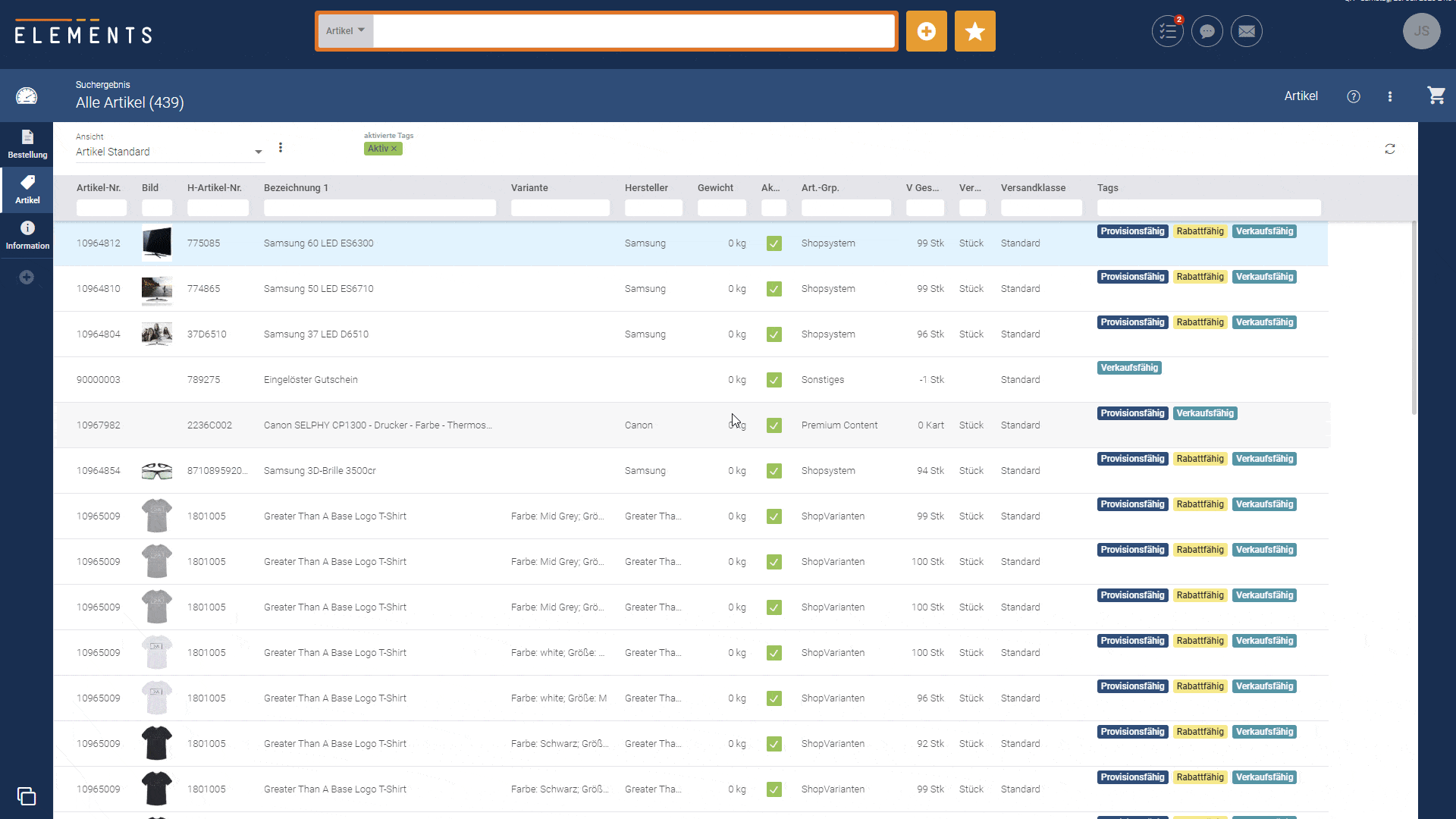
Du kannst deine Favoriten nun umbenennen
Wie du weißt, hast du in Elements die Möglichkeit, dir eigene Favoriten anzulegen. Mit Favoriten kannst du individuelle Listen anlegen, die du immer wieder nutzen kannst.Bislang konntest du einen bestehenden Favoriten nur „umbenennen“, indem du ihn gelöscht und neu angelegt hast. Jetzt kannst du ihn auch direkt umbenennen.
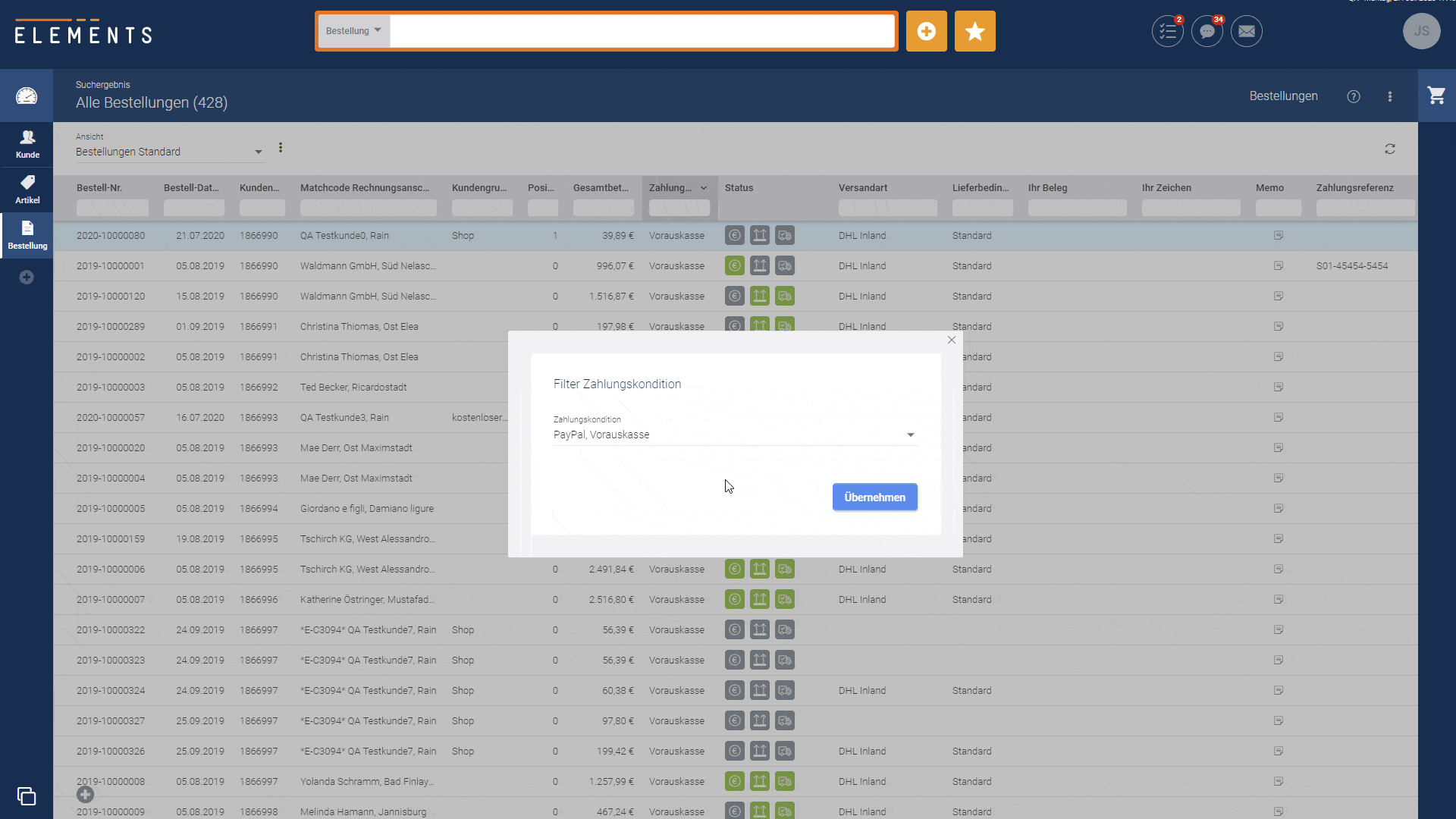
Finde alle Informationen zu einer E-Mail-Adresse
Ein Kunde schreibt dir und du hast nur seine E-Mail-Adresse? Dann kopiere sie und suche danach in Elements. Egal, in welchem Arbeitsbereich du suchst, es werden immer alle Ergebnisse aus dem ERP-System angezeigt, die diese oder eine ähnliche E-Mail-Adresse enthalten.
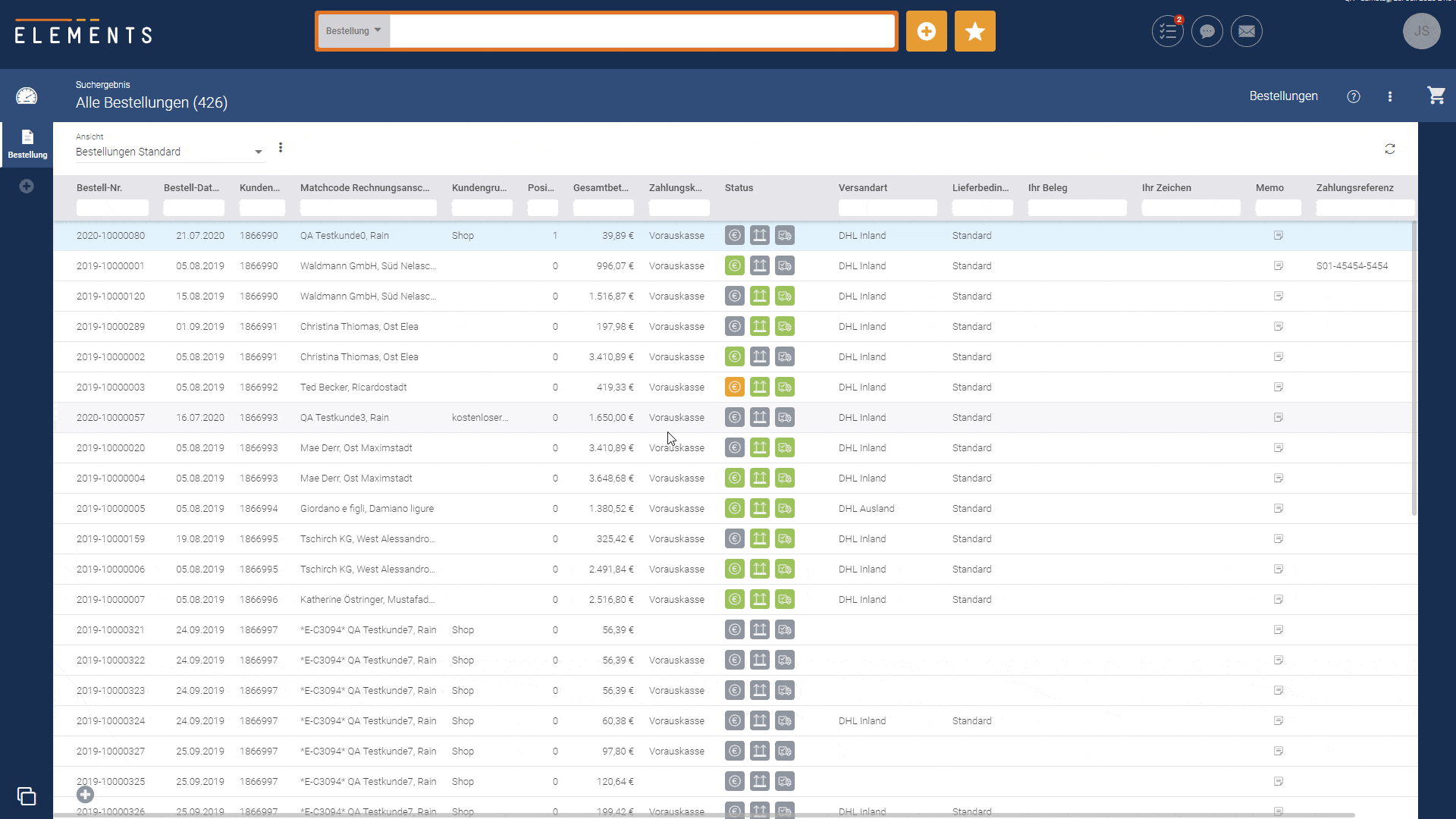
Jetzt hast du deine Arbeitsbereiche immer im Blick
Dein Administrator kann nun in Elements festlegen, ob und welche Arbeitsbereiche bei dir permanent geöffnet sind. Das bedeutet, dass diese Arbeitsbereiche schon aufgerufen werden, wenn du dich anmeldest und du diese Arbeitsbereiche auch nicht aus Versehen schließen kannst.
Wie kann dir das helfen? Ganz einfach!
Angenommen du arbeitest im Kundenservice und beantwortest E-Mails und Telefonate. Dann bearbeitest du im Arbeitsbereich „Mail“ die E-Mails. Zudem suchst du immer wieder mal nach Bestellungen oder Kunden. Jetzt kannst du schon bei der Anmeldung diese Arbeitsbereiche laden lassen und kannst zwischen ihnen wechseln. Dabei besteht nicht die Gefahr, dass du einen dieser Arbeitsbereiche schließt und bei der nächsten Recherche nochmals aufrufen musst. Das spart Zeit und zudem findest du die Arbeitsbereiche immer da, wo du es gewohnt bist.
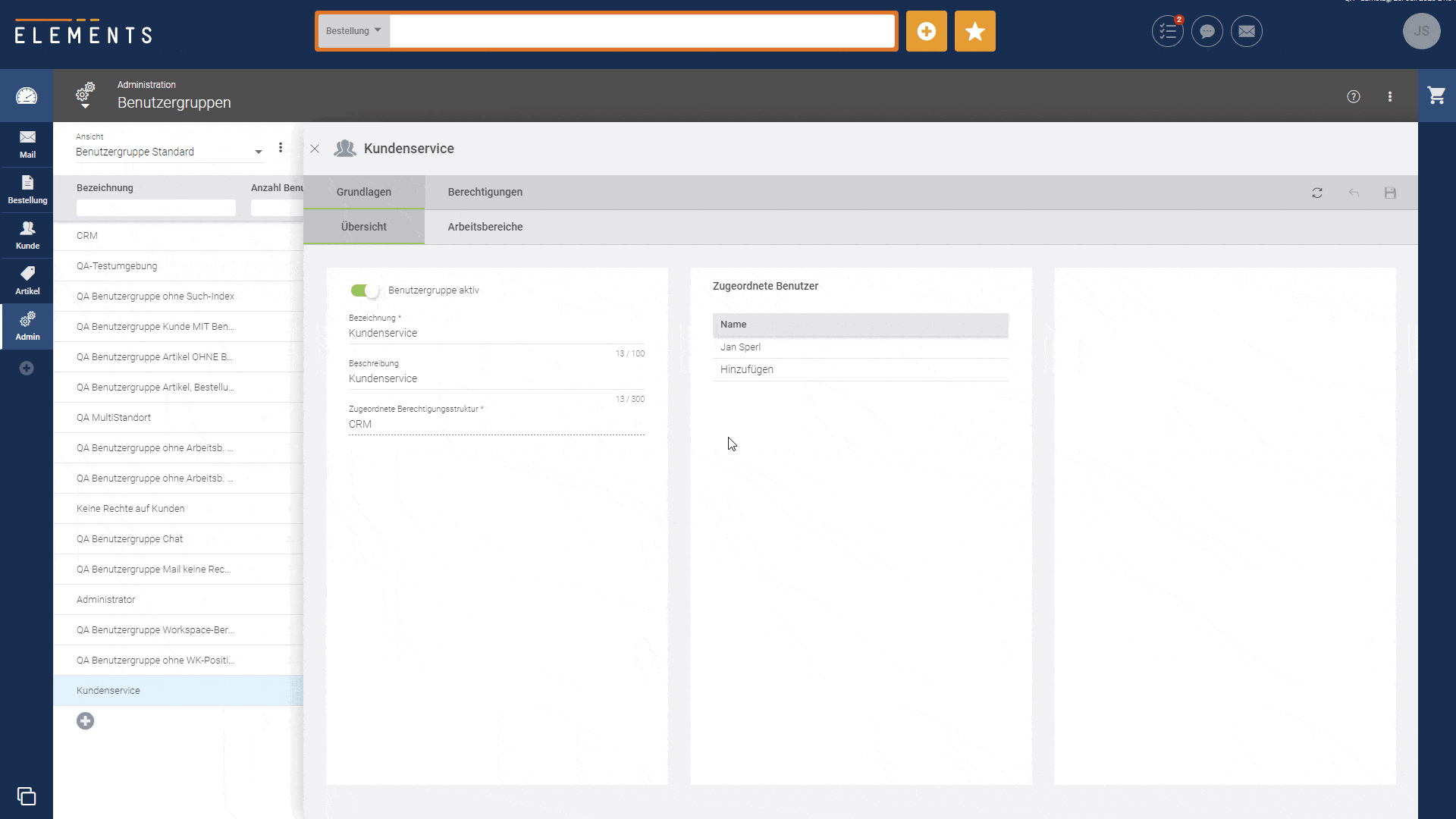
Nun können deine Kunden auch mit Guthaben zahlen
In Elements kann nun das Guthaben aus einer Kundenkarte in einer Bestellung oder einem Angebot eingelöst werden. Allerdings gibt es dafür kleine Voraussetzung, denn es funktioniert nur in Verbindung mit dem 4SELLERS Shopsystem, einer Anpassung im ERP-System, in der das Guthaben nach individuellen Regeln ermittelt werden kann, sowie angelegten Kundenkarten.
Sobald alle diese Voraussetzungen vorliegen, siehst du bei der Zusammenfassung eines Angebots oder einer Bestellung das Guthaben deiner Kunden auf dessen Kundenkarte und kannst es einlösen, wenn dein Kunde dies wünscht.
Da es sich beim Guthaben um einen vom Händler gewährten Rabatt handelt, kann er die Bedingungen zum Einlösen vorgeben. Daher kann das Guthaben nur auf rabattfähige Artikel eingelöst werden.
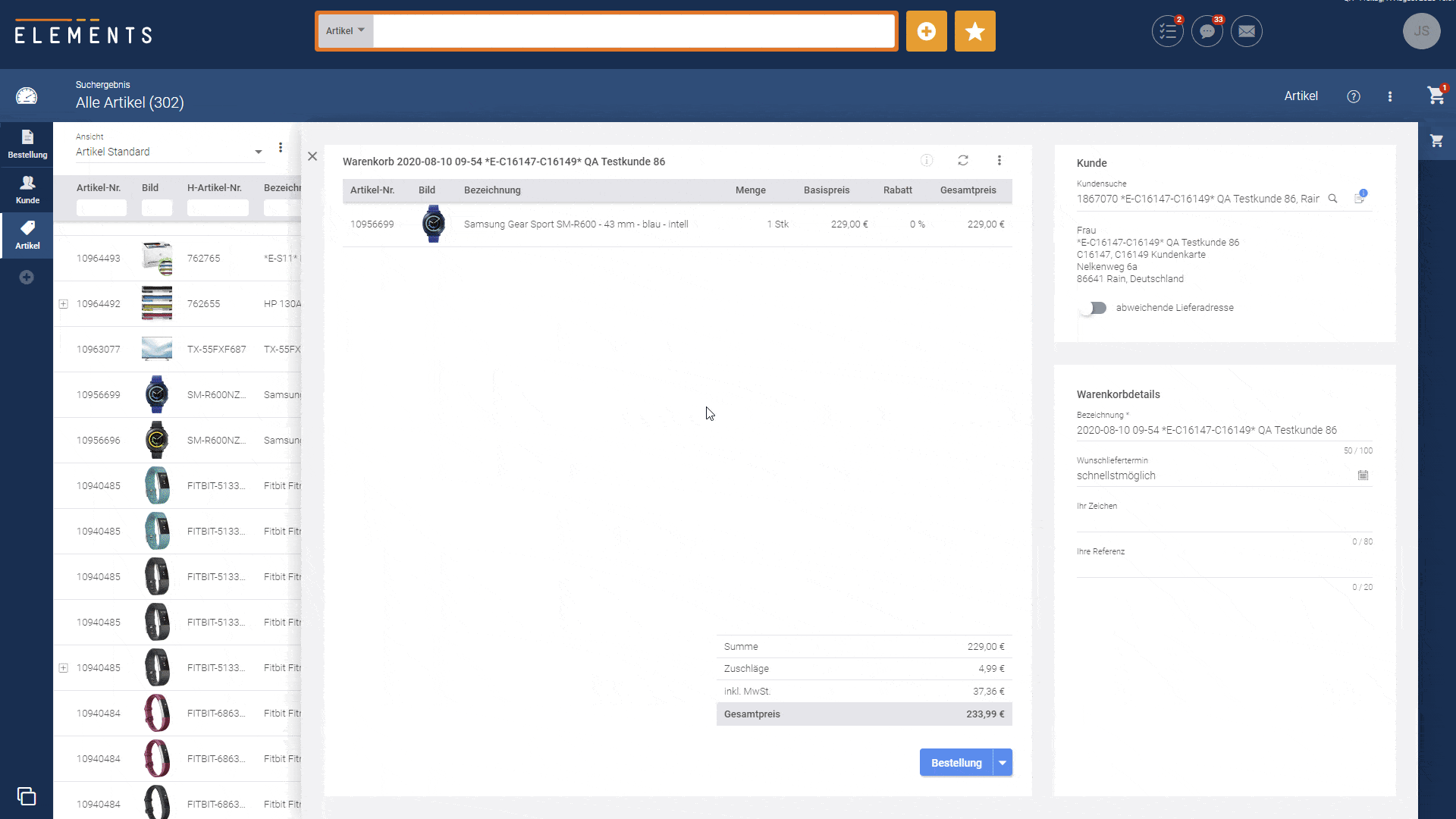
Du siehst die wichtigsten Informationen zu einer Bestellung auf einen Blick
Immer wieder haben wir Rückmeldungen dazu erhalten, welche Informationen du und andere Benutzer in Elements benötigen, um sich einen schnellen Überblick über eine Bestellung zu verschaffen. Daher haben wir unsere Ansicht „Bestellungen Standard“ umgebaut und all diese relevanten Informationen in eine Liste gepackt. Nun siehst du auf einen Blick auch die Zahlungs- und Versandkonditionen aus deinem ERP-System in Elements und kannst mit nur einem Klick auf alle Belege in der Bestellung zugreifen.
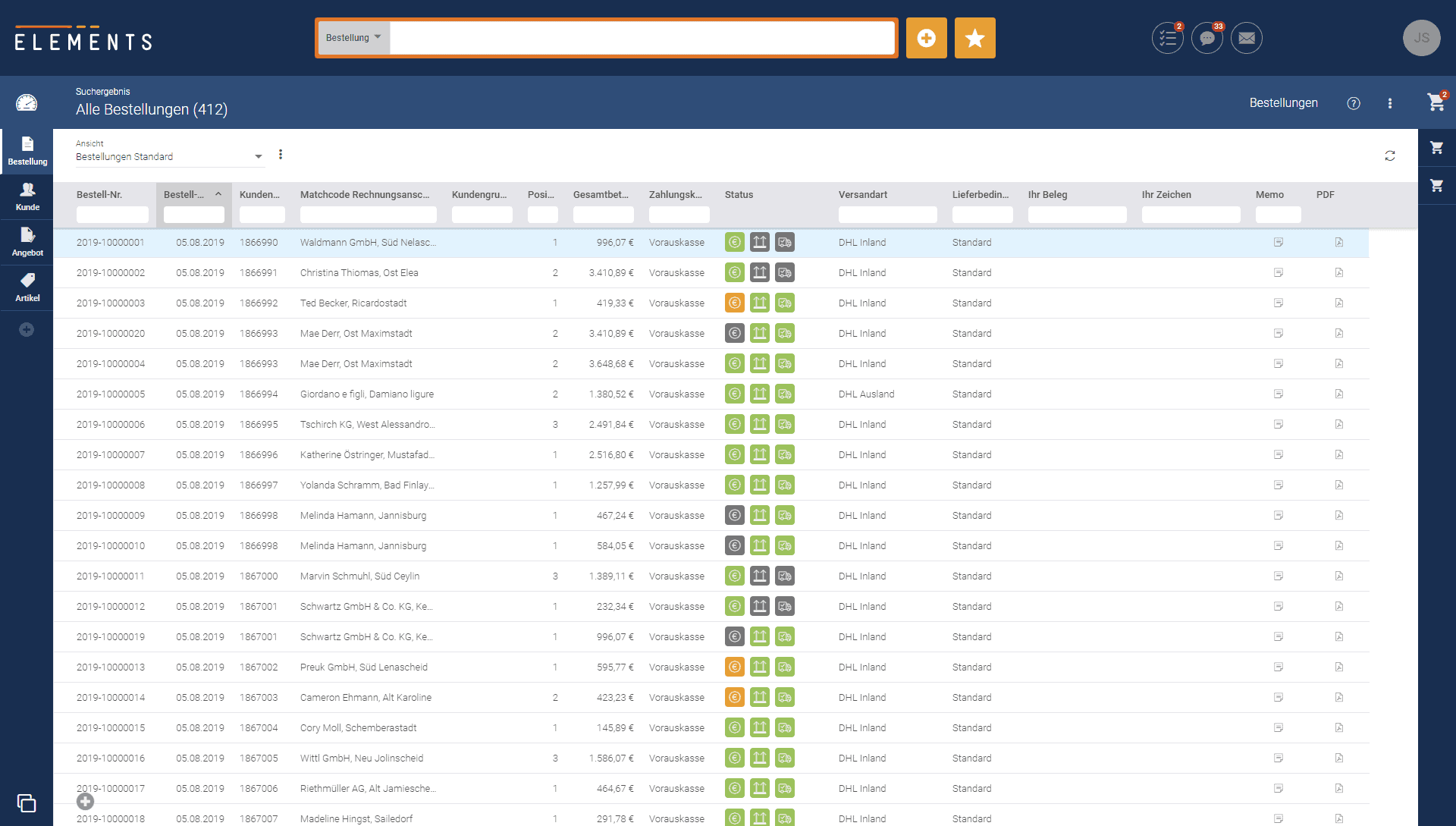
Unterbreite deinem Webshop-Kunden ein individuelles Angebot
Mal angenommen, Du telefonierst mit einem Kunden, der in deinem Webshop einen Warenkorb angelegt hat und nun Fragen hat oder eine Beratung wünscht. Du möchtest dem Kunden nach oder auch während Eures Gesprächs ein individuelles Angebot unterbreiten und dieses im ERP-System festhalten? Dann hast du jetzt die Möglichkeit einen Warenkorb, der mit dem 4SELLERS Shopsystem verknüpft ist, auch in ein Angebot zu übernehmen.
Selbstverständlich kannst du auch ein bereits in Elements begonnenes Angebot an deinen Kunden übergeben, damit dieser das Angebot dann über den Webshop bestellen kann. Biete deinen Kunden durch diese Unterstützung ein einmaliges Einkaufserlebnis.
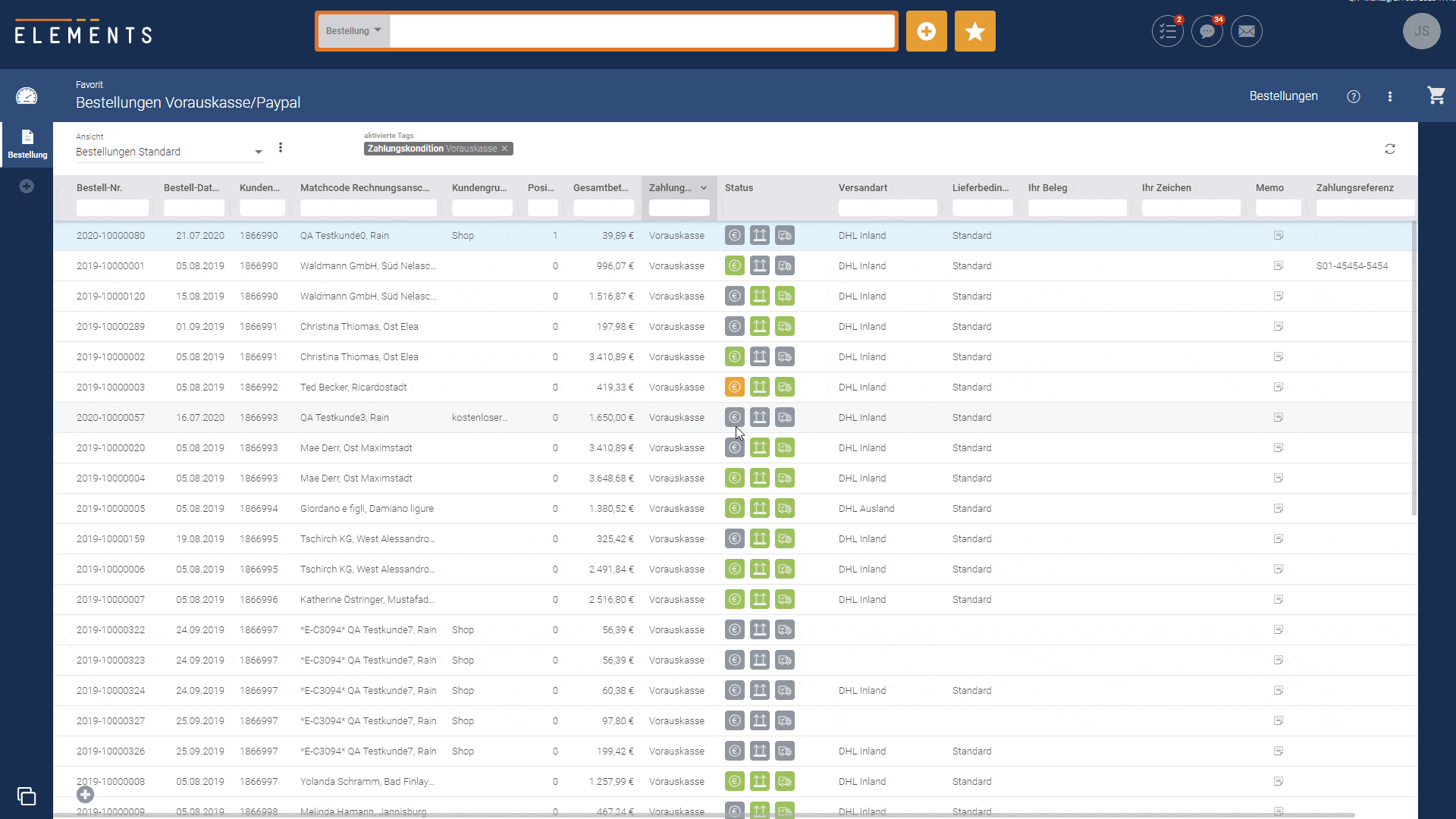
Lege schnell eine neue Bestellung oder einen neuen Kunden an
Mit Elements empfehlen wir dir, zum Erstellen von Angeboten oder Bestellungen den Warenkorb zu nutzen. Daher haben wir den Warenkorb funktionell auch deutlich erweitert.
Nichts desto trotz muss es auch einmal „schnell“ gehen, wenn ein Kunde zum Beispiel einen Artikel kaufen möchte und keine Beratung braucht. Dann kannst du ab sofort die neue Funktion „Neues erstellen“ direkt neben der globalen Suche nutzen. Wähle beispielsweise „Neue Bestellung“ aus und es wird eine neue Bestellung in einem neuen Arbeitsbereich geöffnet.
Über dieses Menü kannst du auch eine neue E-Mail, ein neues Angebot oder einen neuen Kunden anlegen.
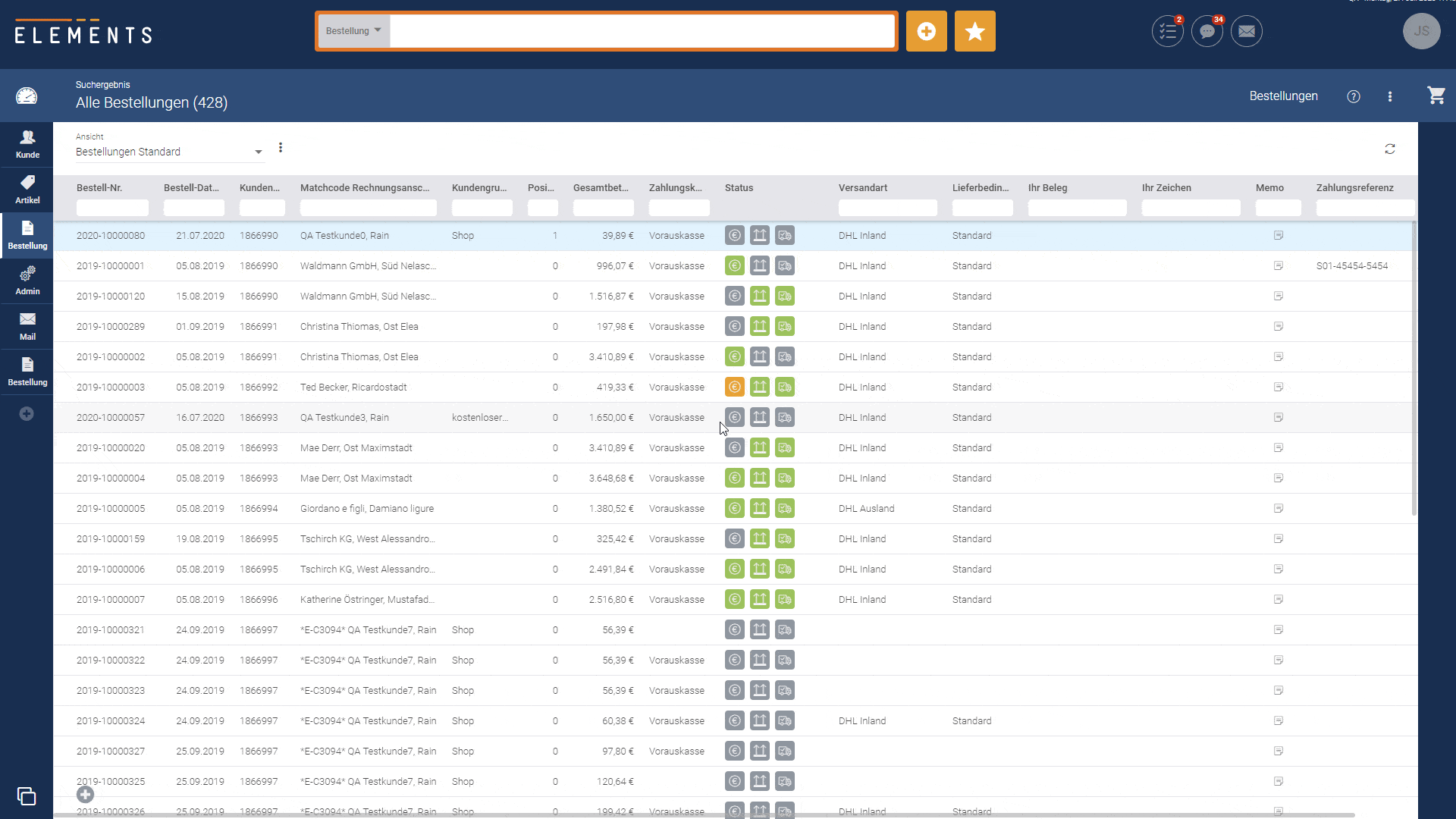
Dein Standort ist nun wichtiger denn je
Du arbeitest in einer Filiale oder betreust nur Kunde und Bestellungen aus einem anderen Land? Dann gibt es gute Neuigkeiten für dich! Denn ab sofort sind die Vorgaben des Standortes, an dem du angemeldet bist, automatisch gesetzt.
Am besten zeigen wir dir das an ein paar Beispielen:
- Du arbeitest in einer Filiale und wenn ein Kunde hier einkauft, gelten spezielle Preise und vielleicht auch Rabatte. Nun steht ein Kunde vor dir, der schon mehrfach über euren Webshop eingekauft hat. Du legst eine neue Bestellung an und fügst den Kunden hinzu, da er ja schon im ERP-System angelegt ist. Und obwohl im Kundenstamm die für den Webshop gültige Preisliste hinterlegt ist, werden in der Bestellung die für deine Filiale gültigen Preise herangezogen. Es ist also egal, welche Einstellungen bei deinem Kunden hinterlegt sind, diese werden in diesem Fall durch die Filialeinstellung überschrieben.
- Ein anderes Beispiel: Du betreust am Telefon die Kunden in Großbritannien. Dazu arbeitest Du immer am Elements-Standort „UK“, an dem neben der Preisliste „UK“ auch die Sprache „Englisch“ vorgegeben ist. Nun ruft ein Kunde an, der noch nicht bei dir bestellt hat. Du legst also eine neue Bestellung an und legst den Kunden im Zuge dessen neu im ERP-System an. Die Bestellung entnimmt die Preise der Preisliste „UK“, die Bestellung wird in britischen Pfund angelegt und die Sprache des Belegs ist „Englisch“. Mit diesen Daten wird auch der neue Kunde im ERP-System angelegt.
- Du kannst dir einfach folgendes merken: Der Standort „gewinnt“ vor dem Kunden. Wenn also beim Standort Vorgaben festgelegt sind, werden diese beim Anlegen einer neuen Bestellung, eines neuen Angebots oder eines neuen Warenkorbs IMMER übernommen. Gibt es keine Vorgaben, so werden die Vorgaben aus den Stammdaten des bereits im ERP-System angelegten Kunden übernommen. Erst, wenn es hier auch keine Vorgaben gibt, werden die Vorgaben aus der Basiskonfiguration in Elements entnommen. Diese findest du ganz leicht heraus, wenn du einfach eine neue, leere Bestellung erstellst.
Ach ja, folgende Vorgaben können am Standort vorgenommen werden: Kundengruppe, Preisliste, Rabattliste, Sprache, Kostenstelle und Kostenträger.
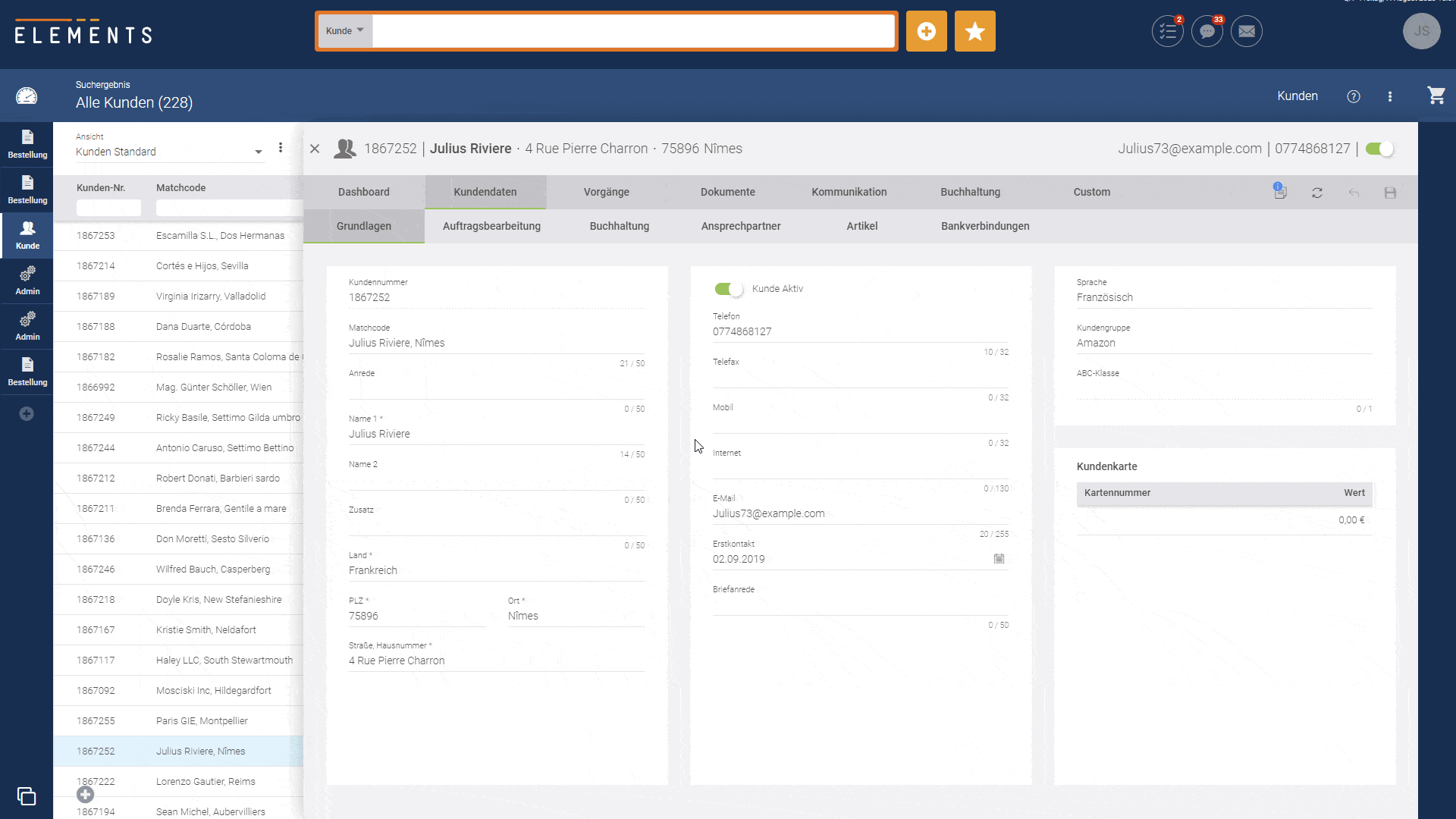
Lege nun fest, welche E-Mails du zuerst bearbeitest
Bisher konntest Du deine E-Mails nicht sortieren. Ab sofort kannst du die Liste der E-Mails nach Datum auf- oder absteigend sortieren und damit selbst festlegen, welche E-Mails zu zuerst bearbeitest. Damit kannst Du beispielsweise die ältesten beantworten und musst dafür nicht erst nach unten scrollen.
Ein kleiner Tipp: Wenn du eine „alte“ E-Mail aufrufst und das kleine +-Icon links daneben siehst, klicke es an. Denn es kann ja sein, dass diese E-Mail nicht die aktuellste in dieser Konversation ist?
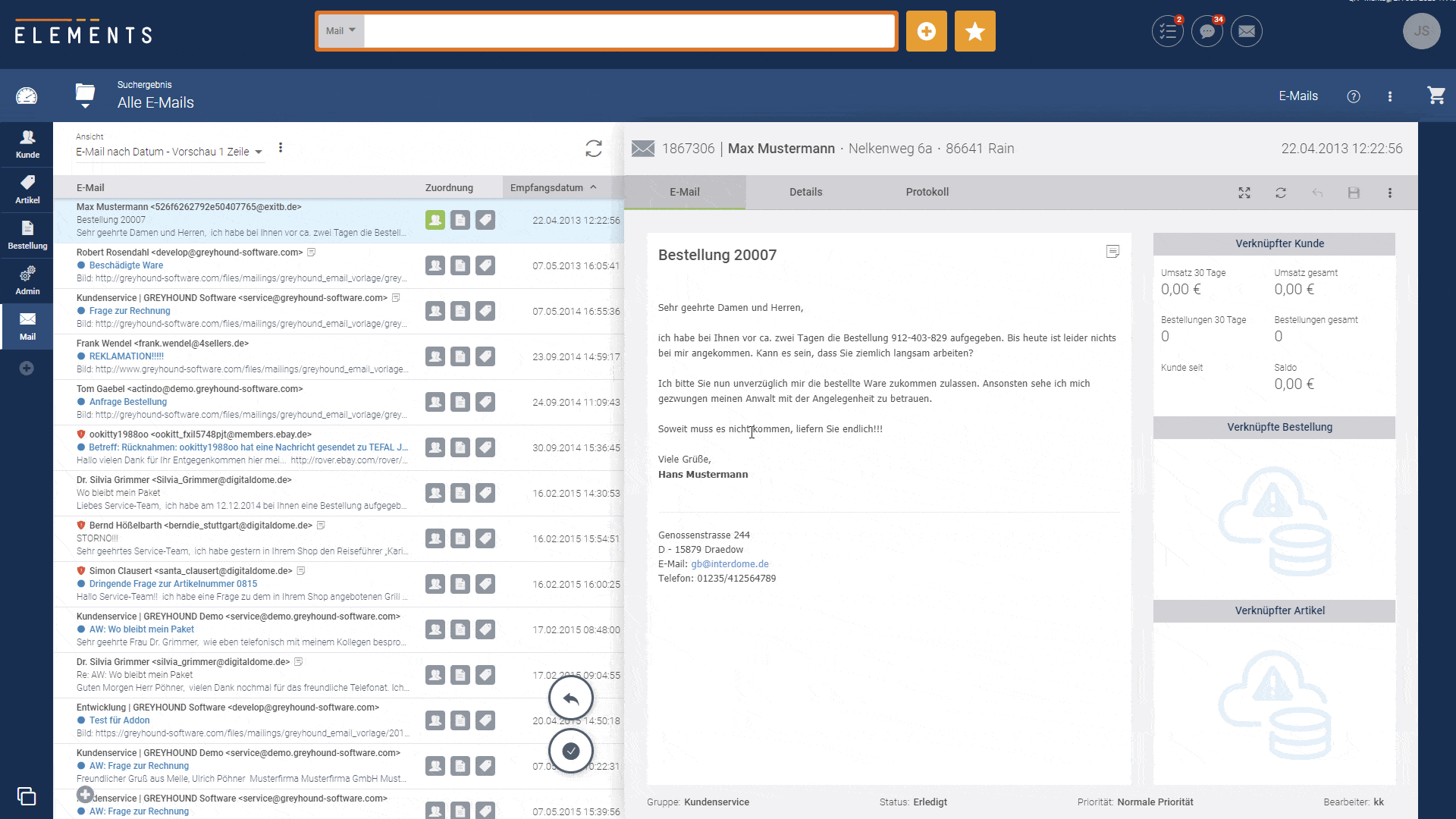
Nutze die dir bekannten Textbausteine aus deinem ERP-System
Wenn du es gewohnt bist, in einer Bestellung oder einem Angebot Textbausteine zu nutzen, um immer wiederkehrende Informationen in diesen Belegen zu verwenden, dann kannst du das jetzt auch in Elements machen. Du kannst ab sofort Textbausteine im Kopf- oder Fußbereich auswählen, die du im ERP-System gespeichert hast.
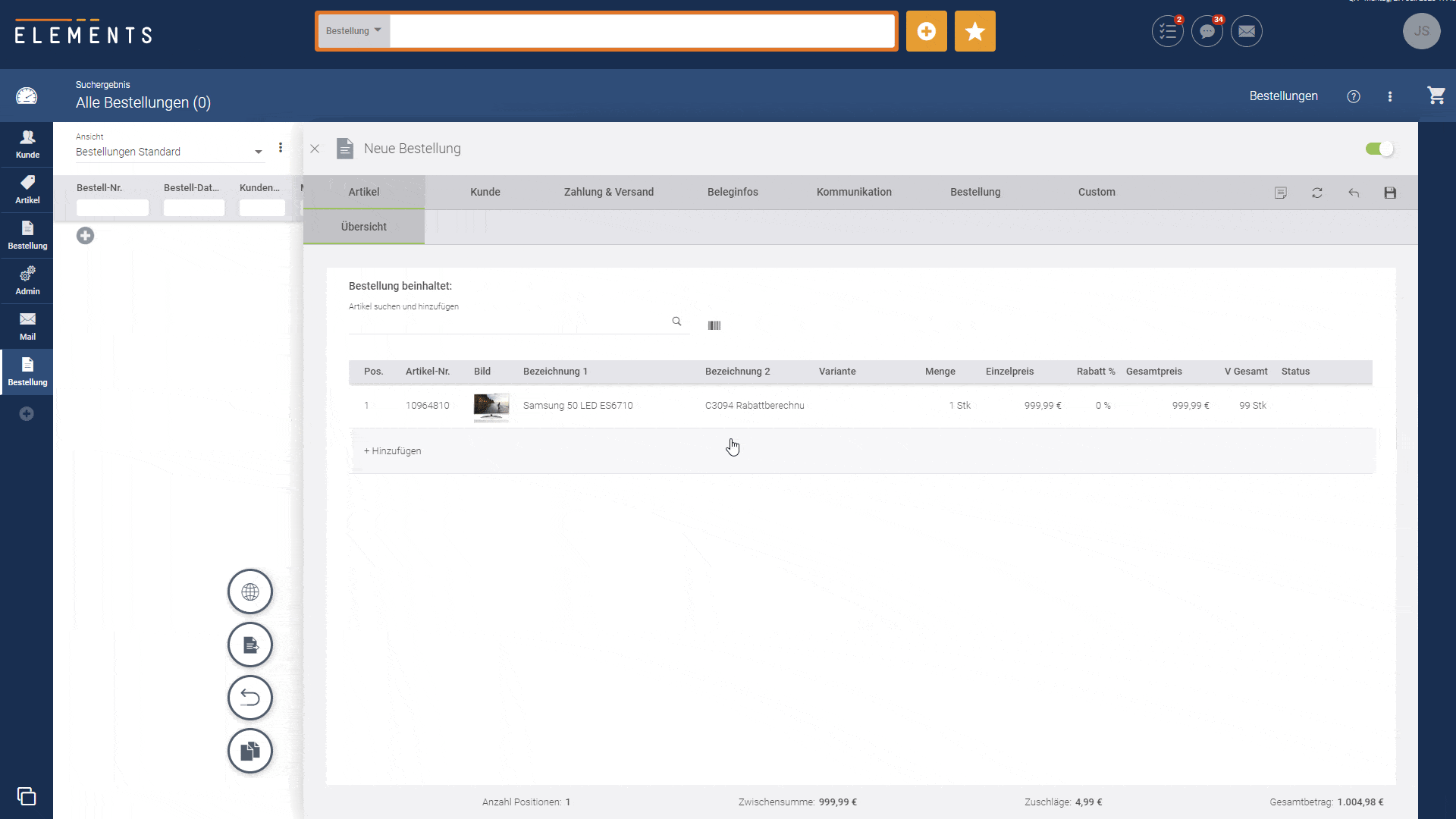
Welches Bild soll bei deinen Artikeln angezeigt werden?
Nun kann dein Administrator festlegen, ob und welches Artikelbild du in der Übersicht der Artikel sehen kannst. Dabei kann er zwischen drei Optionen wählen.
Du kannst schon mehrere Bilder im Artikel sehen, aber das „Hauptbild“ wird nicht in der Übersicht, sondern erst an nachgelagerter Stelle angezeigt? Dann kann dein Administrator festlegen, in welcher Reihenfolge die Bilder aus dem ERP-Modul „4SELLERS Plattform“ angezeigt werden.
Du kannst keine Bilder sehen, weißt aber, dass in eurem ERP-System Artikelbilder in Verkaufsbelegen verwendet werden? Dann kann dein Administrator eben diese Bilder auch in Elements anzeigen lassen.
Ihr pflegt im ERP-System gar keine Bilder? Dann kann dein Administrator die Anzeige der Bilder deaktivieren.
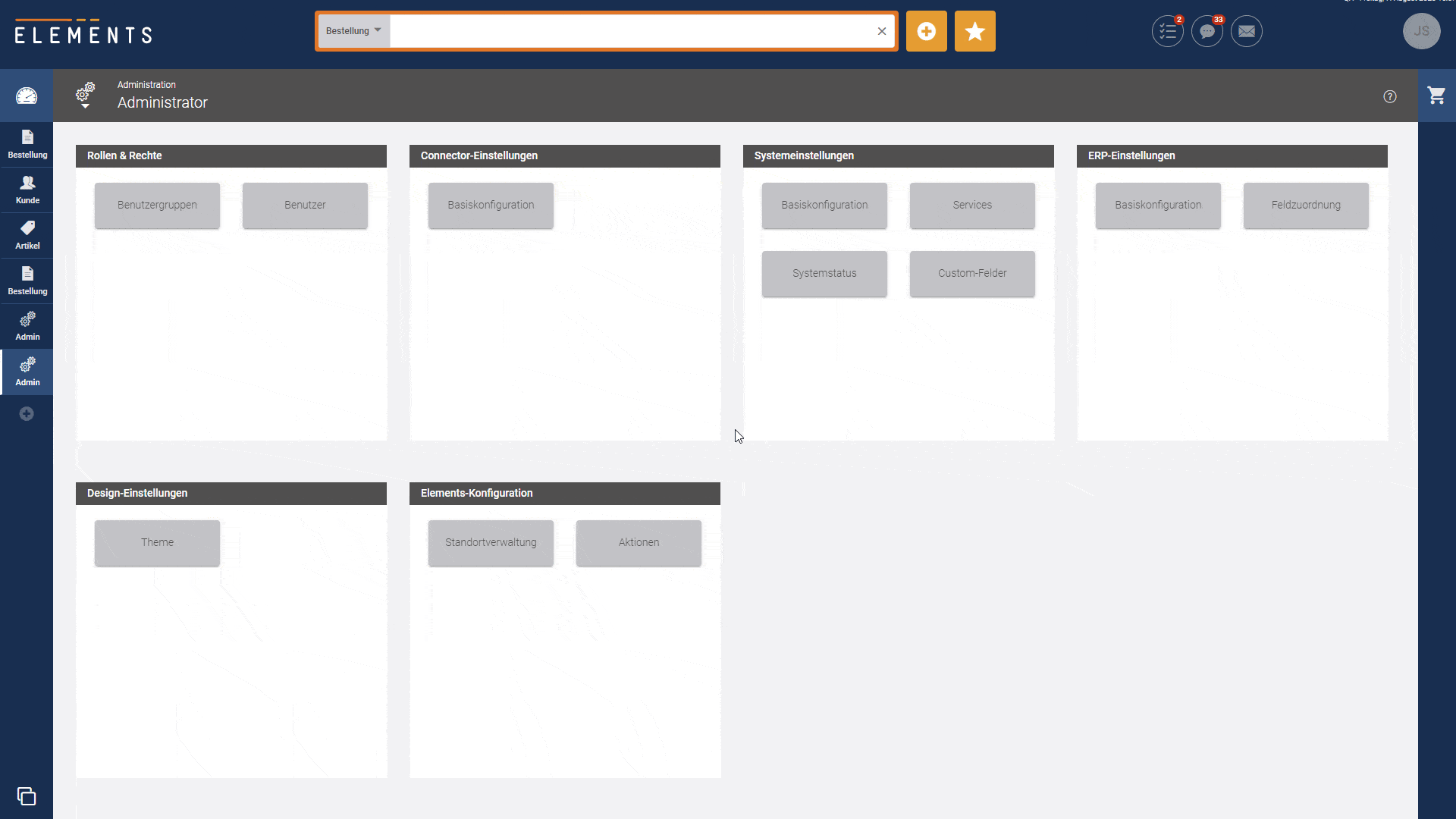

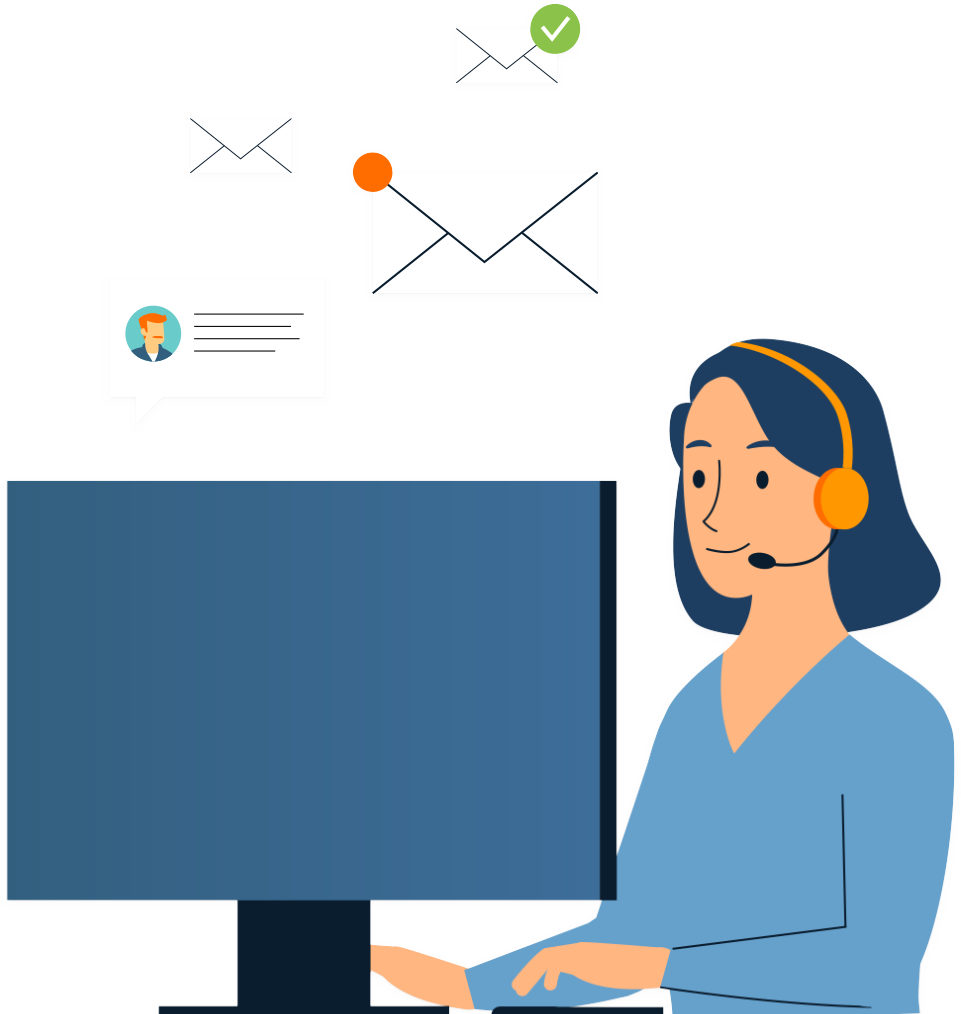




„*“ zeigt erforderliche Felder an



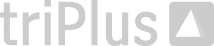

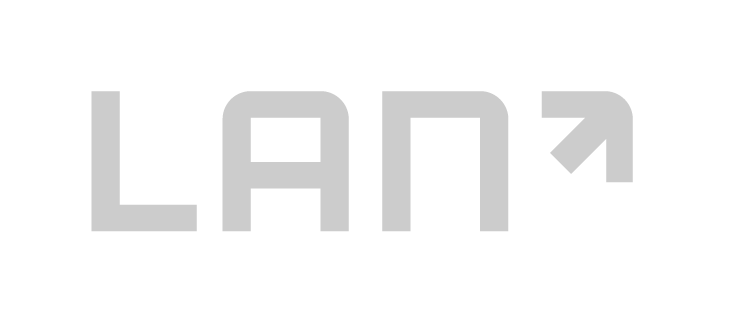
Partner Werden
Wir freuen uns auf den Kontakt und helfen Ihnen bei aufkommenden Fragen gerne weiter!

„*“ zeigt erforderliche Felder an
Wir freuen uns auf die Anmeldung und helfen Ihnen bei aufkommenden Fragen gerne weiter!
„*“ zeigt erforderliche Felder an
