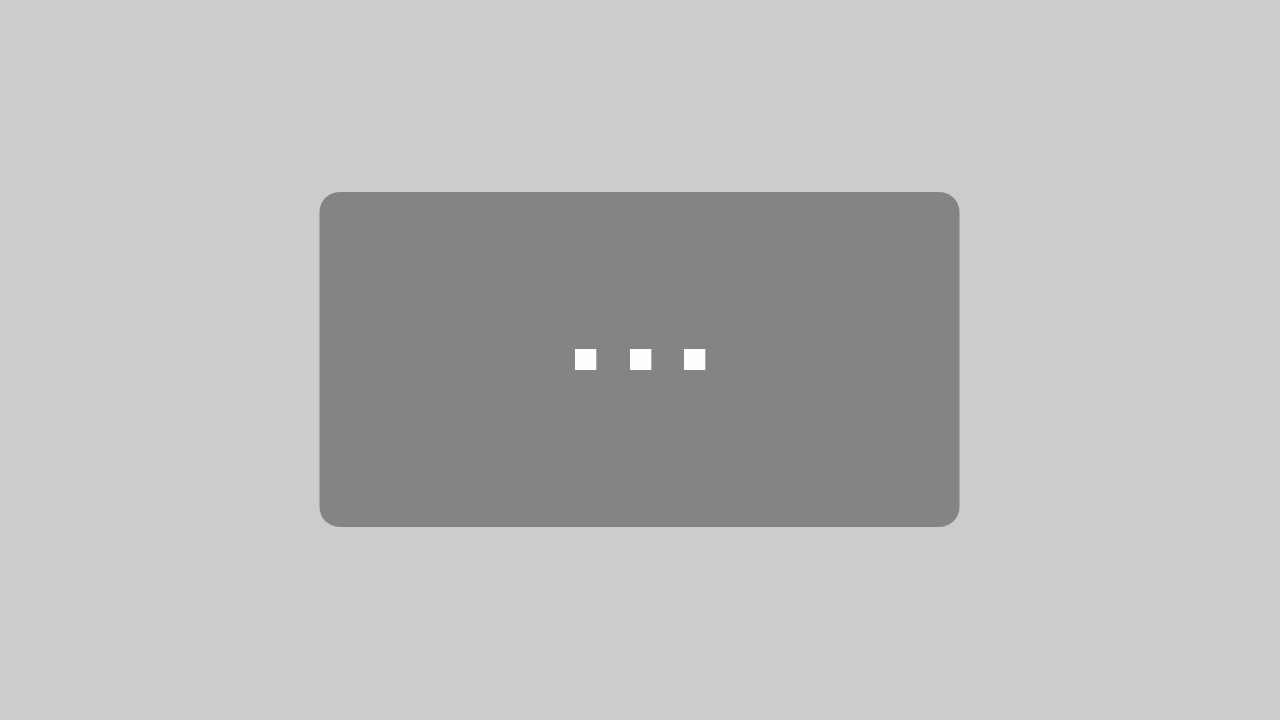Oktober 2022
4SELLERS ELEMENTS als Cloud-Software entwickelt sich jeden Tag weiter. Auf dieser Seite möchten wir dir einen Überblick über alle Fortschritte und Entwicklungen geben.
Folgende Neuerungen sind im Update enthalten:
Individualisiere die Anzeige deiner Daten
- Nutze den neuen Filterbereich
- Filtere in nicht sichtbaren Feldern
- Schränke Zeiträume ein
- Setze gezielt Filter in großen Auswahllisten
- Bearbeite aktive Filter
- Entferne nicht mehr benötigte Filter
- Nutze den neuen Komfort zum Sortieren der Daten
- Bearbeite deine Ansichten komfortabel
Darauf habt ihr schon gewartet
- Die Verfügbarkeitswarnung wird nur angezeigt, wenn sie relevant ist
- Du kannst nun den Sendungslink kopieren
- Du kannst den Vorgangsmatchcode nun bearbeiten
- Du siehst die Dispositionsdaten wie du es gewohnt bist
- Du siehst direkt bei einer E-Mail die Artikel der Bestellung
- Elements beantwortet die meistgestellten Fragen deiner Kunden
- Du kannst nun direkt nach Ansprechpartnern suchen
Besseres Arbeiten dank frischem Design
- In Tabellen gibt es nun mehr Platz für deine Daten
- Der Chat ist nun intuitiver aufgebaut
- Bearbeite deine Profildaten in einem neuen Design
Interessantes für Administratoren
- Füge beliebige Felder als Custom-Felder hinzu
- Greife auf Dokumente an Belegen zu
- Richte ein Wartungsfenster ein
- Die Benutzersperre wird angepasst
- Die Administration hat nun auch eine Schnellhilfe
Individualisiere die Anzeige deiner Daten
Ab sofort kannst du deine Inhalte noch besser auf deine Bedürfnisse hin anpassen. Du kannst die neuen Möglichkeiten gerne in dieser Hands On Elements Session ansehen. Wenn du möchtest, kannst du direkt zum gewünschten Kapitel springen.
Nutze den neuen Filterbereich
Die Möglichkeit, Listen und deren Inhalt deinen Anforderungen entsprechend zu filtern und so nur Daten anzuzeigen, die du wirklich benötigst, ist eine wichtige Hilfe in deinem Alltag.
Wir haben das Filtern nicht nur komplett umgestaltet sondern auch die Bedienbarkeit deutlich optimiert und auch die Funktionen erweitert.
Neben der dir schon bekannten Möglichkeit, mit der Maus auf die Spaltenüberschrift zu gehen, um deren Inhalt zu filtern, haben wir nun eine zentrale Stelle geschaffen, von der aus du Filter bearbeiten kannst. Du kannst nun den Filter für die Daten direkt im Kopfbereich mit einem Klick auf das Filter-Symbol aufrufen.
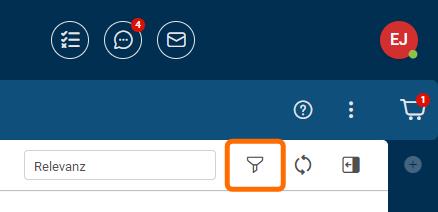
Egal, ob du nun dieses oder das Symbol neben der Spaltenüberschrift anklickst – ab sofort siehst du rechts neben den Daten einen Bereich, in dem du deine Filter bearbeiten kannst. Du siehst dort die Felder, die dir aktuell zum Filtern zur Verfügung stehen oder auf welchen Feldern bereits Filter aktiviert sind.
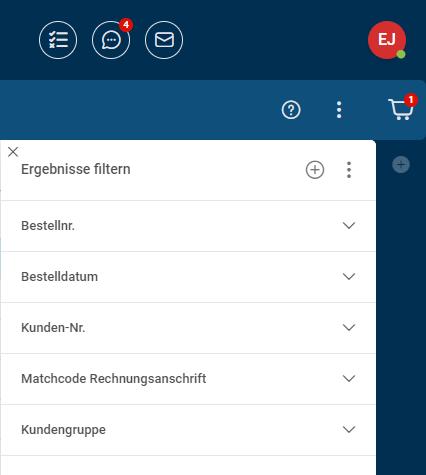
Ist ein Filter aktiv, so erkennst du das zum einen an den dir bereits bekannten Tags oberhalb der Tabelle sowie am aktiven Filter-Symbol.
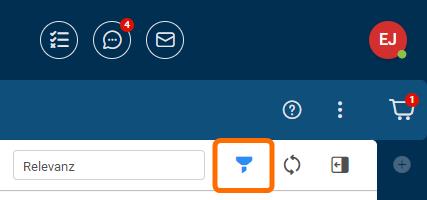
Filtere in nicht sichtbaren Feldern
Vielleicht möchtest du die Inhalte auch nach Daten filtern, die du in der Liste nicht sehen möchtest – sei es, weil deine Liste schon sehr viele Informationen enthält oder weil du die gefilterten Werte nicht als Information benötigst.
Daher kannst du komfortabel Felder, deren Inhalt du filtern möchtest, mit einem Klick auf das Plus-Symbol hinzufügen.
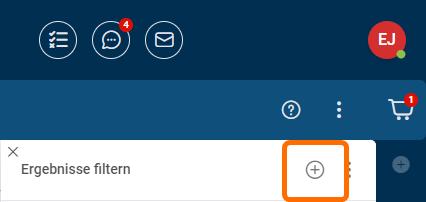
Suche dort das gewünschte Feld und füge es dem Filterbereich hinzu.
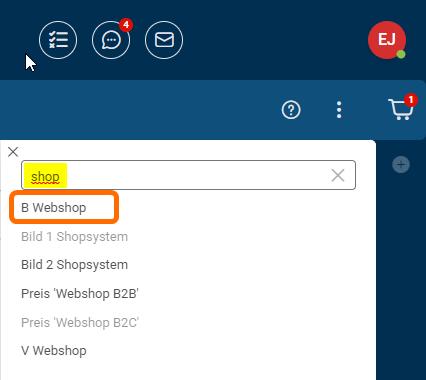
Nun kannst du den Filterwert eingeben.
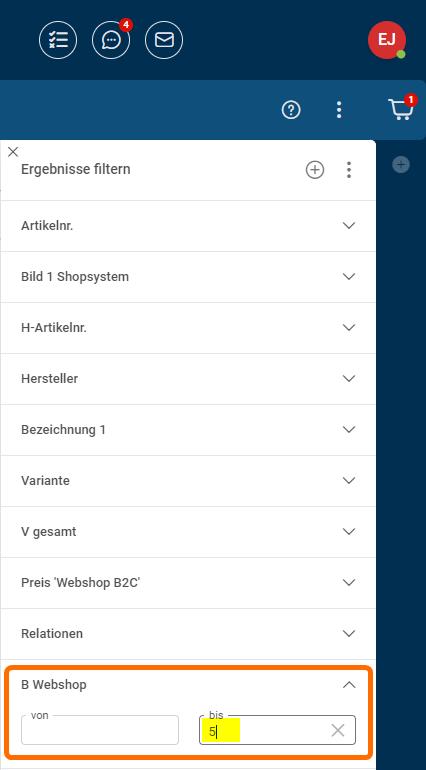
Schränke Zeiträume ein
Mit der neuen Filterlogik stehen dir nun auch neue Filtermöglichkeiten zur Verfügung. Am meisten wirst du wohl davon profitieren können, dass Du nun auch nach Zeiträumen filtern kannst. Das bedeutet, dass du nicht mehr konkrete Datumsangaben machen musst, sondern immer die Daten der Zeiträume siehst, die du gefiltert hast.
Eine Kundin ruft bei dir an und du möchtest nur die Bestellungen sehen, die sie in den letzten 90 Tagen bei euch getätigt hat.
Zur Suche nutzt du deinen Favoriten „Meine Suche“. Darin hast du im Feld „Bestelldatum“ die Option „Letzte 90 Tage“ ausgewählt und diese Liste mit der Ansicht, der Sortierung und eben auch Filterung abgespeichert.
BEISPIEL
Um nach einem Zeitraum zu filtern, klicke bitte in das gewünschte Datumsfeld. Du kannst nun dort entweder – wie gewohnt – ein konkretes Datum angeben oder aus der Auswahlliste einen oder mehrere Filteroptionen auswählen. Eine Kombination der Filter ist dabei möglich.
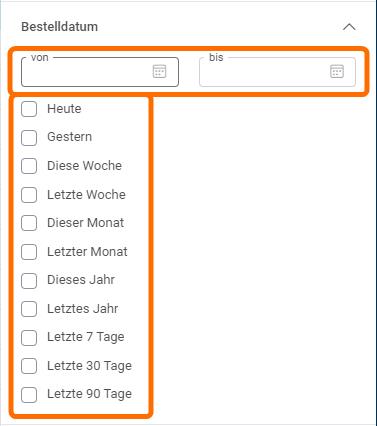
Sobald der Filter aktiv ist, kannst du sehen welcher Zeitraum gefiltert wird.
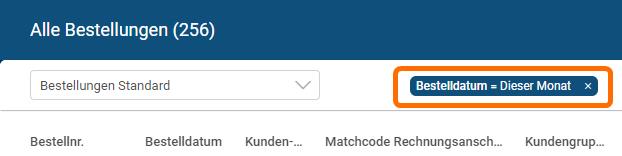
Setze gezielt Filter in großen Auswahllisten
Einer der am häufigsten genutzten Filter ist der Filter auf Artikelgruppen. Hier ist es notwendig, dass man die Hierarchie erkennen und direkt nach Bezeichnungen suchen kann. Denn oft gleicht sich der Aufbau in untergeordneten Artikelgruppen, z. B. um Zubehör einer Produktgruppe zusammenzufassen.
Mit der neuen Filterlogik kannst du nun in großen Auswahllisten den Suchbegriff eingeben und siehst auf einen Blick sowohl alle Auswahloptionen, die den Suchbegriff enthalten als auch deren Hierarchieebene. So kannst du nun genau die Auswahloptionen auswählen, die du für deinen Filter benötigst.
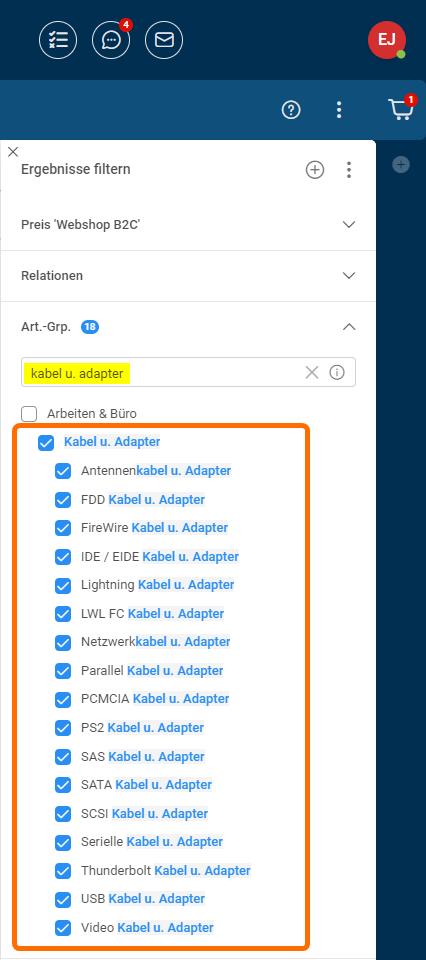
Bearbeite aktive Filter
Wie bereits erwähnt kannst du anhand der Filtertags oberhalb der Liste sowie am ausgefüllten Filter-Symbol erkennen, dass eine Liste gefiltert ist.
Ab sofort kannst du bereits aktive Filter schnell anpassen oder entfernen. Wenn du auf das Filter-Symbol im Kopfbereich klickst, öffnet sich der Filterbereich und du siehst auf einen Blick, in welchen Feldern gerade Filter aktiv sind. Diese Felder sind mit einem Zähler versehen, der die Anzahl der aktivierten Filter anzeigt.
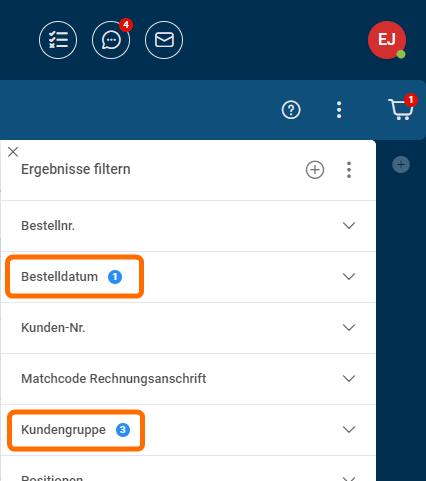
Du kannst nun das gewünschte Feld anklicken und den Filter anpassen.
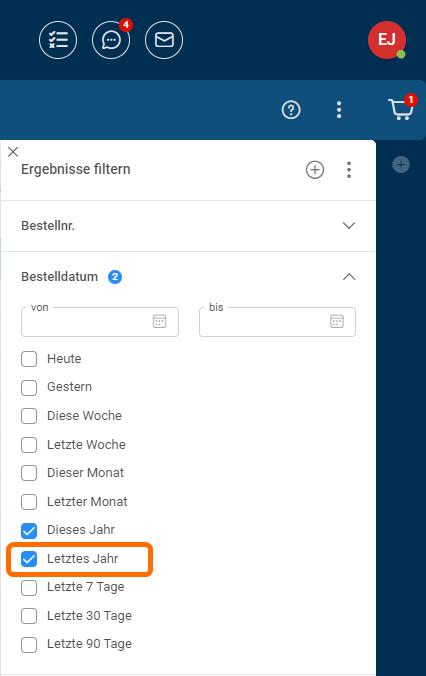
Der Filter wird nun übernommen und die Suchergebnisse werden aktualisiert.

Entferne nicht mehr benötigte Filter
Solltest du einen Filter nicht mehr benötigen, kannst du diesen wie gewohnt direkt entfernen, indem du das x am rechten Rand des Filtertags anklickst.
Zusätzlich steht dir noch die Möglichkeit im Filterbereich zur Verfügung. Sobald du mit der Maus über das gewünschte Feld fährst, erscheint rechts ein Papierkorb-Symbol. Mit einem Klick auf das Symbol wird das Feld mitsamt aller darin aktiven Filter entfernt.
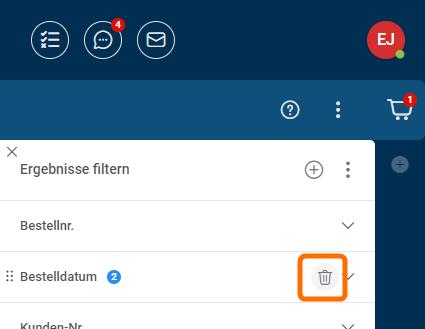
Möchtest du alle Filter entfernen, kannst du oben im Menü die gewünschte Option auswählen.
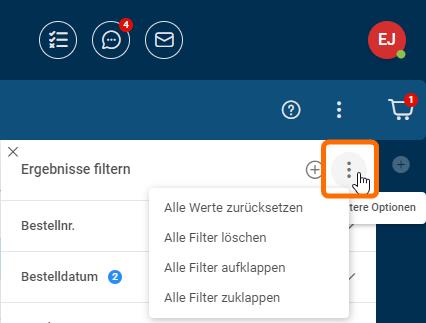
Möchtest du nur die aktiven Filter nicht aber die Felder selbst entfernen, so wähle bitte „Alle Werte zurücksetzen“ aus. Möchtest du hingegen alle Felder – egal ob mit oder ohne aktivem Filter – löschen, wähle bitte „Alle Filter löschen“ aus. Das kann der Fall sein, wenn du alle von dir benötigten Filter neu Neuem setzen möchtest.
Nutze den neuen Komfort zum Sortieren der Daten
Auch das Sortieren von Daten haben wir komfortabler gestaltet. Bislang konntest du mit einem Klick auf die Überschrift der Spalte die Daten sortieren. Solange du nach Spalten sortieren möchtest, die in der Liste sichtbar sind ist das ein schnelle Möglichkeit, Daten zu sortieren. Möchtest du jedoch Daten sortieren, deren Spalte sich nicht im sichtbaren Bereich oder gar nicht erst in der ausgewählten Ansicht befindet, wird das Sortieren schon viel aufwändiger.
Daher haben wir folgende Optimierungen integriert:
Zum einen kannst du – ähnlich der aktuell schon bestehenden Möglichkeit – mit der Maustaste über die Spaltenüberschrift fahren. Du siehst dann neben der Spaltenbezeichnung das Symbol zum Sortieren.
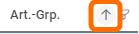
Nach dem Klick auf das Symbol werden die Daten sortiert. Das erkennst du zum einen daran, dass die Spalte, nach der sortiert wird, blau unterstrichen ist. Des Weiteren wird im Kopfbereich der Liste ein Feld angezeigt, dem du entnehmen kannst, in welchem Feld gerade nach welcher Reihenfolge sortiert wird.
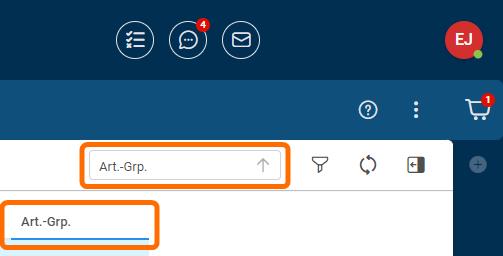
Möchtest du die Sortierung nun ändern, kannst du entweder nochmals das Symbol neben der Spaltenüberschrift oder das Pfeil-Symbol neben dem Feld im Kopfbereich anklicken.
Kommen wir nun zu zwei weiteren Vorteilen der neuen Sortierung.
Ein Vorteil besteht darin, dass du die von dir ausgewählte Sortierung nunmehr rückgängig machen kannst. Klicke dazu einfach ein drittes Mal auf das Pfeil-Symbol. Damit wird die Sortierung aufgehoben und die Daten werden wieder nach der Relevanz der Suchergebnisse sortiert. Das ist auch die Standardsortierung von Suchergebnissen. Lediglich in deinen Favoriten wird die Sortierung zusätzlich gespeichert und jedes Mal berücksichtigt.
Den zweiten Vorteil kannst du nutzen, wenn du die Daten nach einem Feld sortieren möchtest, das du aktuell nicht sehen kannst. Klicke dazu in das Sortierfeld im Kopfbereich und gebe die Bezeichnung des Feldes an, nach dem du Sortieren möchtest. Wähle dann das Feld aus der Vorschlagsliste aus – fertig.
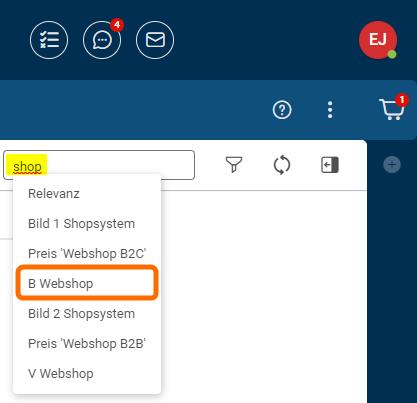
Bearbeite deine Ansichten komfortabel
Im Rahmen der Optimierungen haben wir nun auch die Bearbeitung der Ansichten angepasst. Alle Optimierungen helfen dir dabei, die gewünschten Spalten schneller zu finden, die Spalten leichter zu verschieben und die Breite der Spalten dauerhaft schneller zu verändern.
Möchtest du eine Ansicht anpassen, musst du im Menü neben der Ansicht die Option „Ansicht bearbeiten“ auswählen. Daraufhin öffnet sich rechts ein Bearbeitungsbereich, der dem Filterbereich stark ähnelt. Du siehst darin alle Felder, die in der Ansicht bereits angezeigt werden in der Reihenfolge der Anzeige.
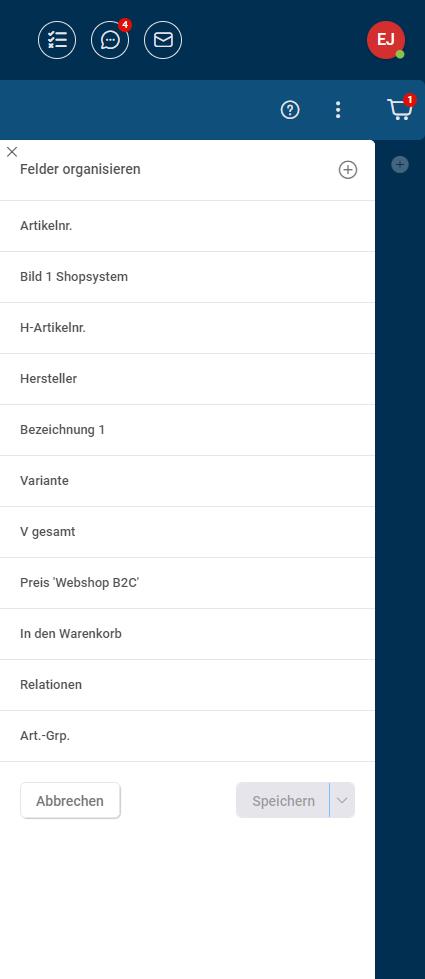
Möchtest du die Spalten verschieben, kannst du mit der Maus über die gewünschte Spalte fahren. Du siehst links von der Feldbezeichnung ein Symbol. Halte dieses Symbol mit der linken Maustaste fest und verschiebe die Spalte an die gewünschte Stelle.
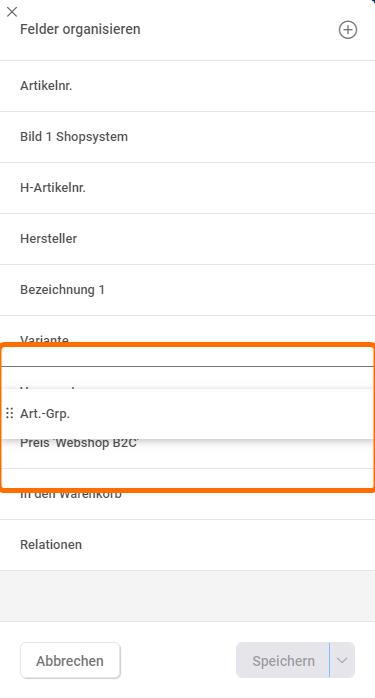
Möchtest du hingegen eine Spalte ausblenden, kannst du das mit einem Klick auf das Papierkorb-Symbol machen, das rechts neben der Feldbezeichnung eingeblendet wird, sobald du mit der Maus über die Spalte fährst.
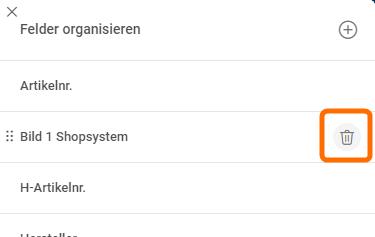
Um weitere Spalten hinzuzufügen, klicke bitte auf das +-Symbol oben rechts im Bearbeitungsbereich. Dort kannst du aus allen dir zur Verfügung stehenden Feldern wählen. Gibst du einen Teil der Feldbezeichnung ein, wird die Liste der Felder verkleinert und du klickst einfach das gewünschte Feld an. Du kannst auch gleichzeitig mehrere Felder aus- aber auch abwählen. Lediglich die aktivierten Felder werden nach einem Klick auf die Schaltfläche „Übernehmen“ in die Ansicht übernommen.
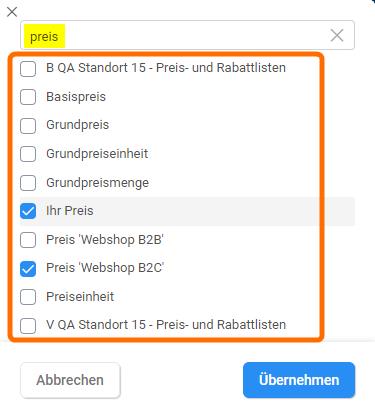
Hast du deine Ansicht fertig bearbeitet, kannst du die Änderungen mit einem Klick auf die Schaltfläche „Speichern“ in die aktuell ausgewählte Ansicht übernehmen. Möchtest du hingegen eine neue Ansicht anlegen, wähle in der Auswahlbox neben der „Speichern“-Schaltfläche die Option „Als neue Ansicht speichern“ aus.
Die ausgelieferte Standardansicht kannst du weiterhin nicht ändern. In diesem Fall steht dir lediglich die Option „Als neue Ansicht speichern“ zur Verfügung.
HINWEIS
Das habt ihr euch gewünscht
Auch in der neuen Version haben wir wieder neue Anregungen und Ideen von euch integriert. Vielen Dank für euer Feedback!
Die Verfügbarkeitswarnung wird nur angezeigt, wenn sie relevant ist
Wenn ihr häufig erst mit Teillieferungen arbeitet und auf Wareneingänge wartet, kann es helfen, wenn du auf einen Blick siehst, bei welchen Artikeln die Lieferung noch nicht vollständig möglich ist.
Aus diesem Grund haben wir die Anzeige der Verfügbarkeitswarnung optimiert.
Fügst du einen Artikel neu einem Warenkorb oder einer Bestellung hinzu und ist die gewünschte Liefermenge höher als die Verfügbarkeit, so wird dir die Warnung angezeigt.
Rufst du eine bestehende Bestellung auf, so siehst du, ob die noch zu liefernde Menge eines Artikels aktuell nicht verfügbar ist. Dabei wird die zu liefernde Menge des Artikels zur Verfügbarkeit hinzugerechnet, da diese selbst die gesamte Verfügbarkeit reduziert.
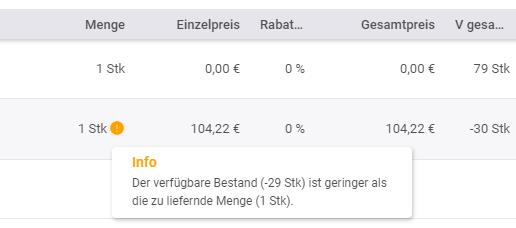
Ein Artikel ist durch eine bestehende Bestellung 1 mal reserviert. Da es keinen Lagerbestand gibt, ist die gesamte Verfügbarkeit -1.
In der Bestellung wird beim Artikel die Verfügbarkeitswarnung angezeigt, da die zu liefernde Menge (1) geringer ist als der verfügbare Bestand (0). Dieser berechnet sich aus der gesamten Verfügbarkeit (-1) zuzüglich der zu liefernden Menge (1).
BEISPIEL
Ein Artikel ist durch eine bestehende Bestellung 1 mal reserviert. Da es einen Lagerbestand von 1 gibt, ist die gesamte Verfügbarkeit 0.
In der Bestellung wird beim Artikel keine Verfügbarkeitswarnung angezeigt, da die zu liefernde Menge (1) dem verfügbaren Bestand (1) entspricht. Dieser berechnet sich aus der gesamten Verfügbarkeit (0) zuzüglich der zu liefernden Menge (1). Diese Bestellung kann also geliefert werden.
BEISPIEL
Ein Artikel ist durch eine bestehende Bestellung 1 mal reserviert. Da es einen Lagerbestand von 1 gibt, ist die gesamte Verfügbarkeit 0.
Ich lege eine neue Bestellung an und füge den Artikel in der Menge 1 hinzu. Sofort wird mir die Verfügbarkeitswarnung angezeigt, da die zu liefernde Menge (1) geringer ist als der verfügbare Bestand.
Nachdem ich die Bestellung an das ERP-System übergeben habe, reduziert sich die gesamte Verfügbarkeit um die zu liefernde Menge der Bestellung (1). Die gesamte Verfügbarkeit ist nun also -1.
In der Bestellung wird beim Artikel eine Verfügbarkeitswarnung angezeigt, da die zu liefernde Menge (1) geringer als der verfügbare Bestand (0) ist. Dieser berechnet sich aus der gesamten Verfügbarkeit (-1) zuzüglich der zu liefernden Menge (1). Von den beiden Bestellung kann also nur eine geliefert werden.
BEISPIEL
Selbstverständlich wird die zu liefernde Menge eines Artikels innerhalb einer Bestellung zusammengefasst, wenn dieser mehrfach in der Bestellung enthalten ist.
Du kannst nun den Sendungslink kopieren
Schon immer kannst du in Elements direkt den Status von Versendungen einsehen, wenn diese Informationen in eurem ERP-System zur Verfügung stehen.
Ab sofort kannst du die Sendung nicht nur verfolgen oder den Link in einem neuen Browser-Tab öffnen, sondern direkt den Sendungslink in die Zwischenablage kopieren. So kannst du den Sendungslink auch in anderen Anwendungen nutzen.
Du kannst den Vorgangsmatchcode nun bearbeiten
Der Vorgangsmatchcode dient innerhalb des ERP-Systems dazu, Belege eines Vorgangs zu kennzeichnen. Nutzt ihr diesen auch in eurem ERP-System? Dann wird es dich freuen, dass wir den Vorgangsmatchcode nun noch tiefer in Elements integriert haben.
Du kannst den Vorgangsmatchcode nun auch im Rahmen einer Bestellung oder eines Angebots einsehen und auch bearbeiten.
Zudem findest du den Vorgangsmatchcode nun auch in den historischen Daten der Kunden und kannst somit auch danach filtern.

Du siehst die Dispositionsdaten wie du es gewohnt bist
Du benötigst regelmäßig die Information zur Disposition eines Artikels? Diese Daten werden dir bereits seit Langem in der Schnellansicht des Artikels oder in der Position in einem Warenkorb angezeigt.
Elements berücksichtigt jetzt die Einstellung des ERP-Systems und du siehst die Dispositionsdaten wie du es aus gewohnt bist – entweder mit dem tagesgenauen Datum oder summiert auf die Kalenderwochen.
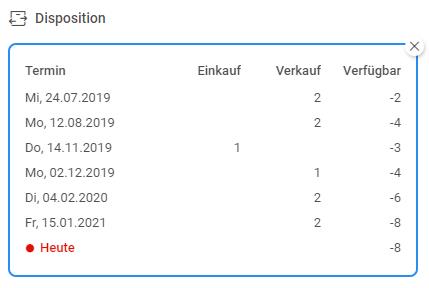
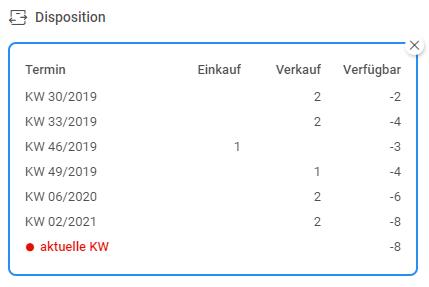
Du siehst direkt bei einer E-Mail die Artikel der Bestellung
Wenn du die E-Mail eines Kunden bearbeitest, wird die passende Bestellung verknüpft, wenn sie gefunden wird. Ab sofort kannst du bereits unterhalb der Bestellung alle darin enthaltenen Artikel sehen. So siehst du auf einen Blick die wichtigsten Informationen zu einer Bestellung.
Die bislang durchgeführte Verknüpfung einer E-Mail zu einem Artikel entfällt hingegen – und somit auch das entsprechende Symbol in der Liste der E-Mails. Somit gibt es auch beim Artikel selbst das Register „Kommunikation“ nicht mehr.
Elements beantwortet die meistgestellten Fragen deiner Kunden
Deine Kunden nutzen Elements, um zu recherchieren, zu bestellen und Angebote anzufragen. Wahrscheinlich machen sie das eine mehr und das andere weniger oder seltener. Sollten sie dabei Fragen haben, können sie sich selbst helfen, indem sie die Schnellhilfe aktivieren oder im Menü die „FAQ“ auswählen. Dann werden die meistgestellten Fragen in einem eigenen Arbeitsbereich in Elements angezeigt.
Die FAQ werden auch automatisch eingeblendet, wenn deine Kundin oder dein Kunde sich erstmalig in Elements anmeldet oder die letzte Anmeldung mehr als 30 Tage zurückliegt.
Du kannst nun direkt nach Ansprechpartnern suchen
Habt ihr viele Ansprechpartner bei euren Kunden? Dann wird dir bestimmt die Möglichkeit helfen, direkt nach dem Ansprechpartner in Elements zu suchen. Du kannst dabei nach dem Namen, der E-Mail-Adresse sowie den Telefonnummern suchen.
Du kannst direkt in der globalen Suche mit den Angaben des Ansprechpartners den passenden Kunden finden.
Selbstverständlich kannst du auch an allen Stellen, an denen du einen Kunden zuordnen kannst, nach dem Ansprechpartner suchen.
Wichtig: Es wird immer der Kunde selbst zugeordnet, den du anhand deiner Suche ausgewählt hast. Somit werden auch die beim Kunden selbst hinterlegten Stammdaten und nicht die Angaben des Ansprechpartners übernommen.
Damit du nach Ansprechpartnern suchen kannst, muss dein Administrator noch die Ansprechpartner in die zu durchsuchenden Felder des Kunden aufnehmen. Bitte sprich ihn gerne darauf an.
TIPP
Besseres Arbeiten dank frischem Design
Erneut haben wir Optimierungen am Design vorgenommen. Wir sind sicher, dass dir damit das Arbeiten in Elements noch mehr Freude bereitet und hilft.
In Tabellen gibt es nun mehr Platz für deine Daten
Die neuen Möglichkeit, Daten zu filtern und sortieren, haben es uns ermöglicht die großen Listen anzupassen, in denen du Bestellungen, Angebote, Kunden oder Artikel sehen kannst.
Dadurch werden nun mehr Informationen bei unveränderter Größe angezeigt. Du kannst nun auch ganz einfach die Breite von Spalten verändern: passe die Breite einfach an – fertig. Deine Änderung wird unmittelbar in deiner individuellen Ansicht übernommen.
Die ausgelieferte Standardansicht kannst du weiterhin nicht ändern. Änderst du darin die Breite einer Spalte, so wird diese Änderung nicht gespeichert.
HINWEIS
Der Chat ist nun intuitiver aufgebaut
Wir haben den Chat überarbeitet und viele aus anderen Chats bekannte Konzepte übernommen, damit du noch intuitiver mit deinen Kolleginnen und Kollegen oder auch Kunden chatten kannst.
Du kannst nun schneller eine Gruppe erstellen und siehst bereits in der Liste der Chats viele wichtige Informationen. Du kannst nun zum Beispiel sehen, wann die letzte Kommunikation im Chat stattgefunden hat oder ob ein Chat eine ungelesene Nachricht enthält, die priorisiert ist.
Im Chat selbst kannst du nun besser die zeitliche Abfolge sehen. Dazu haben wir auch noch interne Verlinkungen an das dir schon aus den Aufgaben bekannte Design angepasst. Verlinkungen werden nun als Buttons dargestellt und nehmen nicht mehr so viel Platz ein.
Bearbeite deine Profildaten in einem neuen Formular
Du möchtest dein Profilbild ändern oder musst deine Telefonnummer aktualisieren? Dann kannst du dies wie gewohnt über dein Profilbild und dem Eintrag „Profil“ machen.
Es öffnet sich nun ein Formular in einem optimierten Design. Sobald du Änderungen vorgenommen hast und das Formular schließt, werden diese automatisch in dein Profil übernommen.
Interessantes für Administratoren
Als Administrator sorgst du dafür, dass sowohl deine Kolleginnen als auch eure Kunden das beste Erlebnis in Elements haben. Daher ist es uns ein Anliegen, dir neue Funktionen zur Verfügung zu stellen, um Elements auf eure Bedürfnisse anzupassen.
Füge beliebige Felder als Custom-Felder hinzu
Immer wieder habt ihr uns gefragt, ob es möglich ist, neben benutzerdefinierten Feldern auch Standardfelder der Sage 100 in Elements aufzunehmen. Wir haben uns dazu Gedanken gemacht und diese Möglichkeit geschaffen und noch viel mehr!
Denn du kannst nun für jede Entität Felder aus beliebigen – also auch benutzerdefinierten – Tabellen übernehmen und in Elements platzieren. Wichtig dabei ist lediglich, dass die Tabelle die benötigten Schlüsselwerte zur korrekten Verknüpfung der Felder enthält. Das sind im Falle eines Feldes in der Entität „Artikel“ die Werte {Mandant}, {Artikelnummer} und {AuspraegungId}.
Nachdem du das hinzugefügte Custom-Feld hinzugefügt und alle Einstellungen diesbezüglich vorgenommen hast, kannst du es in der Detailansicht der Entität platzieren.
Bitte vergesse nicht, die Berechtigungen auf das hinzugefügte Feld für alle Benutzer- und Business-Login-Gruppen zu vergeben. Damit vermeidest du, dass ggf. sensible Daten oder Daten, die nur unter bestimmten Umständen benötigt werden, an falschen Stellen angezeigt werden.
TIPP
Greife auf Dokumente an Belegen zu
Seit einiger Zeit können sowohl deine Kolleginnen und Kollegen als auch eure Kunden Dokumente zu Warenkörben, Angeboten und Bestellungen hochladen. Diese Dokumente werden in Elements gespeichert und sind in Elements aufrufbar. Dort können sie dann auch heruntergeladen oder ausgedruckt werden.
Ab sofort kannst du auf diese Dokumente mittels eines sicheren und eindeutigen Links abgerufen werden. Der Link selbst kann per Aktion abgerufen sowie dargestellt werden.
Greift eine Kollegin auf ein Dokument per Link zu und ist diese Kollegin aktuell in Elements angemeldet, so wird das Dokument direkt heruntergeladen.
Selbstverständlich können auch nicht an Elements angemeldete Benutzer Dokumente per Link aufrufen. In diesem Fall benötigen sie einen Zugriffscode, den du in der Administration hinterlegen und direkt kommunizieren kannst.
Richte ein Wartungsfenster ein
Ab und zu sind Wartungen an der Sage 100 notwendig. Elements funktioniert unabhängig davon – es kann allerdings zu Fehlermeldungen kommen, wenn deine Kolleginnen oder Kollegen Daten über Elements in der Sage 100 speichern wollen.
Es kann aber auch sein, dass ihr euer Artikelsortiment überarbeitet und eure Kunden daher für diese Zeit nicht in Elements recherchieren sollen.
Ab sofort kannst du in der Administration daher ein Wartungsfenster definieren. Dieses kannst du manuell beginnen und beenden oder auch planen, z. B. für ein nächtliches Wartungsfenster. Selbstverständlich kannst du auch definieren, ob deine Kolleginnen und Kollegen (Berechtigungsschema „CRM“) und/oder eure Kunden (Berechtigungsschema „Business-Login“) vom Wartungsfenster betroffen sind.
Was heißt genau „betroffen“? Während des aktiven Wartungsfensters kann man Elements nicht nutzen. Möchte man sich anmelden, so erhält man einen Hinweis und kann sich erst wieder anmelden, wenn das Wartungsfenster beendet ist. Arbeitet man bereits in Elements, so erhält man zu Beginn des Wartungsfensters einen Hinweis mit der Bitte, Elements zu beenden.
Planst du ein Wartungsfenster in der Zukunft, so erhalten alle betroffenen Anwender und Anwenderinnen einen Hinweis beim Login, wann genau das Wartungsfenster ansteht und Elements nicht genutzt werden kann.
Du siehst bereits im Dashboard der Administration, ob und wann ein Wartungsfenster aktiv ist.
Die Benutzersperre wird angepasst
Meldet sich ein Benutzer oder ein Business-Login an Elements an und werden die Zugangsdaten mehrfach falsch angegeben, so wird der Benutzer weiterhin gesperrt. Ab sofort wird allerdings nur noch die Anmeldung an der IP-Adresse, an der sich der Benutzer anmelden wollte, für 15 Minuten gesperrt.
Du kannst als Administrator jederzeit die Sperre der IP-Adresse beim Benutzer direkt bereits vor dem Ablauf aufheben.
Der Benutzer oder Business-Login selbst erhält eine E-Mail mit den Details zur Sperrung. So kann er auch aktiv werden, sollte er es nicht selbst gewesen sein, der den Anmeldeversuch vorgenommen hat. Zudem wird ihm im Login-Bereich so lange eine Meldung angezeigt, bis er sich erneut an Elements anmelden kann.
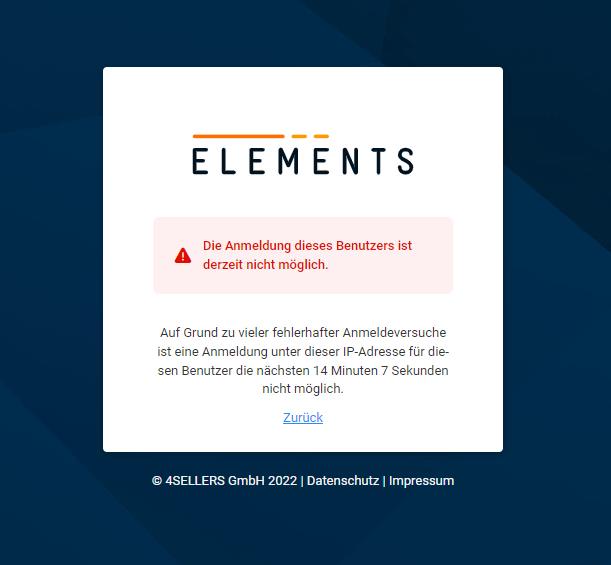
Die Administration hat nun auch eine Schnellhilfe
Als Administrator musst du ganz genau wissen, welche Einstellungen du vornehmen kannst, um deine Kolleginnen und Kollegen sowie eure Kunden das bestmögliche Erlebnis mit Elements zu bieten.
Solltest du einmal nicht genau wissen, wie sich einige Einstellungen in Elements auswirken, aktiviere die Schnellhilfe. Dann werden dir beim Mouseover an vielen Stellen Tipps angezeigt.

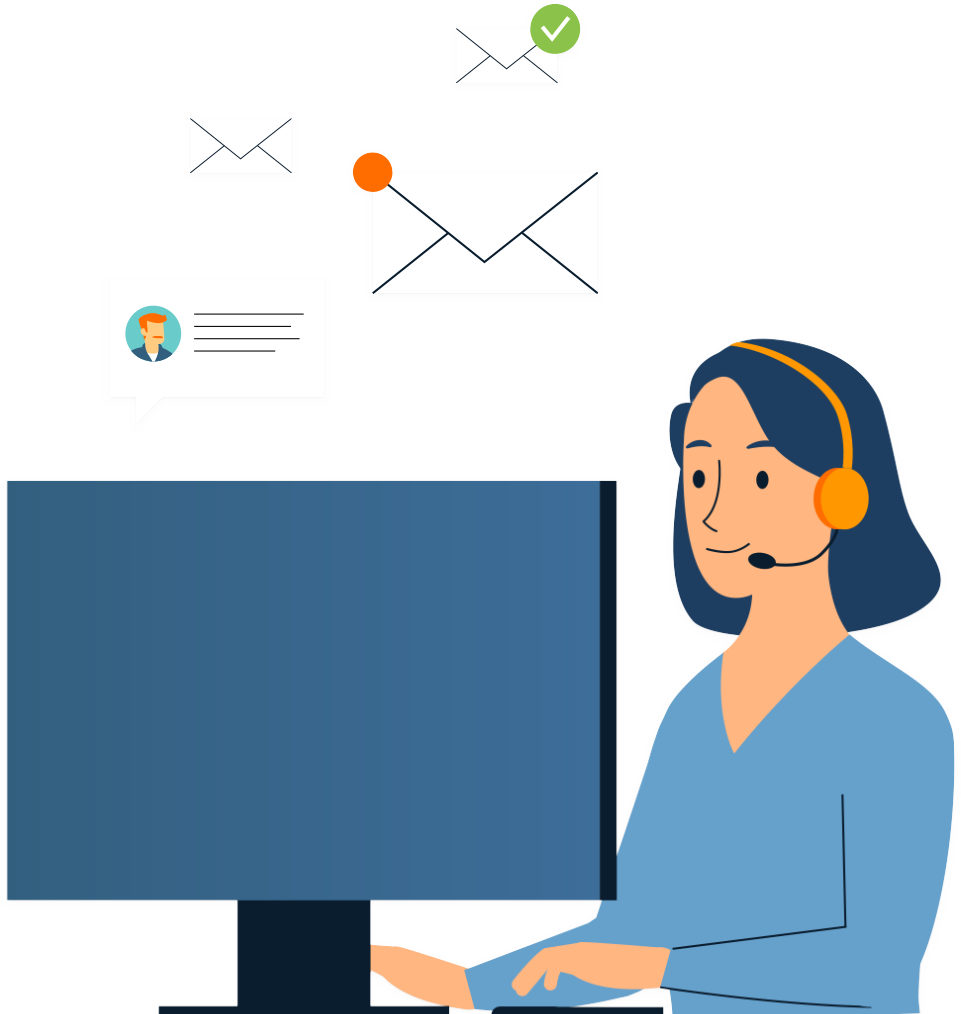




„*“ zeigt erforderliche Felder an



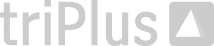

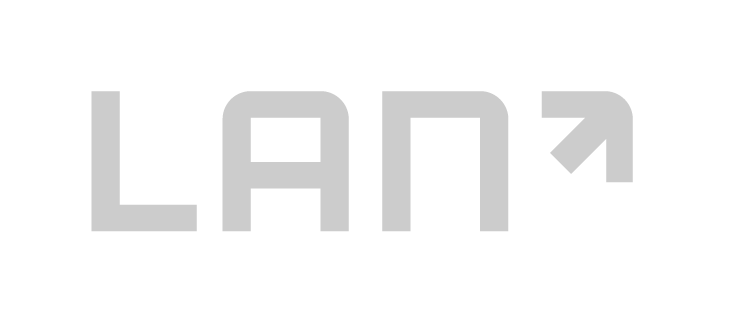
Partner Werden
Wir freuen uns auf den Kontakt und helfen Ihnen bei aufkommenden Fragen gerne weiter!

„*“ zeigt erforderliche Felder an
Wir freuen uns auf die Anmeldung und helfen Ihnen bei aufkommenden Fragen gerne weiter!
„*“ zeigt erforderliche Felder an