

März 2020
4SELLERS Elements als Cloud-Software entwickelt sich jeden Tag weiter. Auf dieser Seite möchten wir dir einen Überblick über alle Fortschritte und Entwicklungen geben.
Folgende Neuerungen sind im Update März 2020 enthalten:
- Füge zusätzliche Informationen aus deinem ERP-System in Listen ein
- In der Bestellung siehst du die bisherige E-Mail-Kommunikation
- Beim Kunden siehst du alle verknüpften E-Mails
- Sehe auf einen Blick, ob es zu einem Artikel bereits E-Mails gab
- Sei Dir sicher, dass dein Vertreter-Kennzeichen in die Bestellung übernommen wird
- Nutze Textbausteine und Signaturen in E-Mails
- Jetzt kannst Du Formulare nicht mehr aus Versehen schließen
- Der Inhalt eines Feldes wird automatisch markiert
- Rufe jede beliebige Sendungsverfolgung aus Elements auf
- Elements merkt sich nun, wenn du ein Experte bist
- Es ist nun egal, in welchem Zustand ein Arbeitsbereich geöffnet ist
- Bearbeite nur E-Mails, die kein Kollege bearbeitet
- Dein Dashboard wird zu deiner Zentrale
- Siehe sofort, wie eine Liste sortiert ist
- Filtere eine Liste, so wie du es kennst
- Teile uns deine Meinung zu Elements mit
- Lege fest, welche E-Mails du zuerst bearbeiten möchtest
Füge zusätzliche Informationen aus deinem ERP-System in Listen ein
Dir fehlen Informationen in Elements, die du bei einem Artikel, einem Kunden oder einem Beleg im ERP-System sehen kannst? Kein Problem! Dein Administrator kann dir diese Informationen zur Verfügung stellen, die du dann einfach als Spalten in deine Listenansicht integrierst.
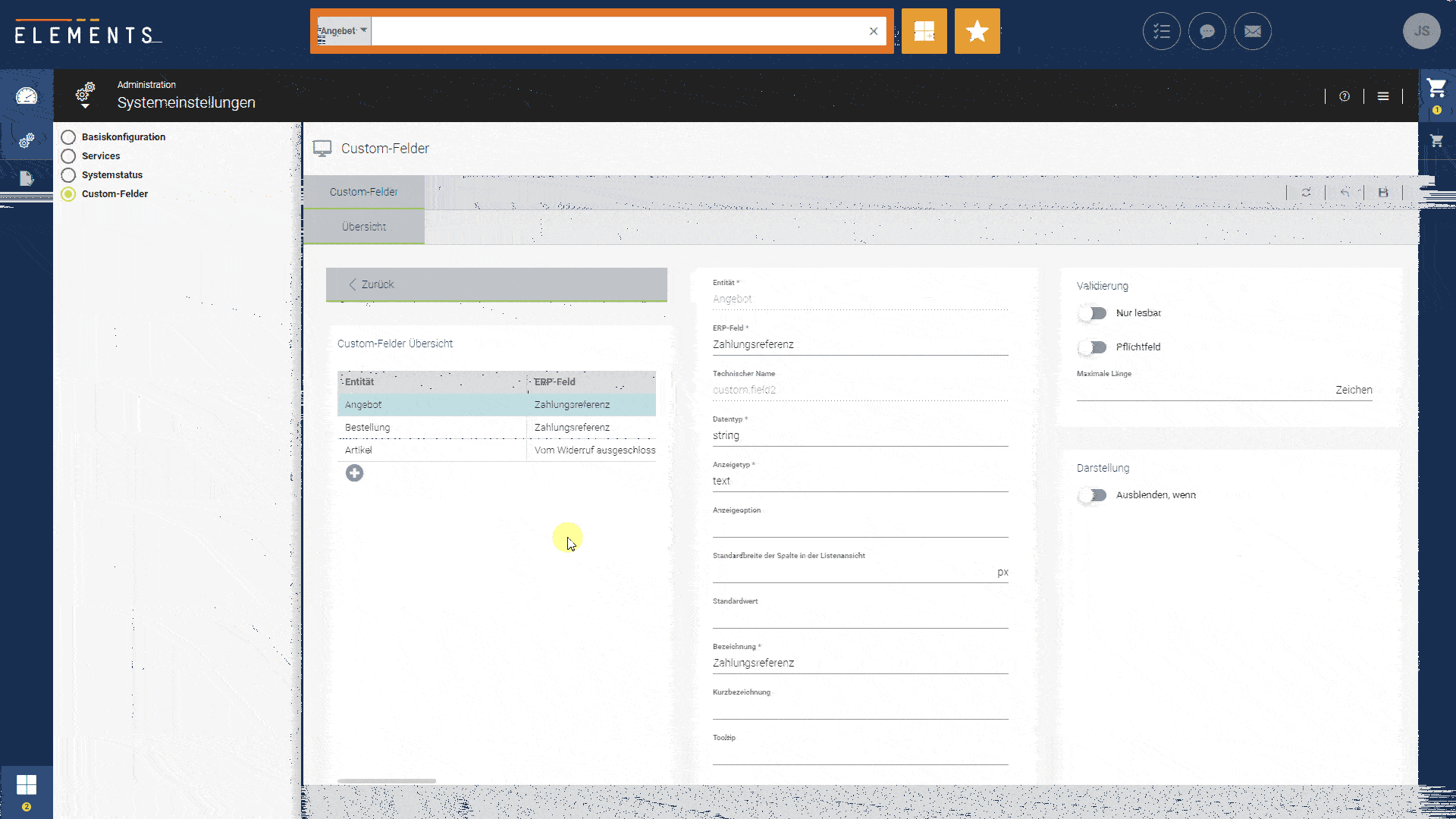
In der Bestellung siehst du die bisherige E-Mail-Kommunikation
Wenn dich ein Kunde anruft und du seine Bestellung aufrufst, siehst du im neuen Reiter „Kommunikation“ die komplette E-Mail-Historie, die es zu der Bestellung gibt.
Und das Beste: du kannst auch sofort aus der Bestellung heraus eine Antwort schreiben!
Achja, die Expertenansicht kannst du aufrufen, indem Du in der Detailansicht oben rechts den Umschalter auf „grün“ stellst.
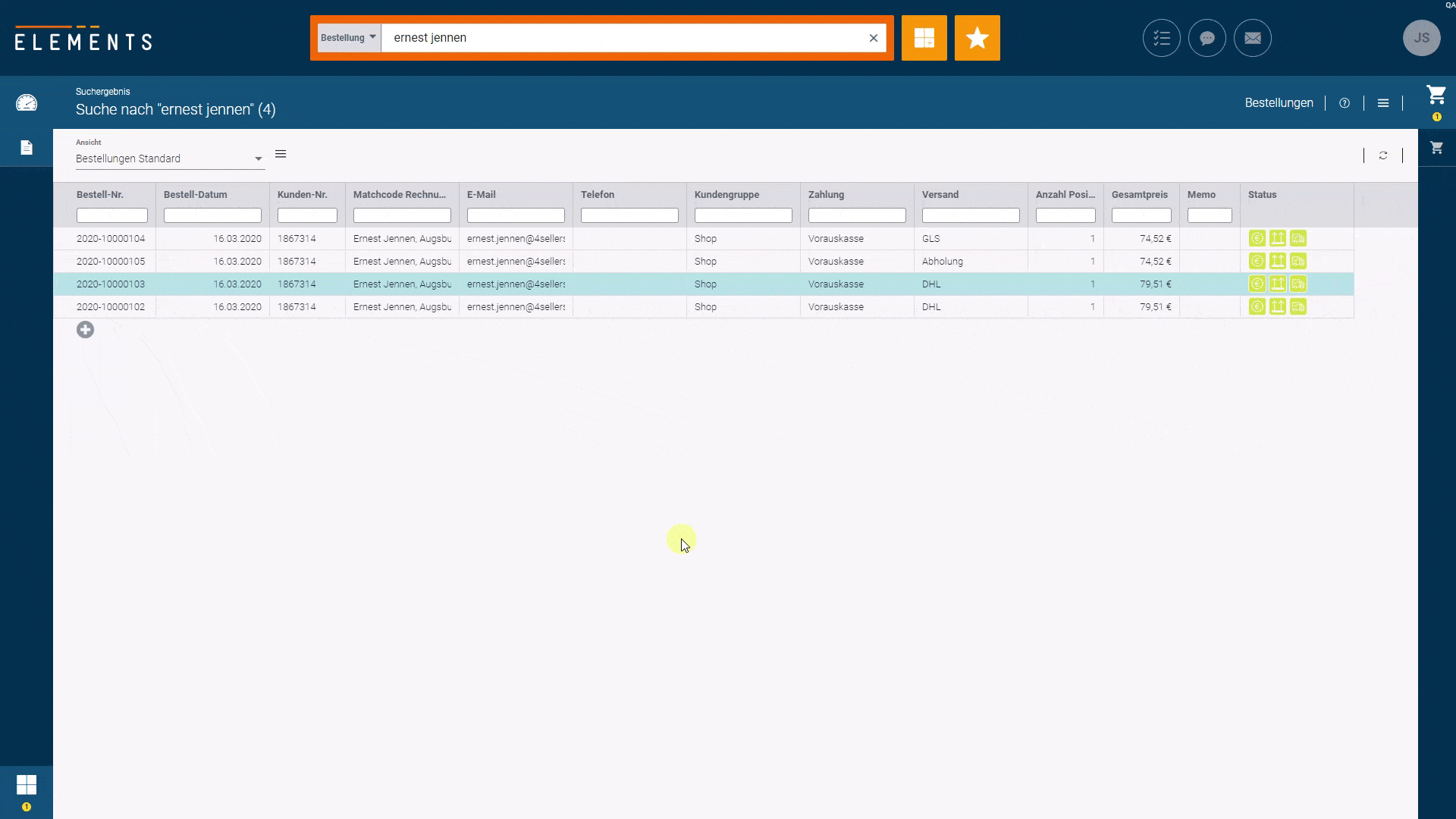
Beim Kunden siehst du alle verknüpften E-Mails
Rufst du einen Kunden auf, so kannst du alle E-Mails sehen, die jemals mit diesem Kunden verknüpft worden sind. Du findest diese in der Expertenansicht im Reiter „Kommunikation“.
Und sollte eine der E-Mails mit einer Bestellung oder einem Artikel verknüpft sein, so kannst du sofort in der rechten Box die dir bekannte Kurzübersicht zu der Bestellung oder dem Artikel sehen. Wie gewohnt kannst du diese in einem eigenen Arbeitsbereich aufrufen, um dir die Details anzusehen.
Du kannst aber auch auf eine der E-Mails antworten – und das direkt aus der Kundenansicht heraus!
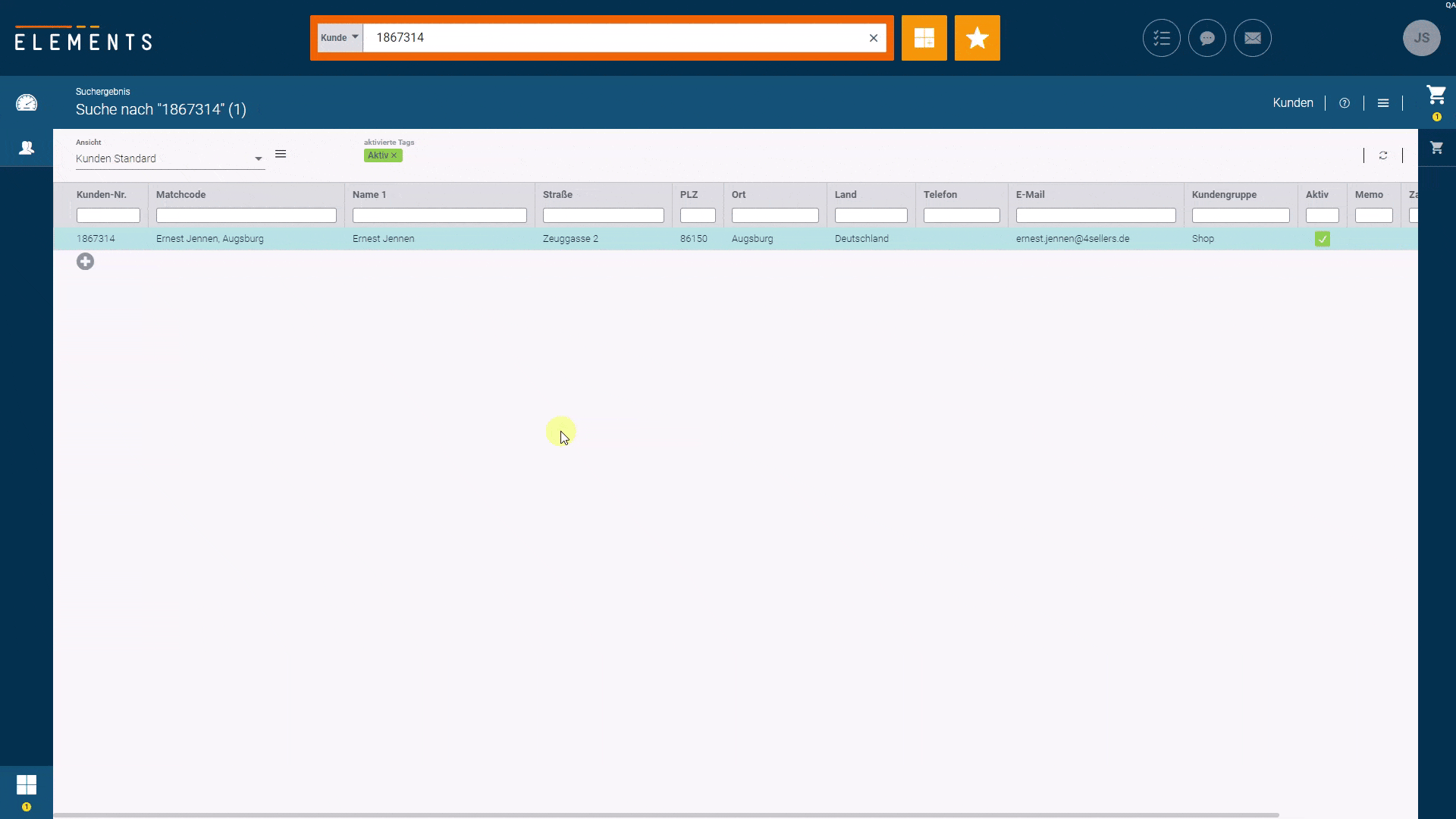
Sehe auf einen Blick, ob es zu einem Artikel bereits E-Mails gab
Wenn du dir die Details eines Artikels ansiehst, kannst du im Reiter „Kommunikation“ (diesen findest Du in der Expertenansicht) alle E-Mails sehen, die mit dem Artikel verknüpft worden sind. So gewinnst Du einen Eindruck, wie viele E-Mails zu diesem Artikel bereits geschrieben worden sind und in welchem Zusammenhang. Selbstverständlich siehst Du auch, ob diese E-Mail mit einer Bestellung verknüpft ist. Tatsächlich kannst du aus dem Artikel heraus eine E-Mail beantworten, wenn du das willst.
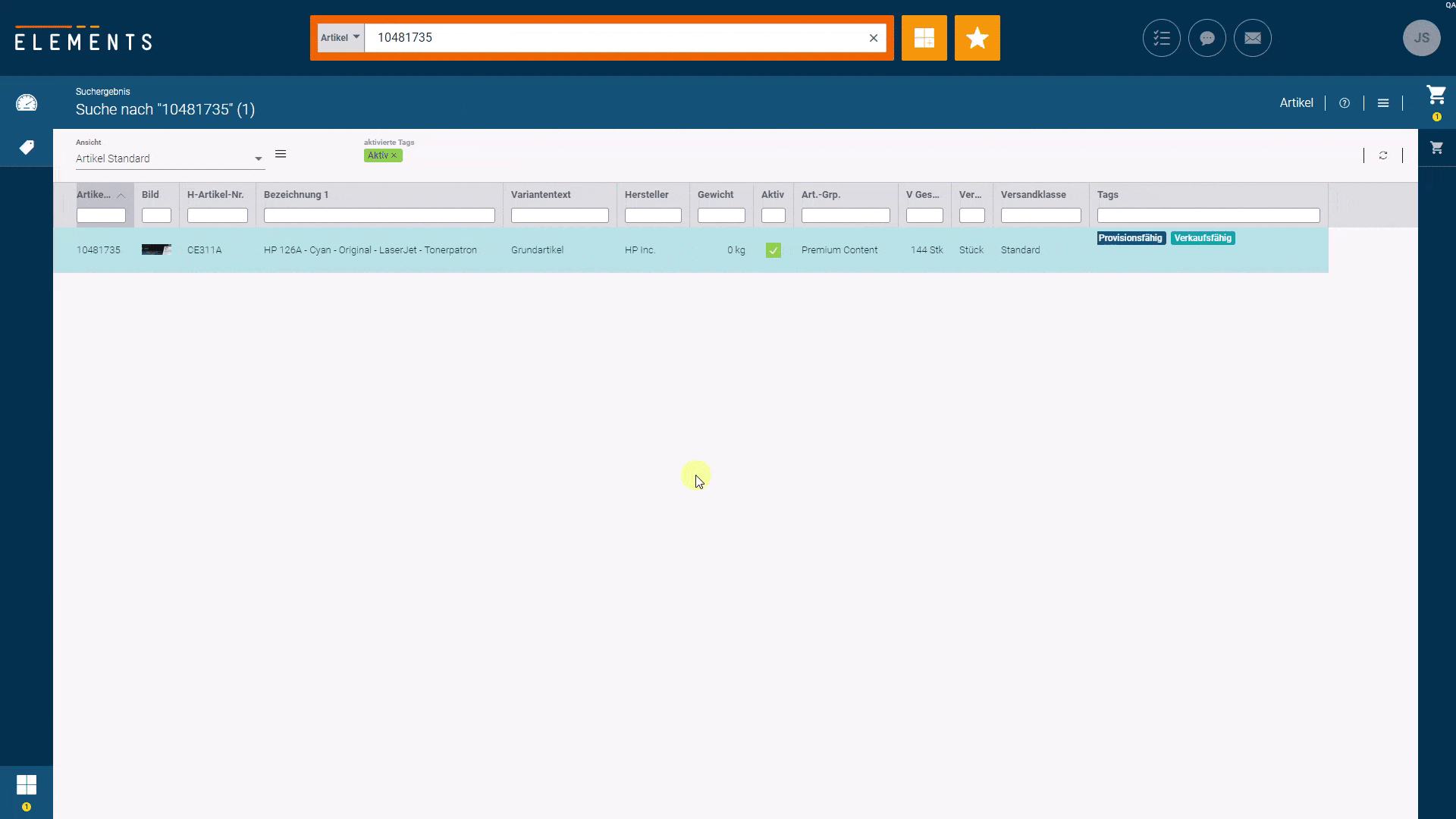
Sei Dir sicher, dass dein Vertreter-Kennzeichen in die Bestellung übernommen wird
Du profitierst direkt von jeder Bestellung, die du über Elements anlegst? Dann hinterlege in deinem Profil dein Vertreter-Kennzeichen und schon wird dieses automatisch in jeder Bestellung hinterlegt, die Du in Elements anlegst – und das unabhängig von Vertreter-Kennzeichen, die bei bestehenden ERP-Kunden hinterlegt sind.
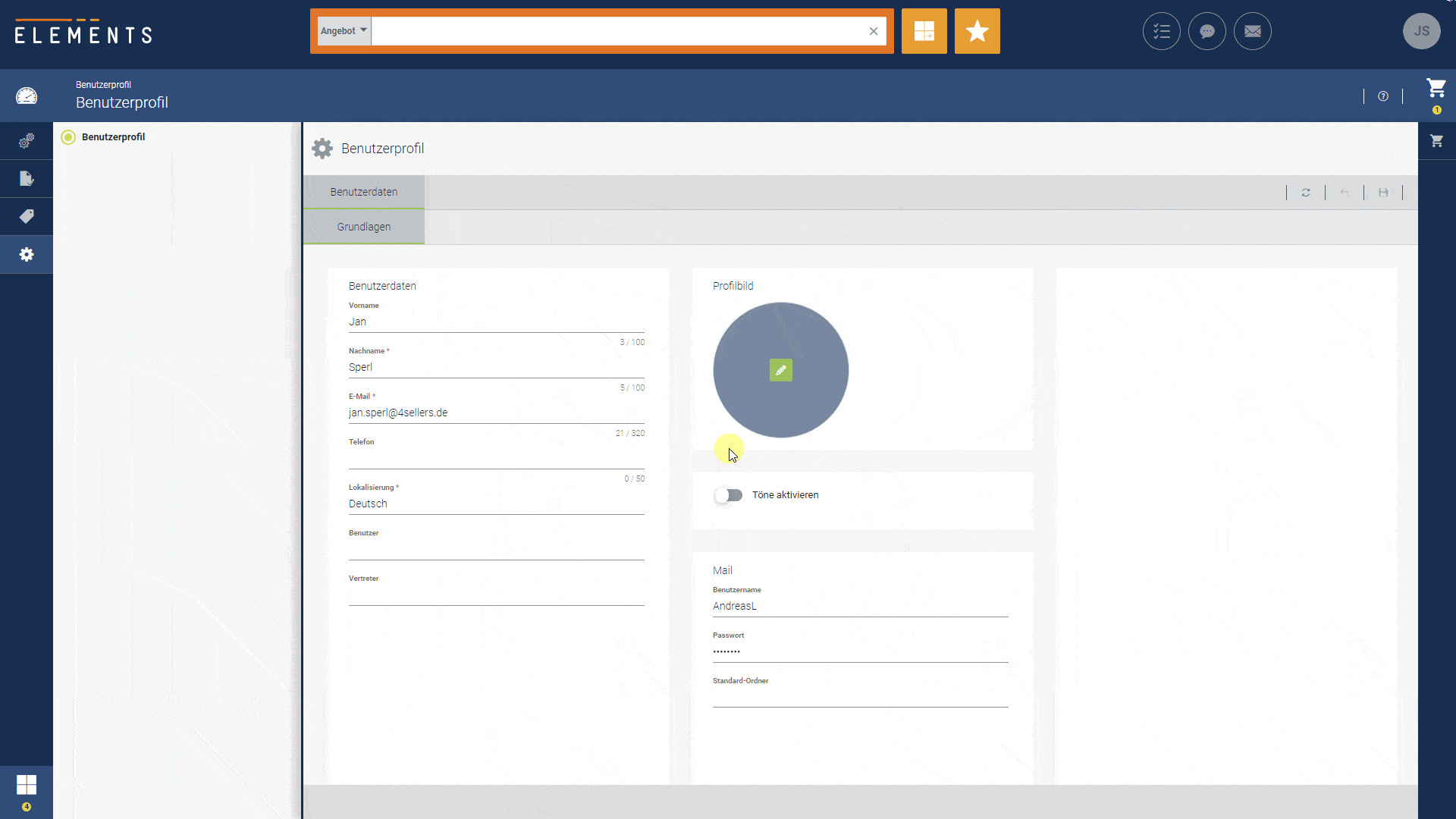
Nutze Textbausteine und Signaturen in E-Mails
Wenn Du eine E-Mail in Elements schreibst, kannst du ab sofort auf vorhandene Textbausteine und Signaturen zugreifen. Wähle diese dem Anlass entsprechend aus der Kopfzeile aus und beschleunige damit die Bearbeitung deiner E-Mails! Klicke einfach auf das Symbol mit den Anführungszeichen und schon kannst Du eine deiner Signaturen auswählen – das kennst du ja bestimmt auch aus deinem Textbearbeitungsprogramm. Signaturen verbergen sich gleich daneben. Klicke einfach auf das Symbol mit den Anführungszeichen und schon kannst Du aus eine deiner Signaturen auswählen.
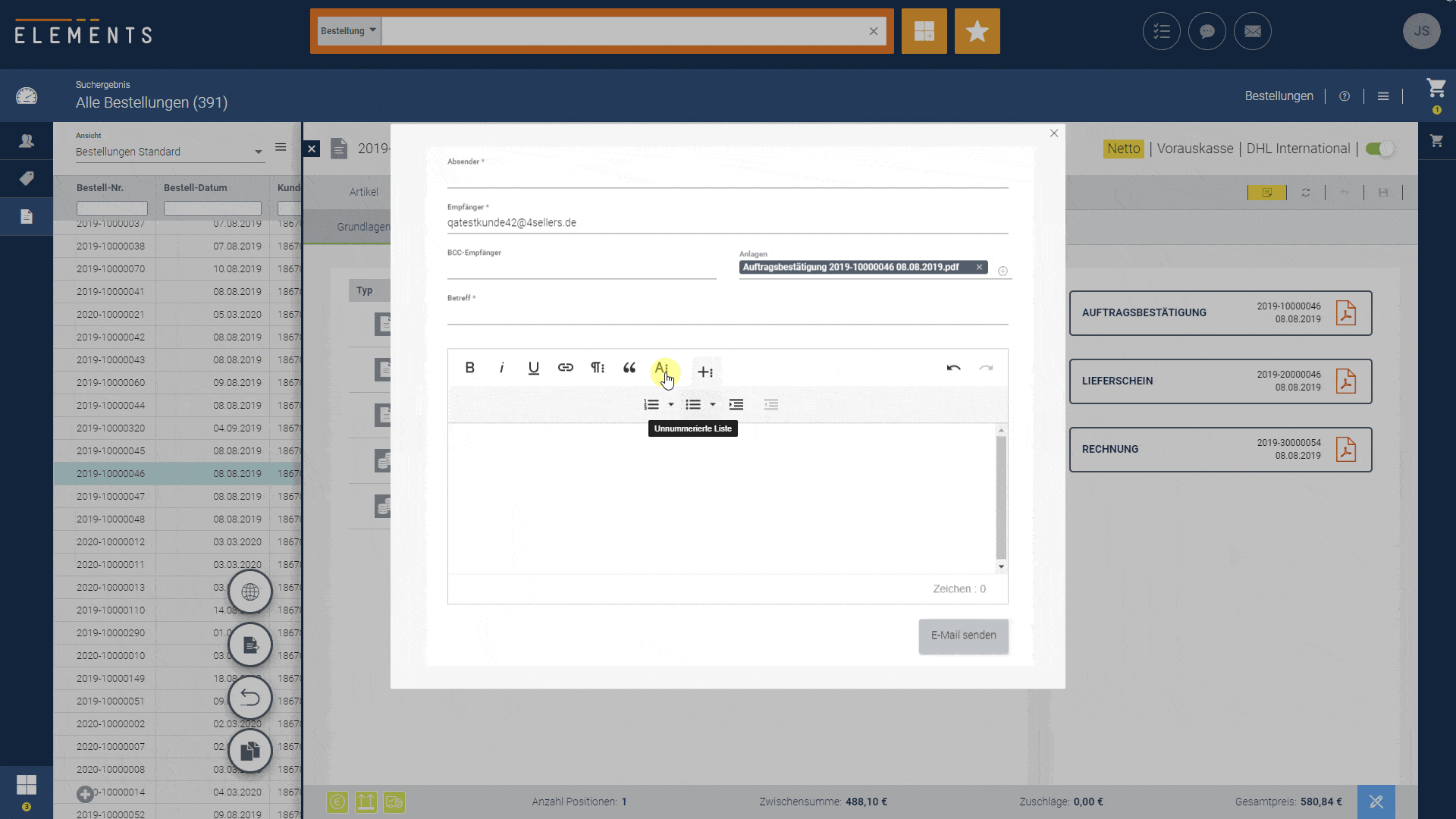
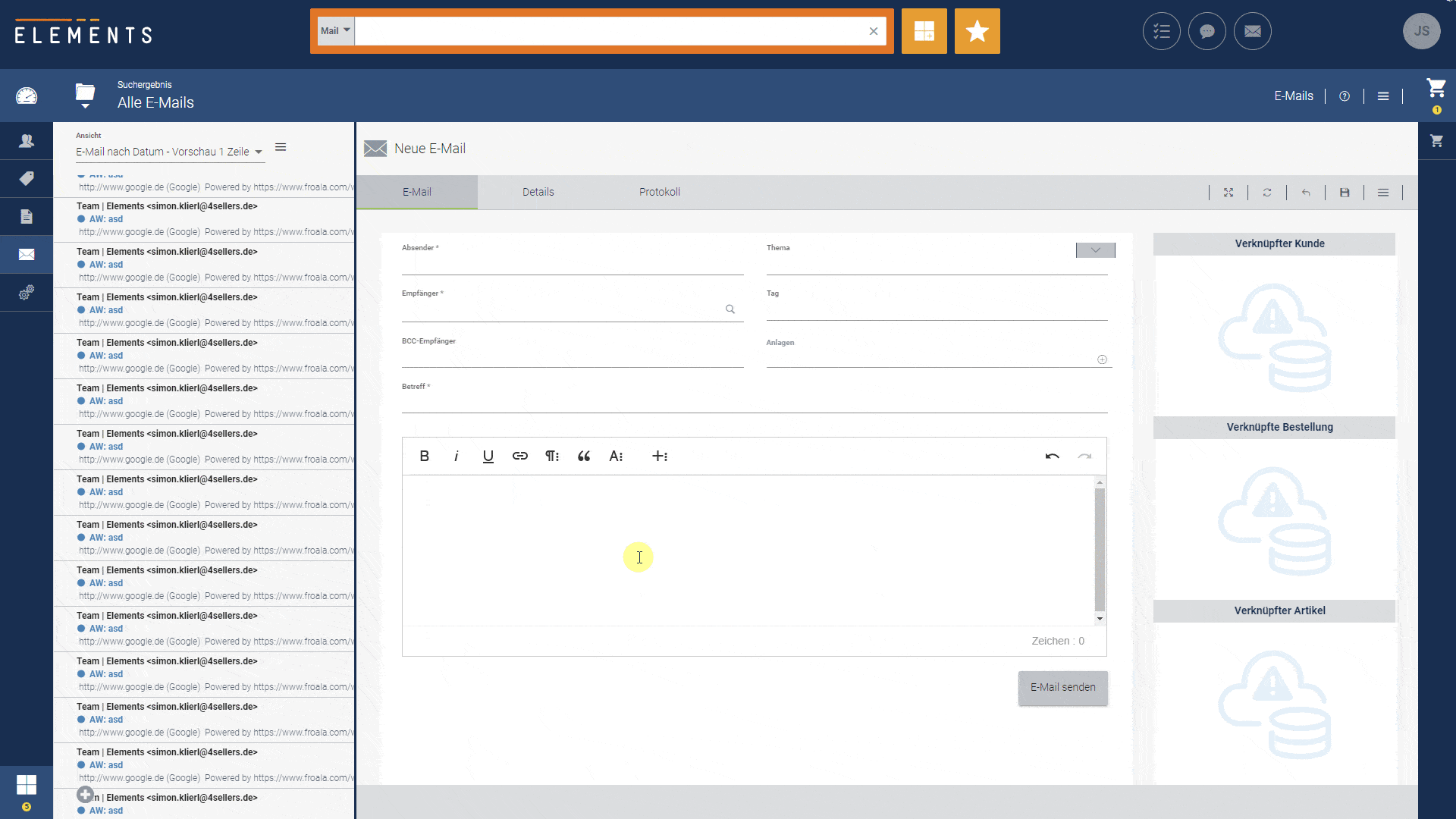
Jetzt kannst Du Formulare nicht mehr aus Versehen schließen
Du suchst im Warenkorb nach einem Kunden und es gibt zu viele Vorschläge. Mit der Eingabetaste oder einem Klick auf die Lupe kannst du deine Suche verfeinern. Bislang musstest du aufpassen, dass du nicht aus Versehen neben das Suchformular klickst. Denn dann hat sich dieses geschlossen. Das ist ab sofort nicht mehr der Fall, denn du kannst das Formular nur schließen, indem du bewusst eine Aktion innerhalb des Formulars ausführst, z. B. Schließen, Abbrechen, Abschließen oder Übernehmen.
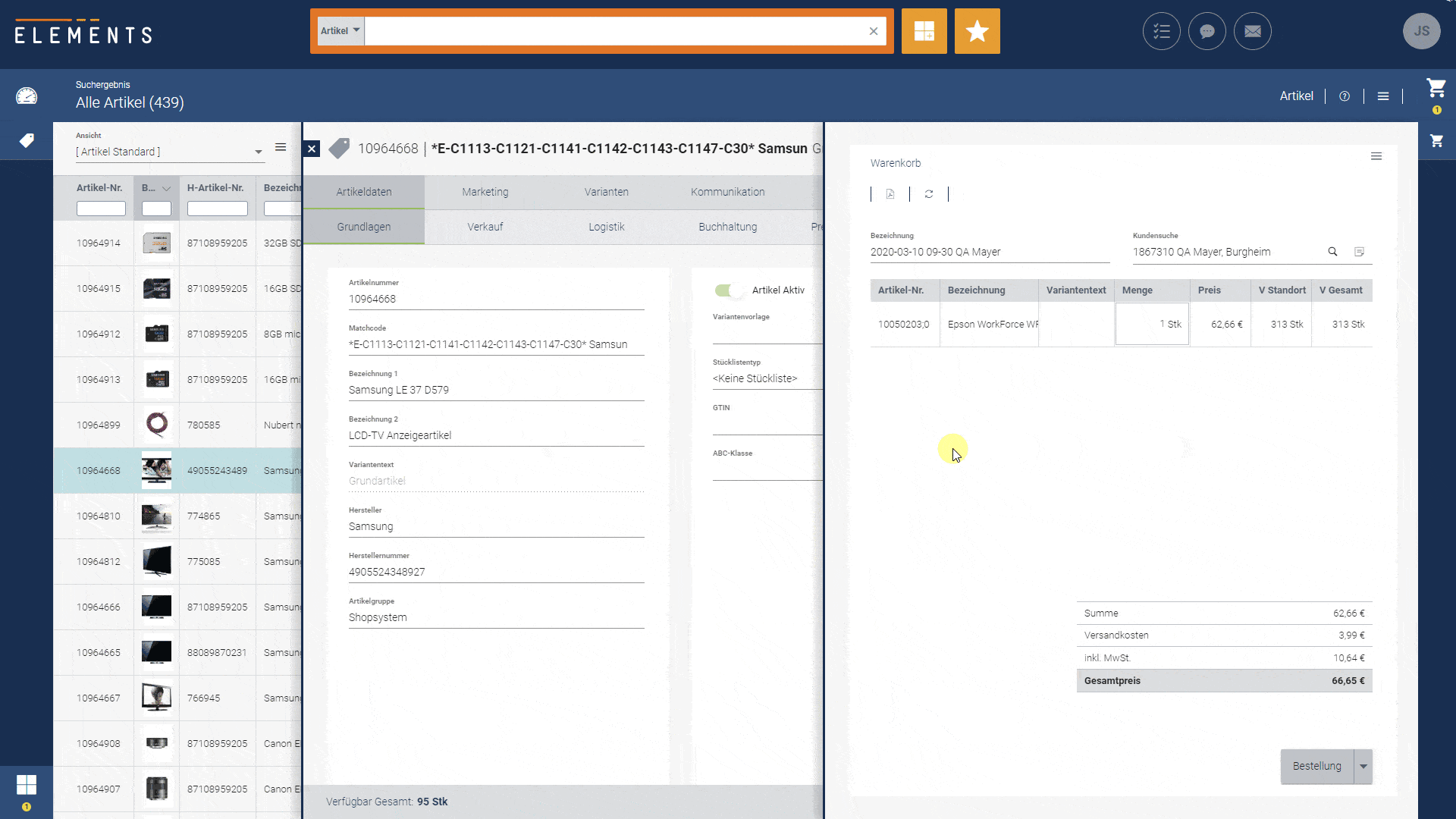
Der Inhalt eines Feldes wird automatisch markiert
Eine kleine, aber feine Funktion, die dich nochmal etwas schneller macht! Sobald du während der Bearbeitung ein Feld aufrufst, wird dessen kompletter Inhalt markiert. So kannst du schnell den Inhalt ändern. Das ist vor allem bei Mengen und Preisen sehr praktisch, denn aus einer 1 wird schnell eine 2 und nicht eine 12.
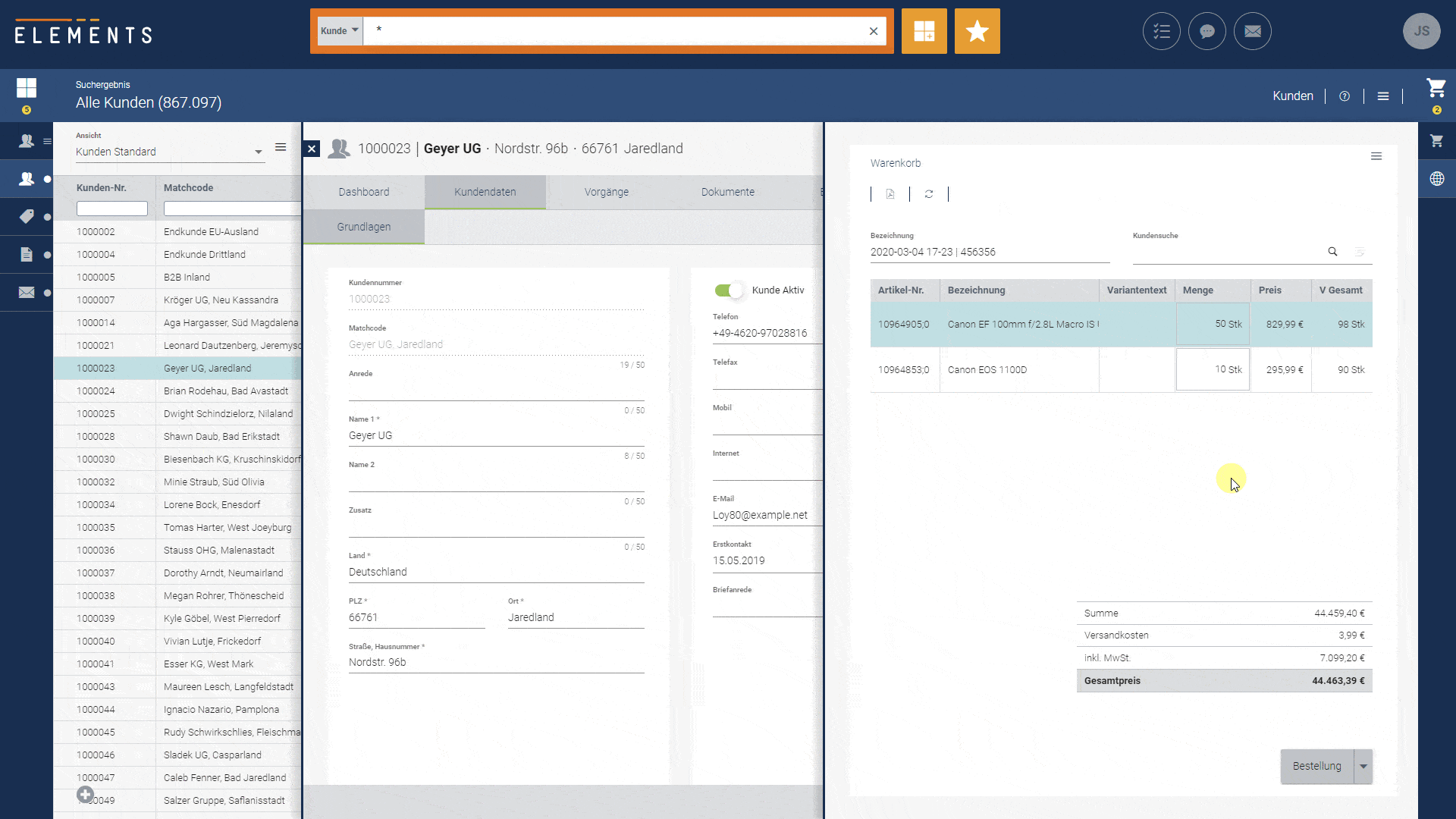
Rufe jede beliebige Sendungsverfolgung aus Elements auf
Ab sofort kann dein Administrator Elements so konfigurieren, dass du den Status von Sendungen verfolgen kannst, die von Elements nicht angeboten werden. Rufst du z. B. eine Sendung von GLS auf, so wirst du darauf hingewiesen, dass du die Sendungsverfolgung direkt aufrufen musst. Klicke dann einfach auf die Schaltfläche „Trackinginformationen beim Anbieter aufrufen“ und schon öffnet sich die Sendungsverfolgung in einem neuen Tab.
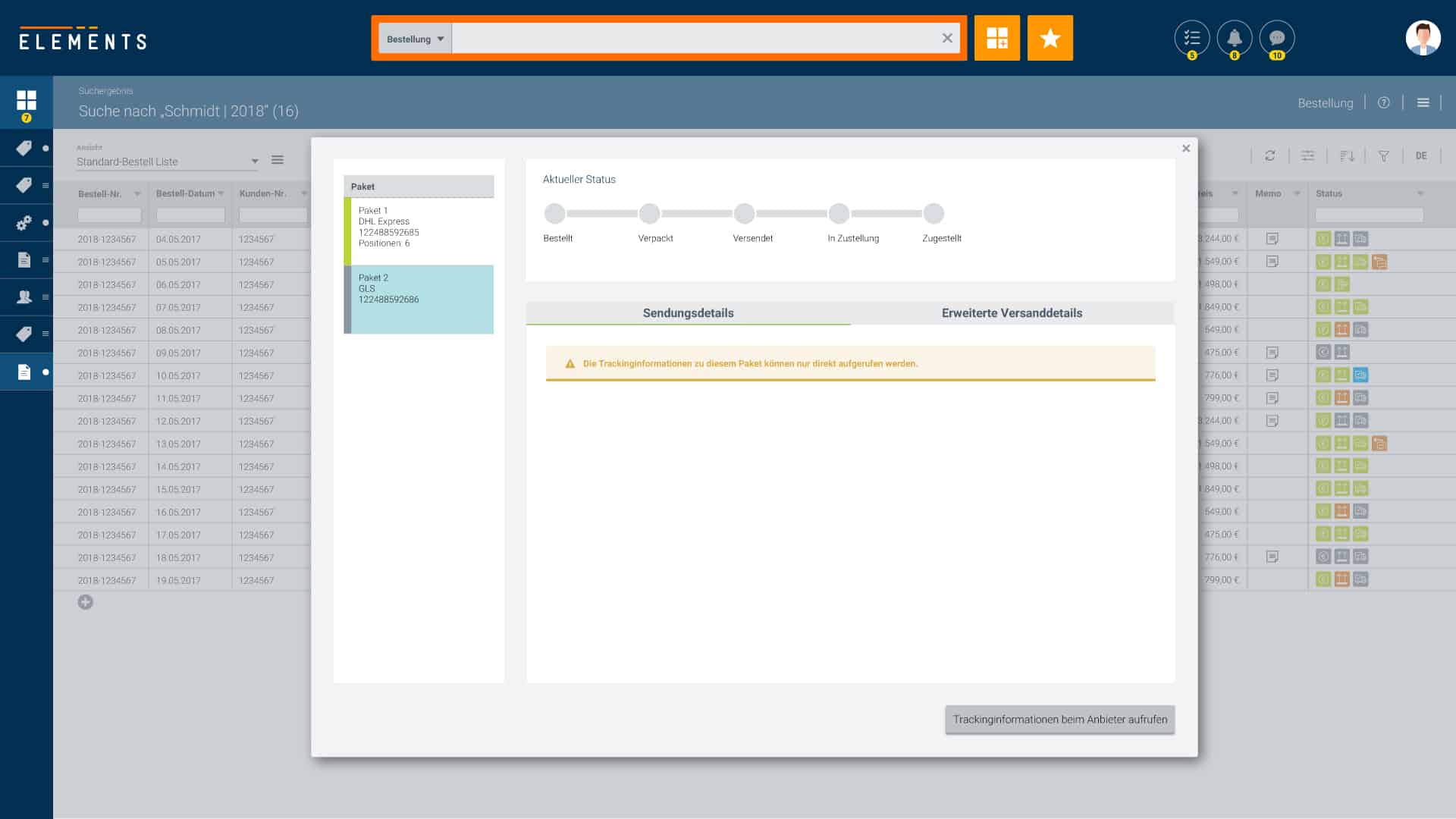
Elements merkt sich nun, wenn du ein Experte bist
Elements ermöglicht es dir, schnell auf die wichtigsten Daten zuzugreifen. So sieht du beim Aufruf einer Bestellung zuerst einmal nicht alle Informationen, die in der Bestellung enthalten sind. Wenn du aber ein Experte bist und immer wieder auf die weiteren Daten zugreifen musst, kannst du dir die Expertenansicht aufrufen, indem du oben rechts den Umschalter auf “grün“ stellst. Das Gute ist, dass Elements sich diese Einstellung merkt, so lange du angemeldet bist. Somit kannst du immer die Expertenansicht nutzen, wenn du dich dazu entschlossen hast.
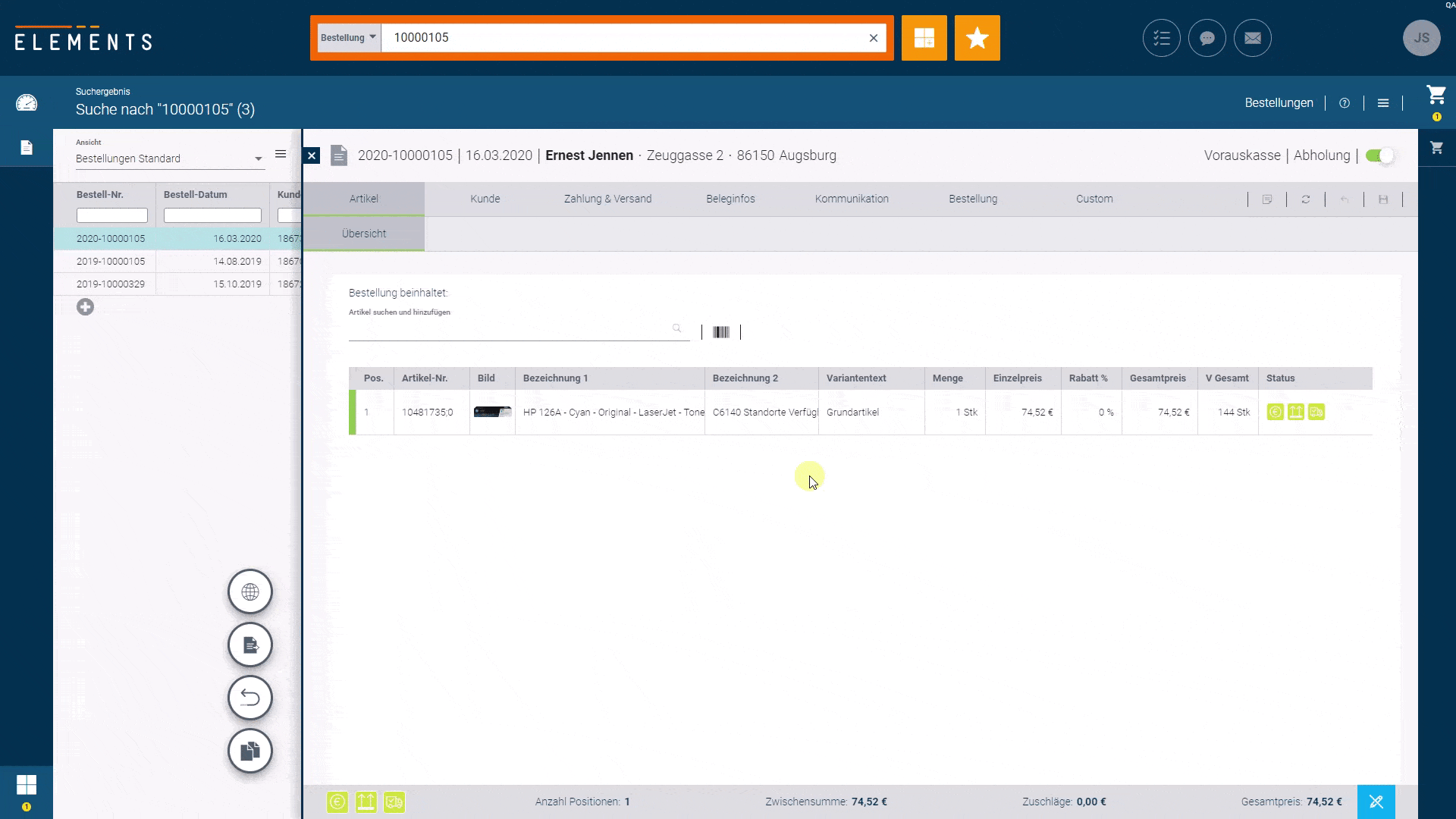
Es ist nun egal, in welchem Zustand ein Arbeitsbereich geöffnet ist
Bislang haben wir versucht, dir bei jedem Arbeitsbereich zu zeigen, ob in diesem eine Listen- oder Detailansicht geöffnet ist. Nachdem wir aber festgestellt haben, dass dir diese Information im Arbeitsalltag keinen Mehrwert bringt, haben wir sie entfernt.
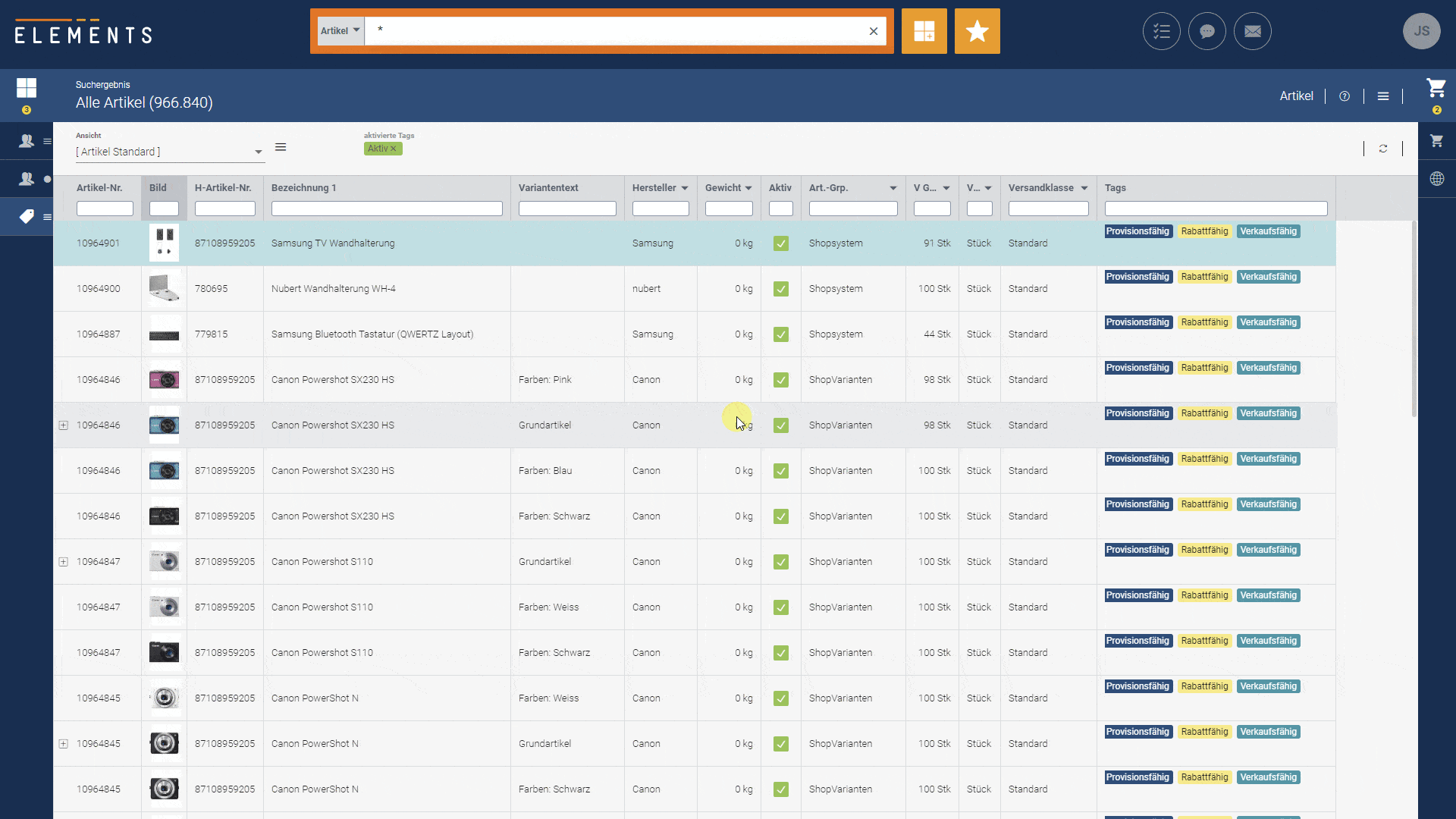
Bearbeite nur E-Mails, die kein Kollege bearbeitet
Wenn du eine gelb hinterlegte E-Mail in deiner Liste siehst, weißt du, dass ein Kollege diese aktuell ansieht. Du willst wissen, welcher Kollege das ist? Kein Problem! Fahre mit der Maus über das blaue Symbol in der rechten, unteren Ecke und schon siehst du, welcher Kollege die E-Mail gerade betrachtet.
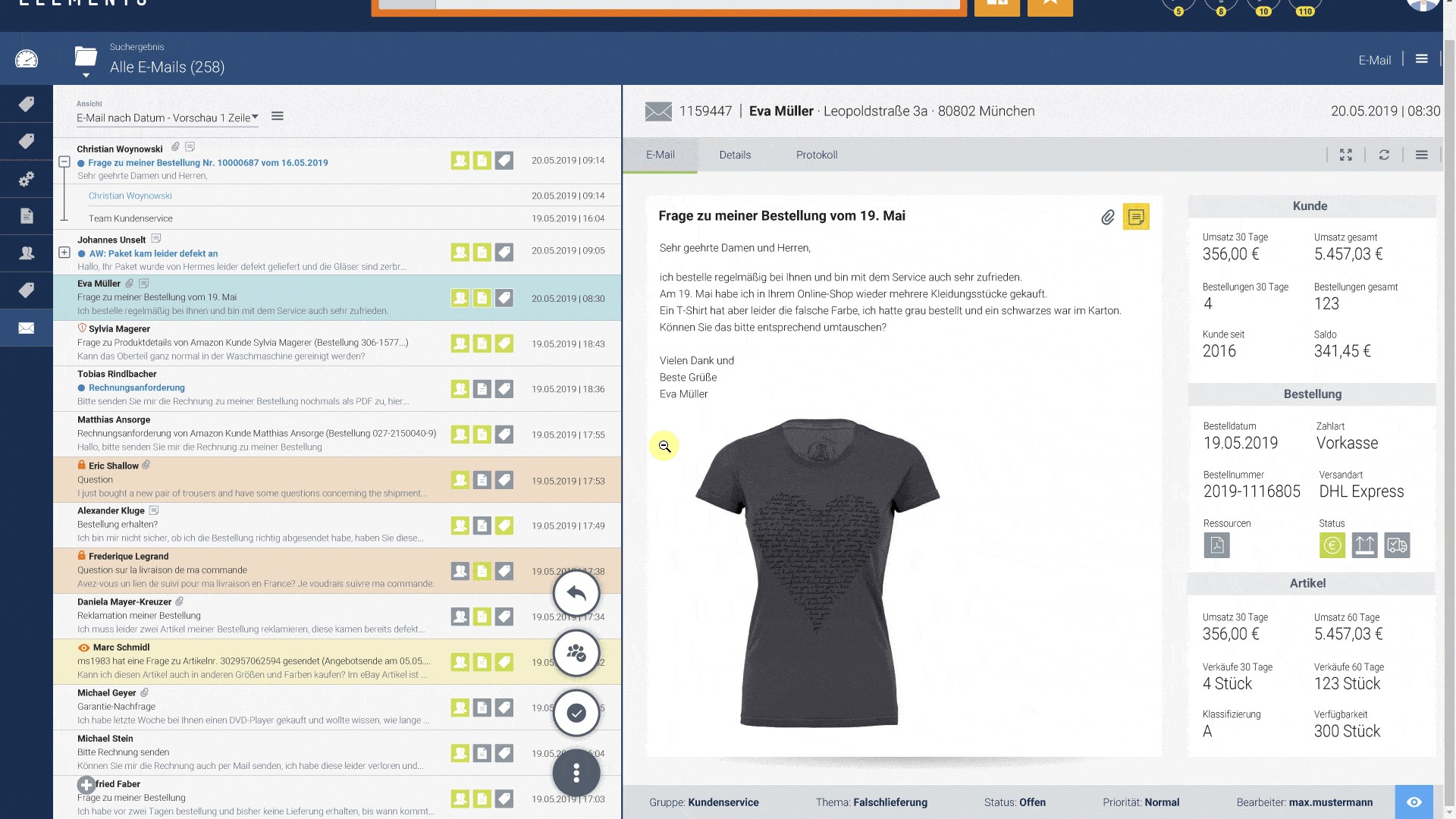
Dein Dashboard wird zu deiner Zentrale
Bislang ist dir dein Dashboard vielleicht noch nicht so aufgefallen. Aber du kannst bereits jetzt schon Widgets dort platzieren, die dir einen schnellen Überblick verschaffen. Und wir werden es immer mehr ausbauen, so dass es zu deiner Zentrale wird. Daher findest du das Dashboard nun auch hinter dem Tacho-Symbol oberhalb der Arbeitsbereiche.
Und die Übersicht der Arbeitsbereiche? Die ist nach unten links gewandert.
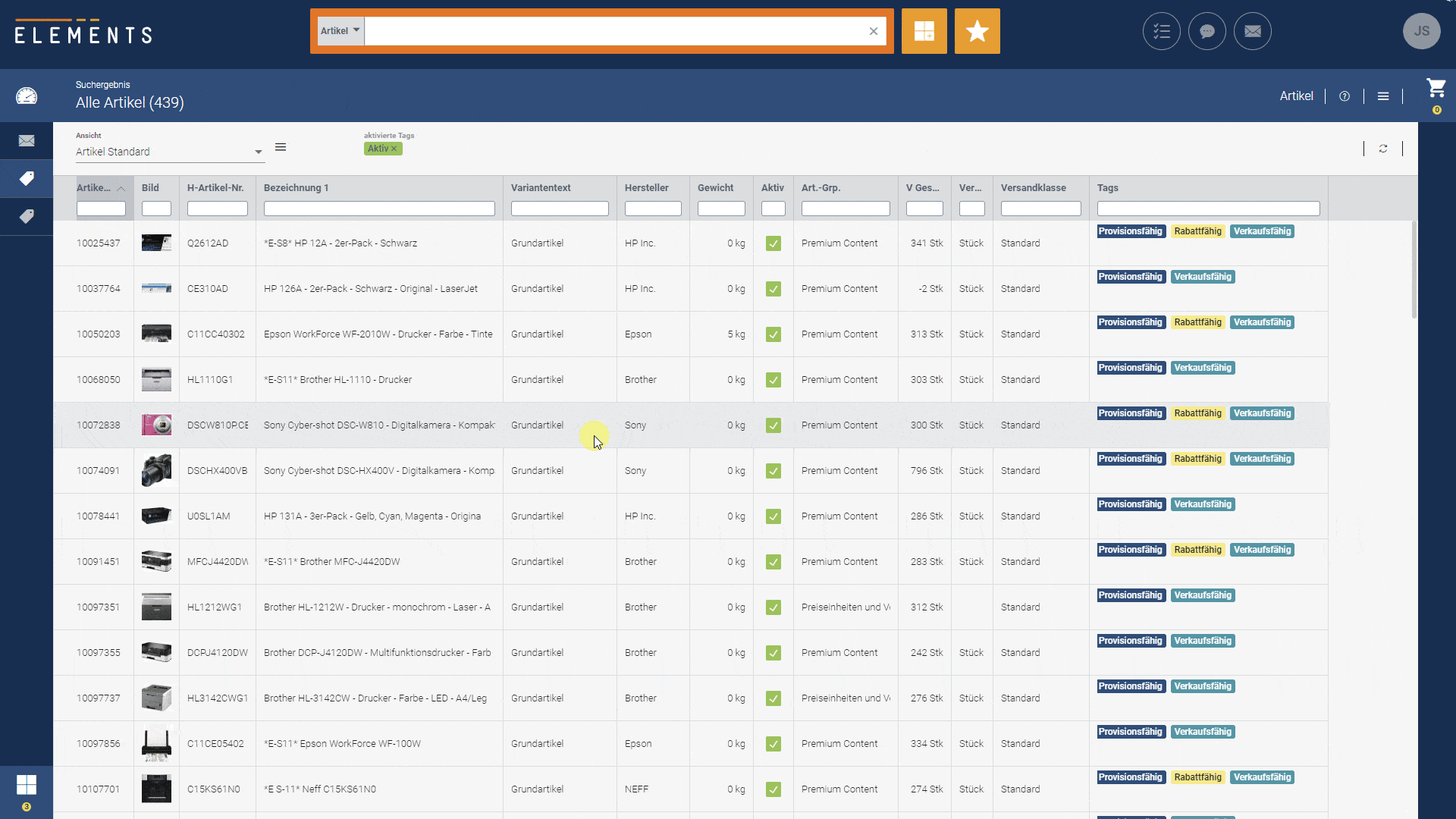
Siehe sofort, wie eine Liste sortiert ist
Nun erkennst du auf einen Blick, nach welcher Spalte eine Liste sortiert ist. Wenn in einer Spalte der dir bekannte Pfeil neben der Spaltenüberschrift nach oben zeigt, ist aufsteigend sortiert – also alt zu neu oder klein zu groß. Zeigt der Pfeil hingegen nach unten, so ist die Liste absteigend sortiert – also neu zu alt und groß zu klein.
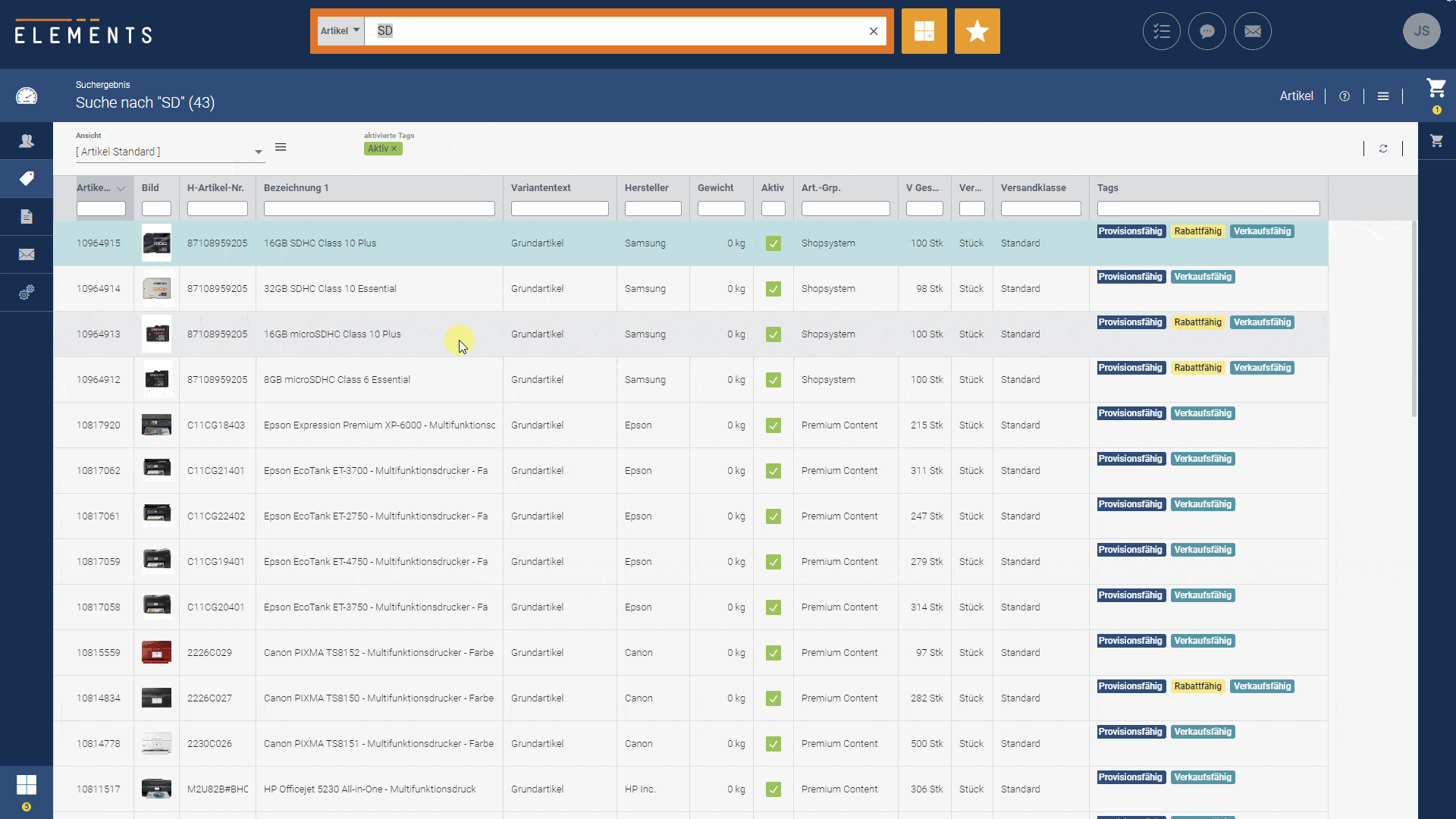
Filtere eine Liste, so wie du es kennst
Du möchtest eine Liste auf bestimmte Einträge filtern? Dann fahre mit der Maus einfach auf das Eingabefeld unterhalb der Spaltenüberschrift. Sobald du ein kleines Filter-Symbol in dem Eingabefeld siehst, kannst du dir alle Filteroptionen aufrufen und wie gewohnt die Kriterien angeben oder auswählen, nach denen die Liste gefiltert werden soll.
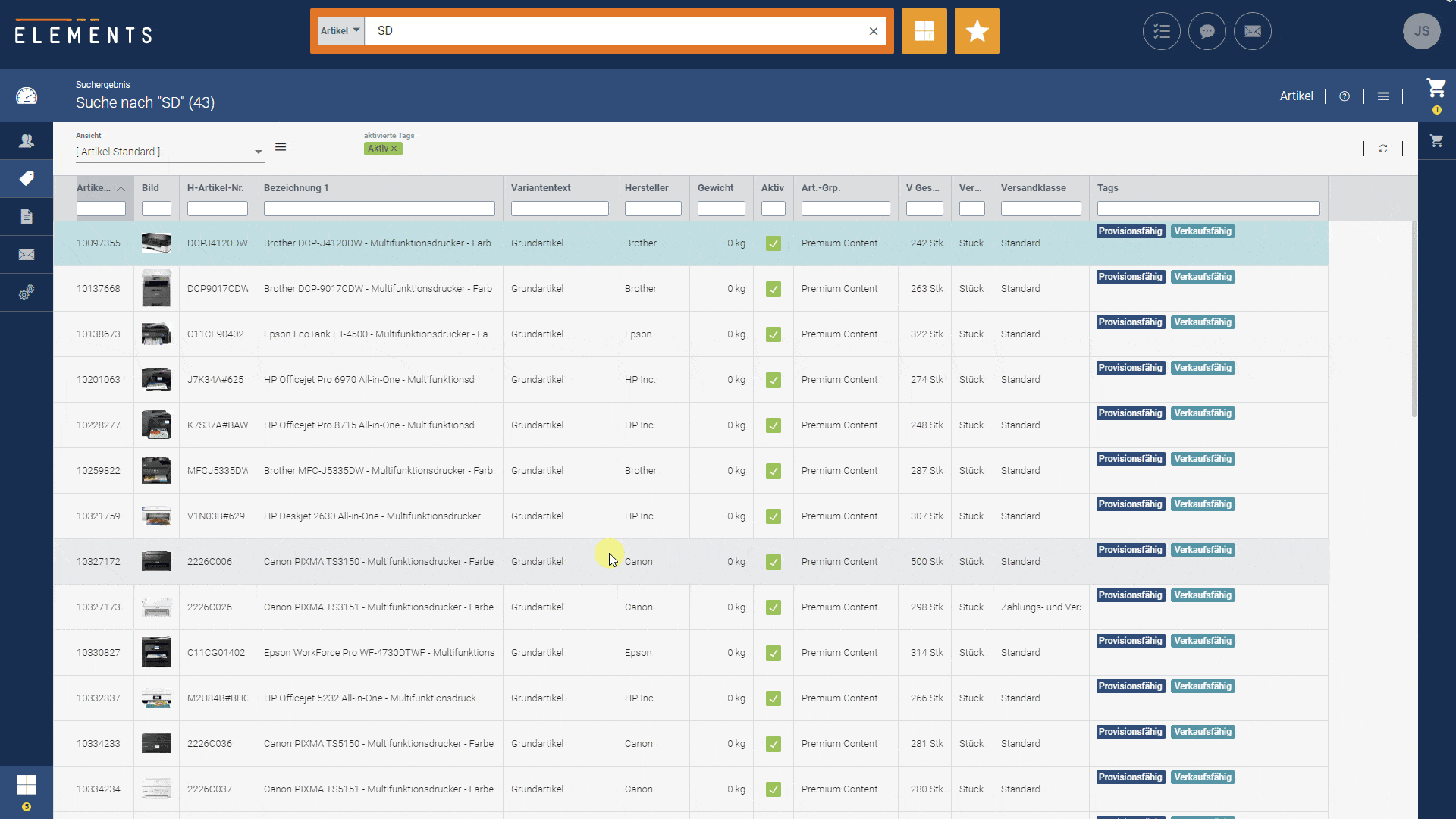
Teile uns deine Meinung zu Elements mit
Du hast eine Frage zu Elements? Du hast eine Idee, wie wir Elements noch besser machen können? Du hast einen Fehler gefunden? Dann teile uns und allen anderen Elements-Nutzern deine Meinung mit! Mit nur zwei Klicks bist du in unserem Forum und kannst beitragen, abstimmen und sehen, was andere Elements-Nutzer meinen. Klicke rechts oben auf dein Bild oder deine Initialen und rufe „Feedback“ auf.
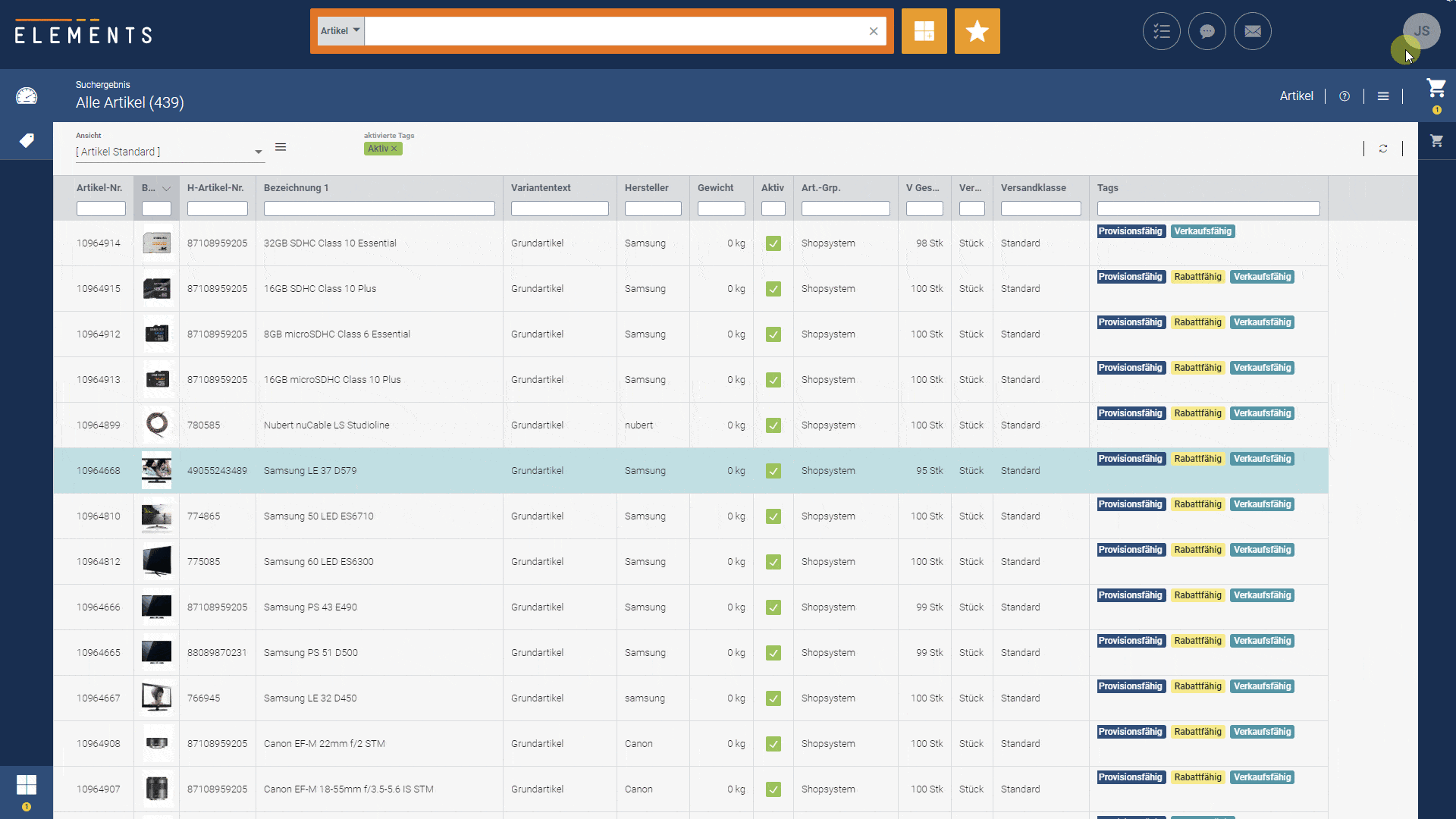
Lege fest, welche E-Mails du zuerst bearbeiten möchtest
Die meiste Zeit arbeitest du die E-Mails in einem festgelegten Ordner ab. Gib diesen Ordner doch in deinem Benutzerprofil an. Dann werden dir immer die E-Mails in deinem favorisierten Ordner angezeigt, wenn du einen neuen Arbeitsbereich mit Mails aufrufst.
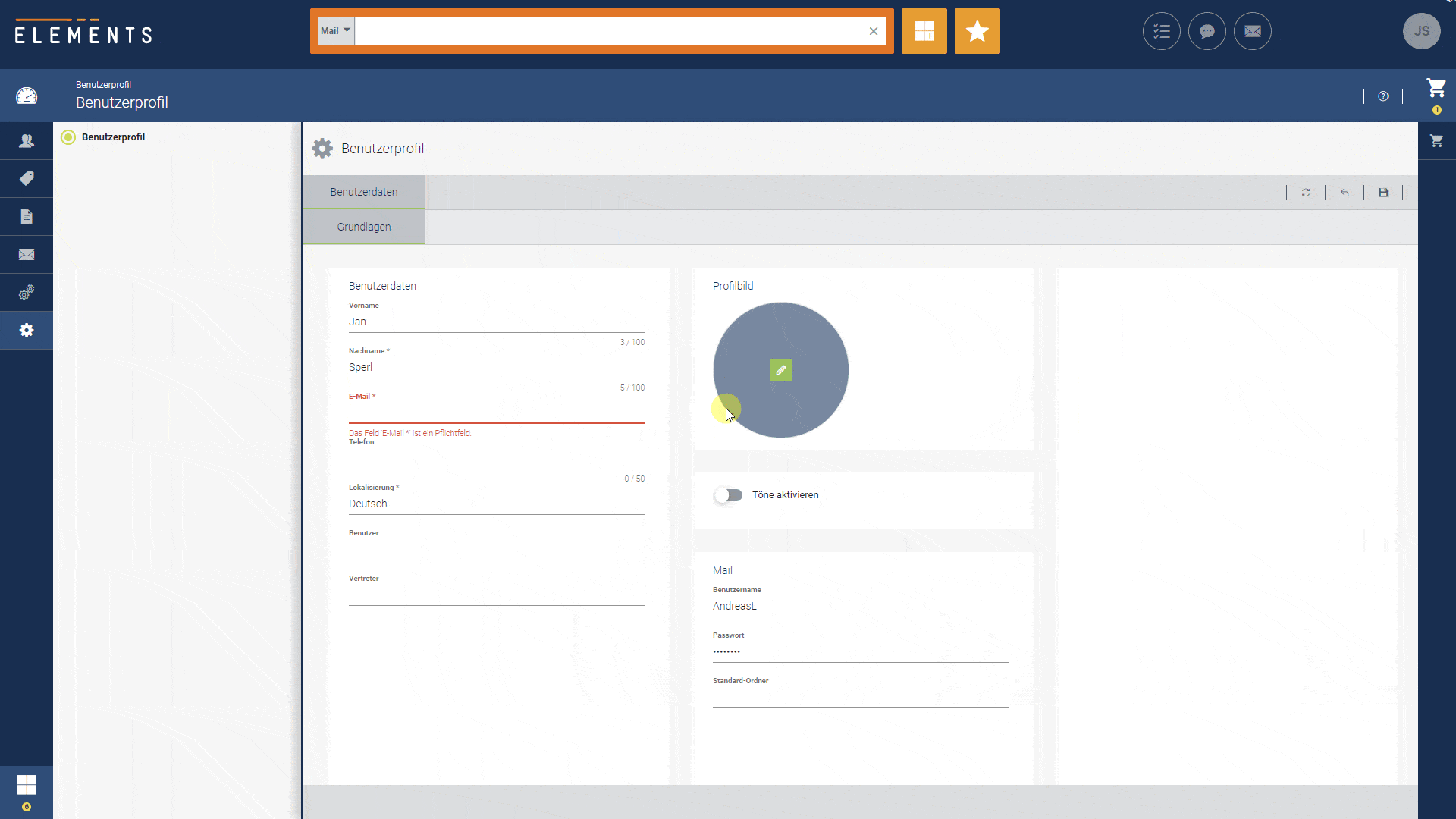

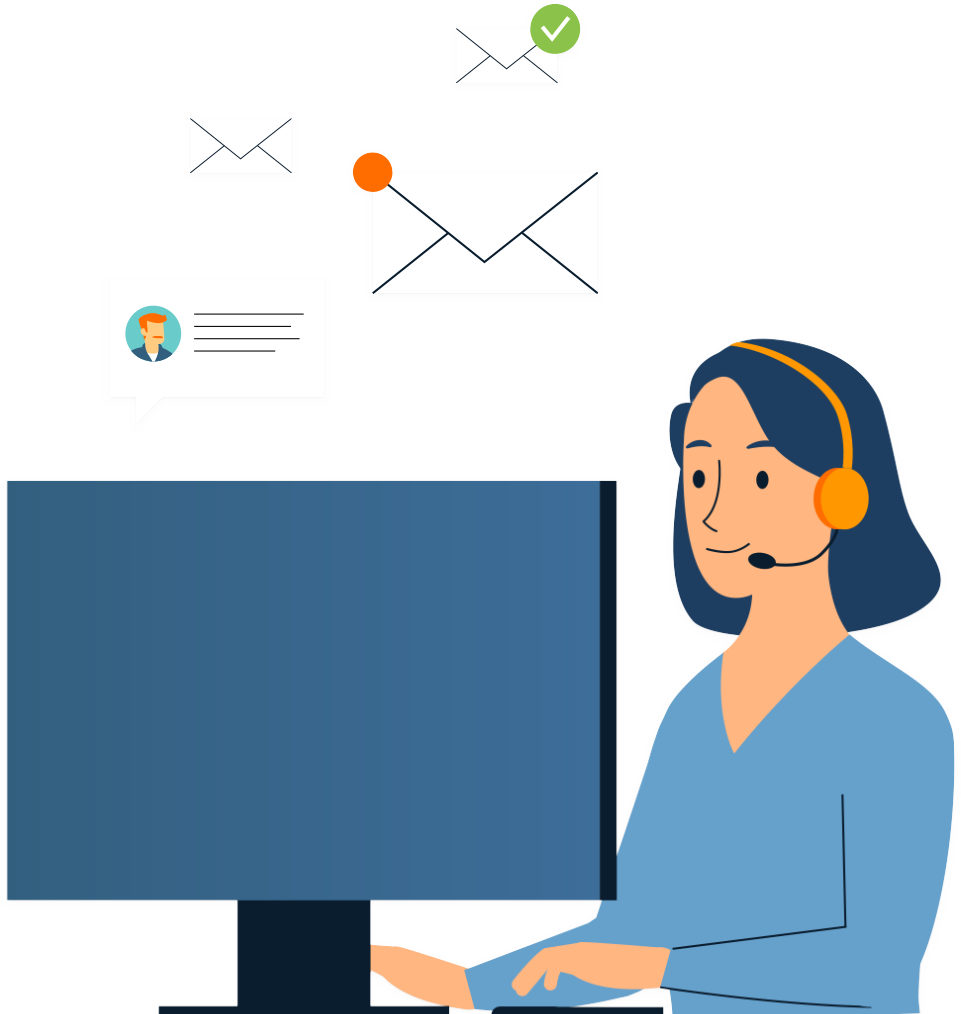




„*“ zeigt erforderliche Felder an



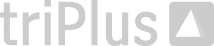

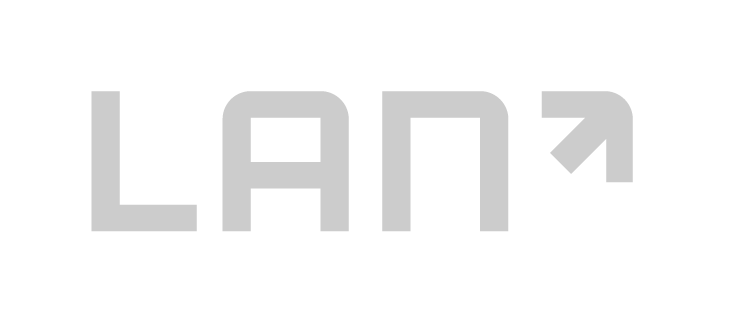
Partner Werden
Wir freuen uns auf den Kontakt und helfen Ihnen bei aufkommenden Fragen gerne weiter!

„*“ zeigt erforderliche Felder an
Wir freuen uns auf die Anmeldung und helfen Ihnen bei aufkommenden Fragen gerne weiter!
„*“ zeigt erforderliche Felder an
