

Dezember 2022
4SELLERS ELEMENTS als Cloud-Software entwickelt sich jeden Tag weiter. Auf dieser Seite möchten wir dir einen Überblick über alle Fortschritte und Entwicklungen geben.
Folgende Neuerungen sind im Update enthalten:
Nutze neue Möglichkeiten für deine externe Kommunikation
- Bearbeite noch schneller deine E-Mails
- Erfasse leichter eine neue E-Mail
- Du kannst mehrere Empfänger wie gewohnt eintragen
- Greife auch bei mehreren Empfängern auf die E-Mail-Adressen zu
- Schaue dir angehängte Bilder in einer Mail schneller an
- Arbeite direkt aus einer E-Mail mit den verknüpften ERP-Daten
- Du kannst Links zu Elements auch extern nutzen
Beschleunige die Auftragserfassung
- Bearbeite einen Warenkorb mit vielen Positionen deutlich schneller
- Ändere die Verkaufseinheit nun auch im Warenkorb
- Auch Käufe über Elements und den Webshop berücksichtigen nun Provisionen
- Nutze nur mögliche Zahlungs- und Versandarten
Die Anzeige der Suchergebnisse wird aufgewertet
- Du kannst Artikel nun auch in Kacheln anzeigen lassen
- Die Listenansichten erhalten eine „Auffrischung“
- Nutze die interne Kundengruppennummer
- Elements merkt sich, ob du die Schnellansicht nutzt
- Wird der Artikel aktuell produziert?
Individualisiere Elements noch weiter
- Gewähre ausgewählten Kunden ihre Konditionen – unabhängig vom Standort
- Erstelle eigene Zahlungs- und Versandarten
- Filtere nach (nicht) leeren Feldern
Nutze neue Möglichkeiten für deine externe Kommunikation
E-Mails machen oft einen Großteil der täglichen Arbeit aus. Daher optimieren wir diesen Bereich stetig und integrieren immer wieder neue Funktionen, um deine Arbeit zu erleichtern. Bestimmt wirst du von einigen der neuen Funktionen profitieren.
Bearbeite noch schneller deine E-Mails
In dieser Version haben wir einige Optimierung „unter der Haube“ der E-Mails vorgenommen. So kannst du E-Mails ohne Verzögerungen bearbeiten.
Erfasse leichter eine neue E-Mail
Vielleicht kennst du das? Du hast eine Kundin am Telefon und siehst ihre aktuelle Bestellung in Elements. Du sagst ihr zu, dass du nach einer kurzen Recherche die gewünschten Informationen per E-Mail schickst.
Von nun an kannst du das einfacher machen. Denn egal an welcher Stelle in Elements du gerade bist – du kannst aus dem Menü direkt eine neue E-Mail erstellen. Die einzige Ausnahme stellt hier der Artikel dar.
Sobald du aus dem Menü eine neue E-Mail erstellen willst, öffnet sich entweder ein E-Mail-Formular oder ein neuer Arbeitsbereich mit dem Entwurf einer E-Mail.
Erstellst du eine E-Mail direkt aus dem Menü eines Kunden, so wird die E-Mail-Adresse aus den Stammdaten als Empfänger übernommen.
Schreibst du dem Ansprechpartner aus dem Kontextmenü, so wird dessen E-Mail-Adresse als Empfänger vorbelegt. Ist beim Ansprechpartner keine E-Mail-Adresse hinterlegt, so wird die E-Mail-Adresse aus den Stammdaten des Kunden übernommen.
Erstellst du eine neue E-Mail aus einer Bestellung, so wird zuerst geprüft, ob der Bestellung ein Ansprechpartner zugewiesen ist. Ist dies der Fall und ist die E-Mail-Adresse des Ansprechpartners bekannt, so wird diese in die E-Mail übernommen. Andernfalls wird die E-Mail-Adresse aus den Stammdaten als Empfänger in den Entwurf übernommen.
Du kannst mehrere Empfänger wie gewohnt eintragen
Ab sofort kannst du auch in Elements mehrere Empfänger beim Versand einer E-Mail mit einem Semikolon trennen – so wie du es auch von anderen E-Mail-Programmen gewohnt bist.
Greife auch bei mehreren Empfängern auf die E-Mail-Adressen zu
In einigen Fällen kann es vorkommen, dass du eine E-Mail an mehrere Empfänger schicken musst. Neben der oben erwähnten Optimierung unterstützt dich Elements nun auch bei der Eingabe mehrerer E-Mail-Adressen, indem die Stammdaten und bereits verwendete E-Mail-Adressen durchsucht werden. Werden Übereinstimmungen gefunden, so werden dir auch ab der zweiten E-Mail-Adresse Vorschläge angezeigt, aus denen du auswählen kannst. So musst du die weiteren E-Mail-Adressen nicht mehr manuell eintragen oder kannst sogar nach Kundenangaben suchen, um die passende E-Mail-Adresse zu nutzen.
Schaue dir angehängte Bilder in einer Mail schneller an
Im Falle einer Reklamation oder Rückfrage kann es schon passieren, dass einer E-Mail mehrere Bilder angehängt sind. Sobald du eines der Bilder angeklickt hast, werden alle Bilder in einer Ansicht geöffnet und du kannst zwischen den Bildern wechseln oder auch einzelne Bilder aus der Auswahl auswählen. So kannst du dir schneller einen Überblick über die angehängten Bilder verschaffen.
Arbeite direkt aus einer E-Mail mit den verknüpften ERP-Daten
Ein großer Vorteil, der dir viel Zeit spart, ist die Verknüpfung vieler verschiedener Daten in Elements. So wird bei einer E-Mail bereits der Kunde sowie die passende Bestellung verknüpft. Oder du findest bei einer Bestellung alle zugeordneten E-Mails.
Von nun an kannst du diesen Vorteil noch besser nutzen. Denn bei jeder Verknüpfung aber auch bei jedem Datensatz stehen dir immer die gewohnten und gleichen Optionen zur Verfügung.
So kannst du nun auch direkt die mit einer E-Mail verknüpfte Bestellung weiterverarbeiten, indem du auf das Menü-Symbol neben der Verknüpfung klickst. Sofort stehen dir alle Optionen zur Verfügung, die du auch in der Bestellung selbst aufrufen kannst.
Du kannst in Elements den Status der Rücksendung einer Bestellung einsehen. Der Kunde schreibt dir eine E-Mail, die automatisch mit dieser Bestellung verknüpft wird. Du klickst nun in das Menü der Verknüpfung und wählst die Option „Rücksendungsstatus“ an und siehst die von dir gewünschten Details. Du musst also nicht mehr zuerst die Bestellung aufrufen und danach die Option aufrufen.
BEISPIEL
Du kannst Links zu Elements auch extern nutzen
Mit der Funktion „Link kopieren“ kannst du schon immer im Chat oder in den Aufgaben direkt auf Inhalte in Elements verlinken, die für die Empfänger sehr hilfreich sind. Denn mit einem Klick können diese genau die Inhalte sehen, die du auch gesehen hast und dort weiterarbeiten.
Nun kannst du die Links auch extern nutzen. Klickst du auf „Link kopieren“, so wird der Link automatisch in deine Zwischenablage gelegt. Du kannst nun wie gewohnt den Link in Elements intern nutzen oder aber auch zum Beispiel in eine E-Mail kopieren.
Von dort aus kann dann der Empfänger den Link anklicken. Daraufhin wird Elements aufgerufen und – ggf. nach einer erfolgreichen Anmeldung – sieht der Empfänger den von dir gesendeten Inhalt.
Beschleunige die Auftragserfassung
Ein wichtiges Merkmal von Elements ist die Erfassung in einem Warenkorb. Dieser ist nun nochmals deutlich optimiert worden – in erster Linie „unter der Haube“. Zudem sind noch einige eurer Ideen und Anregungen in den Warenkorb, das Angebot und die Bestellung eingeflossen.
Bearbeite einen Warenkorb mit vielen Positionen deutlich schneller
Je mehr Positionen ein Warenkorb enthält, desto mehr Daten müssen bei der Aktualisierung berücksichtigt werden. Wir haben viele Optimierungen durchgeführt, die dazu führen, dass die Ladezeiten bis zu zehnmal kürzer sind als bislang. So kannst du nun schneller einen Warenkorb bearbeiten und Änderungen an Positionen vornehmen.
Ändere die Verkaufseinheit nun auch im Warenkorb
Im Warenkorb kannst du bereits die Konditionen von Artikeln bearbeiten. Wenn ihr in eurem Sortiment auch mit verschiedenen Verkaufseinheiten arbeitet und du diese situativ ändern möchtest, so kannst du das ab sofort direkt in der Schnellansicht der ausgewählten Position machen.
Wie gewohnt werden die Konditionen sofort neu ermittelt.
Auch Käufe über Elements und den Webshop berücksichtigen nun Provisionen
Wenn du Elements bereits mit dem 4SELLERS Shopsystem nutzt und intern mit Vertretern und Provisionen arbeitest, wird dir diese Funktion helfen. Sobald du einen Warenkorb aus dem Shopsystem in Elements bearbeitest oder eine angefangene Bestellung an den Warenkorb des 4SELLERS Shopsystems überführst, kann der Vertreter vom Warenkorb des Shopsystems gespeichert und bei Abschluss an das ERP-System übergeben werden.
Diese Funktion steht dir ab der Version 1.73.6 des 4SELLERS Shopsystems zur Verfügung.
HINWEIS
Wie bereits in Elements umgesetzt wird zuerst der bei deinem Elements-Profil hinterlegte Vertreter in den Warenkorb übernommen. Ist dort kein Vertreter hinterlegt, so wird der beim Kunden hinterlegte Vertreter übernommen.
Nutze nur mögliche Zahlungs- und Versandarten
In Elements kannst du unter bestimmten Bedingungen sehen, welche Zahlungs- und Versandarten ausgewählt werden können. Das bestimmt sich auf Basis der aktuellen Belegdaten und der darin enthaltenen Positionen. Einige Zahlungs- und Versandarten sind kombinierbar, andere Kombinationsmöglichkeiten ergeben sich vielleicht auch nur, wenn eine Zahlungs- oder Versandart ausgewählt wird.
Wieder andere Zahlungs- und Versandarten sind aufgrund der Bedingungen in gar keiner Kombination wählbar. Hast du nun potenziell viele Zahlungs- und Versandarten, so wird es dir bestimmt helfen, wenn ab sofort nur noch die auswählbaren und kombinierbaren Zahlungs- und Versandarten angezeigt werden. Diese kompakte Übersicht ermöglicht es dir, schneller eine Auswahl zu treffen.
Die Anzeige der Suchergebnisse wird aufgewertet
Mit dieser Version haben wir erneut Änderungen am Design vorgenommen. Aber nicht nur das! Elements bietet nun – zuerst einmal bei den Artikeln – eine andere Anzeige der Suchergebnisse. Probiere es doch gleich einmal aus!
Du kannst Artikel nun auch in Kacheln anzeigen lassen
Die Darstellung von Suchergebnissen in Listen ist in vielen Fällen sinnvoll, praktikabel und für dich auch gewohnt. Wenn du allerdings „stöberst“ oder dich in einem Webshop informierst, siehst du wohl in den seltensten Fällen Artikel in Listen, oder?
In Elements kannst du nun wählen, du die Ergebnisse deiner Artikelsuche nun in einer Listenansicht oder in einer sogenannten „Kachelansicht“ sehen möchtest. Im Falle einer Kachelansicht werden die Suchergebnisse in Form von neben- und untereinanderliegenden Kacheln angezeigt, die die wichtigsten Informationen zu den Artikeln enthalten.
Du kannst zwischen den Ansichten wechseln, indem du oberhalb der Suchergebnisse auf die entsprechende Schaltfläche klickst und dort die gewünschte Ansicht auswählst. Diese Einstellung merkt sich Elements, bis du sie wieder änderst.
Zum Start ist die Kachelansicht die Standardansicht bei Artikeln. So sehen auch eure Kundinnen und Kunden die Artikel in dieser Ansicht – so wie sie es von anderen Shops gewohnt sind.
WICHTIG
Die Kacheln selbst enthalten die notwendigsten Informationen zu einem Artikel, u. a. die Artikelnummer, das Bild und die Bezeichnungen, den Preis sowie die verfügbare Menge. Aus einer Kachel kann der Artikel direkt in der gewünschten Menge in einen Warenkorb gelegt werden.
Zudem kannst du auch weitere wichtige Informationen einsehen. In wie vielen Varianten gibt es den Artikel?
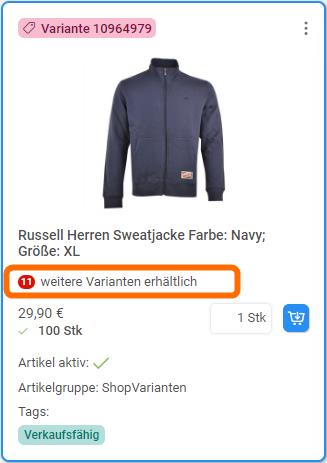
Wie viele Artikel sind im Set enthalten?
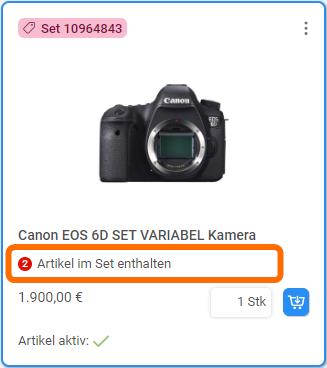
Gibt es aktuell einen Rabatt?
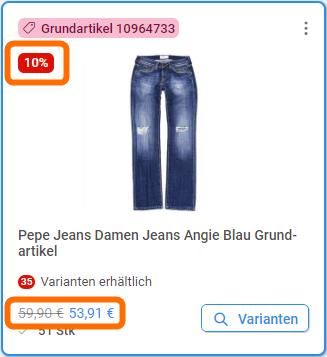
Selbstverständlich kannst du auch in der Kachelansicht Filtern und Sortieren. Nutze dazu einfach die entsprechenden Bedienelemente rechts oberhalb der Suchergebnisse. Sobald du einen Filter aktivierst, wird der Wert des Filters ebenfalls in der Kachel angezeigt. So kannst du nicht nur die Artikel sehen, die den Filterkriterien entsprechen, sondern auch noch sehen, mit welchem Wert sie diesen entsprechen.
Die Listenansichten erhalten eine „Auffrischung“
Suchst du nach einer Bestellung, einem Kunden oder einem Angebot so werden dir die Suchergebnisse in einer Liste angezeigt. Auch E-Mails werden in einer Liste dargestellt. Bestimmt fallen dir schon einige Veränderungen auf.
Jetzt wird dir immer am rechten Rand einer Zeile das Menü angezeigt. Du kannst von dort aus wie gewohnt auf alle Optionen zum ausgewählten Suchergebnis zugreifen.
Wenn du dir den Status einer Bestellung anzeigen lässt, so erkennst du bestimmt, dass die Symbole etwas verändert aussehen.
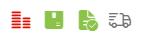
Dasselbe ist nun auch bei den Angebotsstatus der Fall und ist Teil unserer fortlaufenden Optimierungen am Design von Elements.
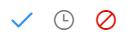
Nutze die interne Kundengruppennummer
Wenn du dir eine Übersicht über Kunden bestimmter Kundengruppen oder deren Bestellungen verschaffen möchtest, kannst du in Elements nach der Bezeichnung der Kundengruppen filtern.
Vielleicht bist du es als ERP-Profi gewohnt, direkt die entsprechende interne Nummer der Kundengruppe einzugeben, da dir diese geläufiger ist oder das einfach schneller geht. Ab sofort kannst du direkt das Feld „Kd.Gr.Nr.“ nutzen. Gib dort einfach die dir bekannte Kundengruppennummer ein und schon werden die Suchergebnisse gefiltert.
Elements merkt sich, ob du die Schnellansicht nutzt
In der Schnellansicht kannst du dir einen Überblick über den markierten Artikel, die markierte Bestellung oder den ausgewählten Kunden verschaffen.
Wenn du eine neue Suche in einem neuen Arbeitsbereich durchführst, wird die Schnellansicht nun automatisch angezeigt oder ausgeblendet. Und nur du allein bestimmst, was davon passiert. Denn Elements merkt sich deine letzte Einstellung.
Möchtest du zum Beispiel bei Artikeln immer die Schnellansicht sehen, so musst du einmalig diese im Arbeitsbereich „Artikel“ einblenden.
Wird der Artikel aktuell produziert?
Wenn euer Unternehmen selbst Artikel produziert, so wirkt sich die Produktion selbstverständlich auch auf die Disposition aus. In Elements konntest du Artikel, die aktuell produziert werden bereits in der Disposition sehen. Allerdings wurden diese als negative Menge in der Spalte „Verkauf“ berücksichtigt.
Ein Artikel in der Produktion erhöht jedoch die Verfügbarkeit des Artikels am Fertigstellungsdatum – ebenso wie der Wareneingang des Artikels am Lieferdatum. Daher rechnen wir nun Artikel in der Spalte „Einkauf“ der Verfügbarkeit hinzu.
Individualisiere Elements noch weiter
Du kannst Elements bereits an vielen Stellen individualisieren. In der neuen Version haben wir zwei Anforderungen aufgenommen, die immer wieder an uns herangetragen worden sind.
Gewähre ausgewählten Kunden ihre Konditionen – unabhängig vom Standort
Wenn ihr in Elements mit Standorten arbeitet, können deine Kolleginnen und Kollegen von den standortabhängigen Angaben profitieren. Jedes Mal, wenn sie eine neue Bestellung (oder ein neues Angebot) anlegen, werden die standortabhängigen Angaben übernommen. Ist eine Kollegin zum Beispiel in einer Filiale angemeldet, so gelten automatisch für alle Bestellungen, die sie in Elements anlegt, die in dieser Filiale gültigen Konditionen.
Nun kann es aber sein, dass ausgewählten Kunden ihre individuell gültigen Konditionen gewährt werden sollen, auch wenn diese in der Filiale einkaufen. Das kannst du ab sofort pro Standort festlegen. Rufe dazu bitte den gewünschten Standort in der Administration auf. Dort siehst du den Bereich „Ausnahmen“. Lege nun bitte die Bedingungen fest, die die Kunden erfüllen müssen, damit deren Angaben aus den Stammdaten – und nicht die Angaben des Standorts – übernommen werden.
Bitte beachte, dass dies nicht an Standorten ohne Vorgaben vorgenommen werden muss. Denn ist am Standort keine Vorgabe vorhanden, so werden die Angaben aus den Kundenstammdaten übernommen.
WICHTIG
Möchtest du zum Beispiel, dass deine B2B-Kunden auch beim Kauf in einer Filiale von ihren Konditionen profitieren, gebe den Filter „Kundengruppe ist gleich B2B“ ein.
Legt dein Kollege nun am ausgewählten Standort eine neue Bestellung an und fügt den Kunden aus den ERP-Stammdaten hinzu, ändern sich die Angaben der Bestellung und es werden die Stammdaten des Kunden in die Bestellung übernommen. Um welche Daten es sich handelt, kannst du der Hilfe im Bereich „Administration“ entnehmen.
Erstelle eigene Zahlungs- und Versandarten
Deine Kolleginnen und Kollegen können in Elements bei Angeboten und Bestellung aus einer Auswahl von Zahlungs- und Versandarten wählen, die wiederum mit den Zahlungskonditionen sowie Versand- und Lieferbedingungen des ERP-Systems verknüpft sind. Dazu stehen dir in Elements Zahlungs- und Versandarten zur Verfügung.
Es kann jedoch vorkommen, dass in eurem Unternehmen auch Konstellationen benötigt werden, die nicht durch die vorgegebenen Zahlungs- und Versandarten abgedeckt werden können. Daher kannst du ab sofort eigene Zahlungs- und Versandarten erstellen. Dazu musst du diesen eine Bezeichnung geben und sie stehen als neue Auswahl im Rahmen der Zuordnung zu den ERP-Bedingungen zur Verfügung. Du kannst die individuellen Zahlungs- und Versandarten zudem mit einem Symbol und einer eigenen Farbe anreichern. Dieses Symbol wird dann in einem Angebot oder einer Bestellung angezeigt.
Filtere nach (nicht) leeren Feldern
In der Administration kannst du bei allen Filtern – zum Beispiel bei den Berechtigungen – den Operator „ist leer“ und „ist nicht leer“ nutzen. So kannst du auf Datensätze zugreifen oder einschränken, die entweder gar keinen Inhalt oder irgendeinen Inhalt in den ausgewählten Feldern haben.

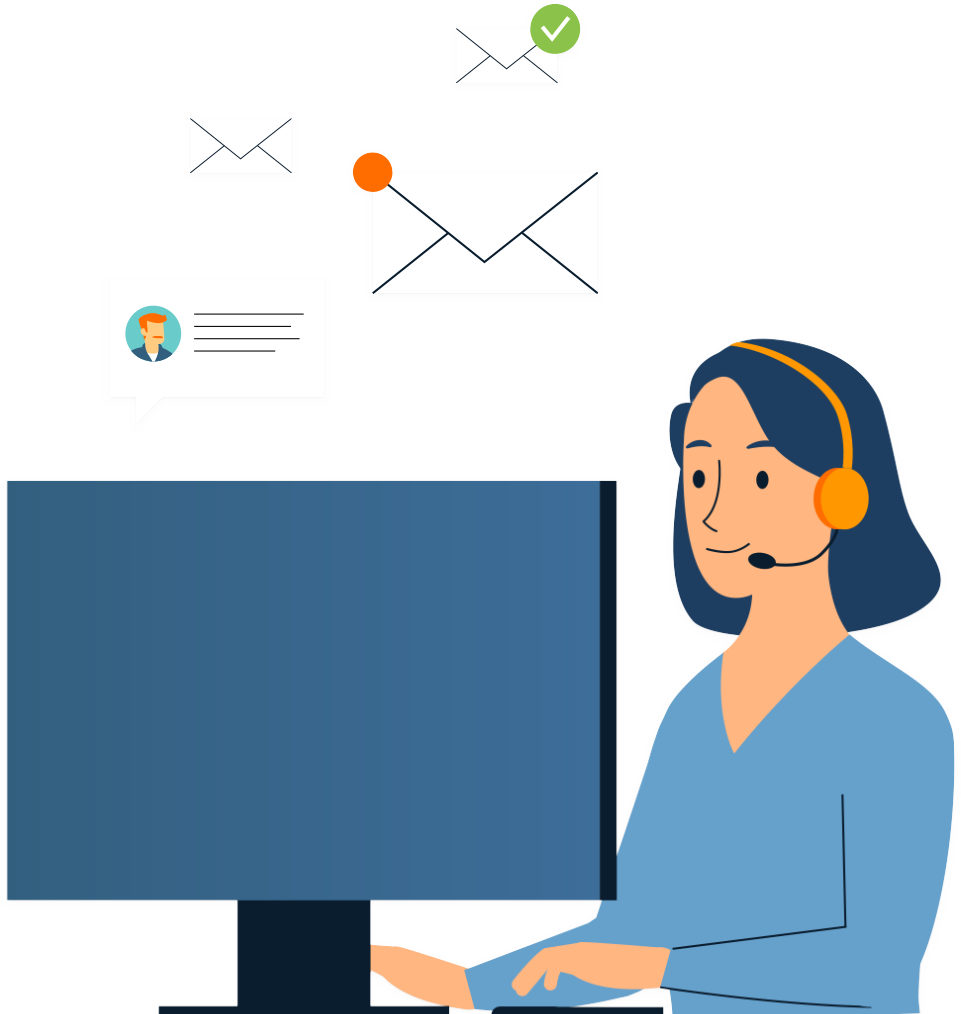




„*“ zeigt erforderliche Felder an



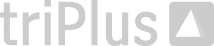

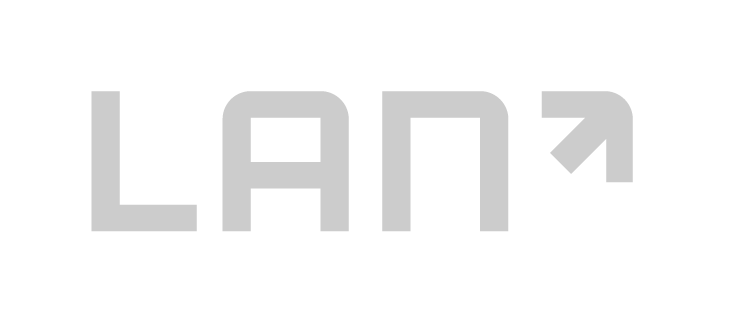
Partner Werden
Wir freuen uns auf den Kontakt und helfen Ihnen bei aufkommenden Fragen gerne weiter!

„*“ zeigt erforderliche Felder an
Wir freuen uns auf die Anmeldung und helfen Ihnen bei aufkommenden Fragen gerne weiter!
„*“ zeigt erforderliche Felder an
