

November 2020
4SELLERS Elements als Cloud-Software entwickelt sich jeden Tag weiter. Auf dieser Seite möchten wir dir einen Überblick über alle Fortschritte und Entwicklungen geben.
Folgende Neuerungen sind im Update November 2020 enthalten:
Business-Login – Teil 1:
- Arbeite eng mit deinen Kunden zusammen
- Stelle deinen Kunden Informationen zur Verfügung
- Gib deinem Kunden einen Zugang zu Elements
- Lege fest, welche Daten die Benutzer sehen dürfen
- Nutze das Dashboard deines Kunden für gezielte Information
Business-Login – Teil 2:
- Dein Kunde kann sich nun selbst informieren
- Dein Kunde kann in Angeboten und Bestellungen recherchieren
- Dein Kunde kann sich über seine Außenstände informieren
- Dein Kunde braucht die Rechnungen vom letzten Monat?
- Dein Kunde kann seine Artikelhistorie einsehen
- Dein Kunde kann seine Stammdaten einsehen und Änderungen beantragen
- Du kannst nun fest definierte Lieferadressen deiner Kunden sehen
- Dein Kunde kann sich auch Favoriten anlegen
Business-Login – Teil 3:
- Ermögliche es deinem Kunden Preise anzufragen und Bestellungen anlegen
- Dein Kunde kann den Status seiner Preisanfragen und Bestellungen sehen
- Du hast alle offenen Preis- und Bestellanfragen deiner Kunden im Blick
- Dein Kunde hat nun einen „Merkzettel“
Warenkorb:
- Nun kannst du noch komfortabler mit dem Warenkorb arbeiten
- Lege mehrere Artikel direkt aus der Liste in den Warenkorb
- Füge einen Artikel direkt aus der Übersicht in den Warenkorb ein
- Suche direkt im Warenkorb nach weiteren Artikeln
- Lege fest, ob Zuschläge im Warenkorb angezeigt werden
Chat:
- Facebook Goes Elements!
- Kommuniziere mit deinen Kunden über Facebook
- Du siehst den kompletten Verlauf einer Kommunikation über Facebook
- Sende deinen Kunden über Facebook Dokumente zu
Technik:
- Dir stehen nun bereits in der Artikelliste mehr Informationen zur Verfügung
- Dein Kunde hat alle Informationen zu deinen Artikeln, die er benötigt
- Elements zeigt dir, wenn du mit einem optimalen Browser arbeitest
Business-Login – Teil 1
Arbeite enger mit deinen Kunden zusammen
Kennst du das? Du hast einen Kunden, mit dem du regelmäßig in Kontakt stehst. Dabei besprichst Du alles rund um Angebote und Bestellungen mit ihm. Du durchsuchst dein Sortiment, schreibst Angebote oder Bestellungen, änderst die Kundendaten, schickst die Rechnungen des letzten Monats zu, gibst Auskunft zu den Außenständen und alles, was noch so ansteht.
Jetzt stelle dir bitte einmal vor, dass das alles dein Kunde selbst machen und sehen kann. Und das direkt in seinem Elements! Du kannst ihm einfach einen Zugang zu seinem Elements geben und ihm nur die Daten anzeigen, die für ihn interessant sind. Das hört sich doch klasse an, oder?
Das alles kannst du nun mit den Elements Business-Logins *, die du in der Administration komfortabel einrichten und verwalten kannst, deinen Kunden anbieten. Lege dazu einfach beliebig viele Business-Logins pro Kunde an und ermögliche ihnen so, Elements zu nutzen.
* Für die Nutzung der Business-Logins benötigst du eine zusätzliche Lizenz. Frage uns doch einfach danach.
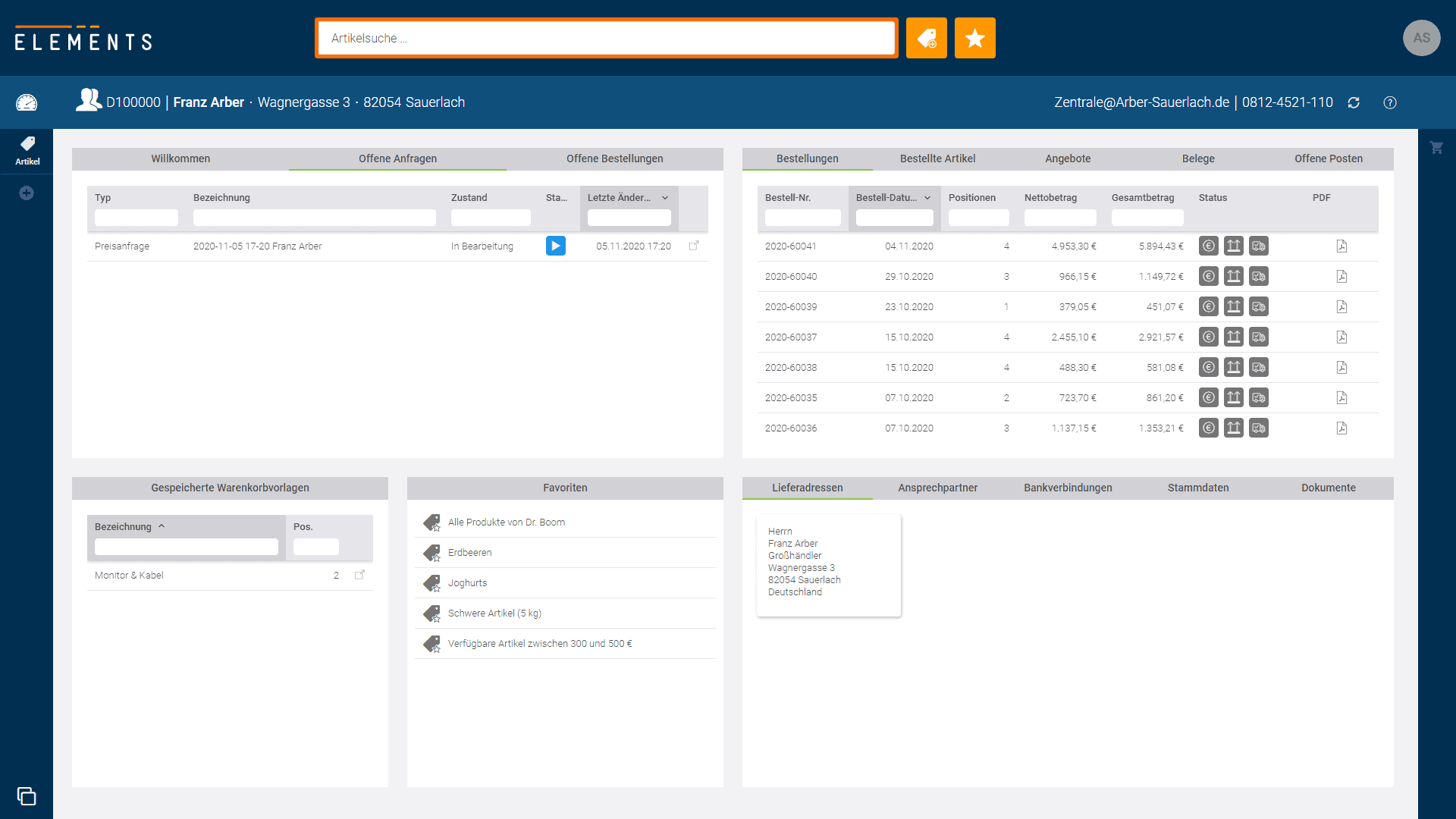
Stelle deinen Kunden individuell Informationen zur Verfügung
Deine Kunden sind in Elements und können „alles“ sehen? NEIN, denn du kannst ganz genau festlegen, was deine Kunden, die einen Business-Login von dir erhalten haben, sehen können und machen dürfen.
Zum einen kannst du allgemeine Einschränkungen und Einstellungen vornehmen, wie beispielsweise:
- Welche Belege sollen deine Kunden sehen?
- Können Sie Dokumente aus deinen Sammelmappen in Sage sehen? Wenn ja, welche?
- Welche Bestände und Verfügbarkeiten dürfen sie sehen?
- Können sie auch Zubehörartikel oder andere Artikel sehen, die in Verbindung miteinander stehen?
- Welche Beschreibungstexte und Bilder können sie sehen?
- Und vieles mehr …
Des Weiteren kannst du natürlich auch eigene „Business–Login–Gruppen“ festlegen und dort, wie bereits in den dir bekannten Benutzergruppen, Berechtigungen vergeben.
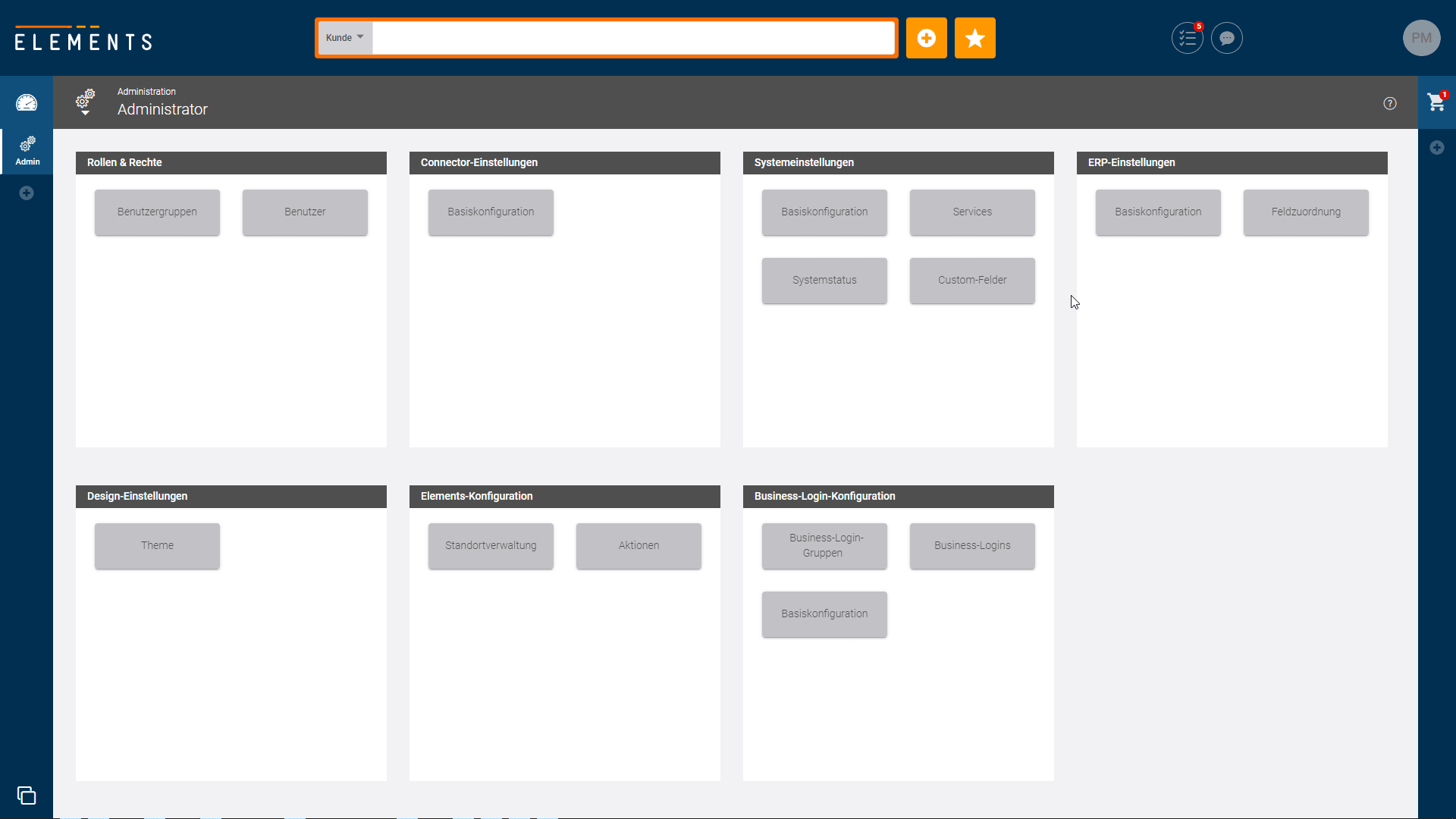
Gib deinen Kunden Zugang zu Elements
Dein Administrator kann es dir ermöglichen, dass du deinen Kunden einen sogenannten Business-Login zu Elements geben kannst. Rufe dazu einfach deinen Kunden in Elements auf und lege ihn einfach als Business-Login an. Du kannst einem Kunden auch mehrere Business-Logins zuweisen. Hast du zum Beispiel mehrere Ansprechpartner, so kannst du auch verschiedenen Ansprechpartnern einen Zugang zu Elements geben.
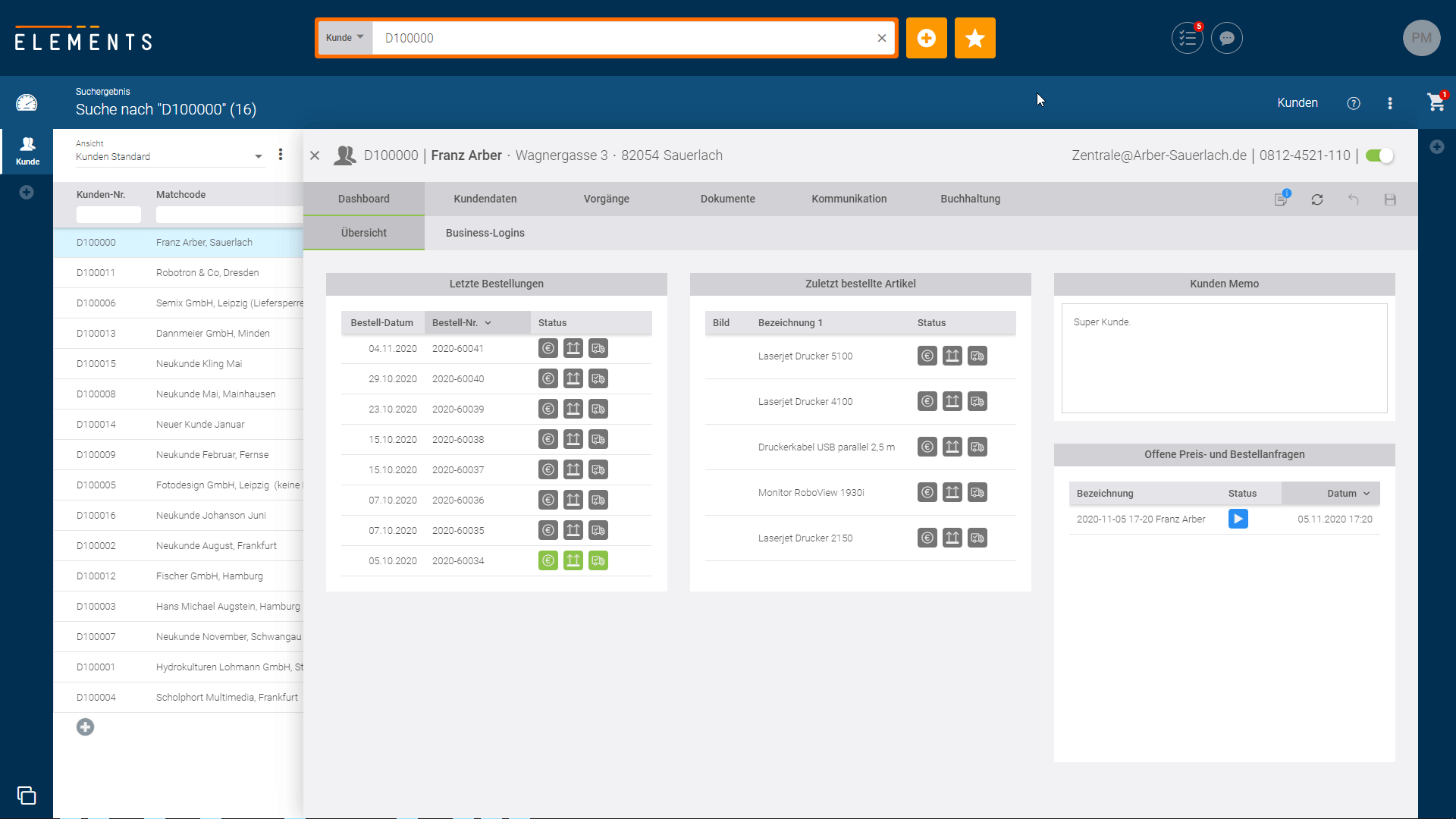
Lege fest, welche Informationen die Benutzer sehen dürfen
Ab sofort kannst du sowohl in den Benutzergruppen als auch in den Business–Login-Gruppen für jede Entität festlegen, welche Daten von den Mitgliedern dieser Gruppe sichtbar sind.
Wie kannst du das genau nutzen? Vielleicht können dich diese Beispiele inspirieren?
Du arbeitest schon seit langem mit deinem ERP-System. Bestellungen, die älter als fünf Jahre sind, haben für deinen Kundenservice bzw. deine Kunden keine Relevanz mehr. Daher schränkst Du das Leserecht auf die Belegjahre nach 2015 ein.
Deine Kunden sollen mit Ihrem Zugang in Elements deinen Artikelstamm durchsuchen können. Du möchtest ihnen aber nur Artikel zeigen, die noch verkaufsfähig sind und nur in ausgewählten Artikelgruppen aufgeführt sind.
Unser Tipp: Rufe alle Datensätze im gewünschten Bereich auf. Filtere die Daten nach deinen Anforderungen, so dass nur noch die Daten zu sehen sind, die die Benutzergruppe oder die Business–Login–Gruppe sehen darf. Wähle nun „Link kopieren“ aus. Diesen Link fügst du nun in der Leseeinschränkung in der Administration ein. Fertig!
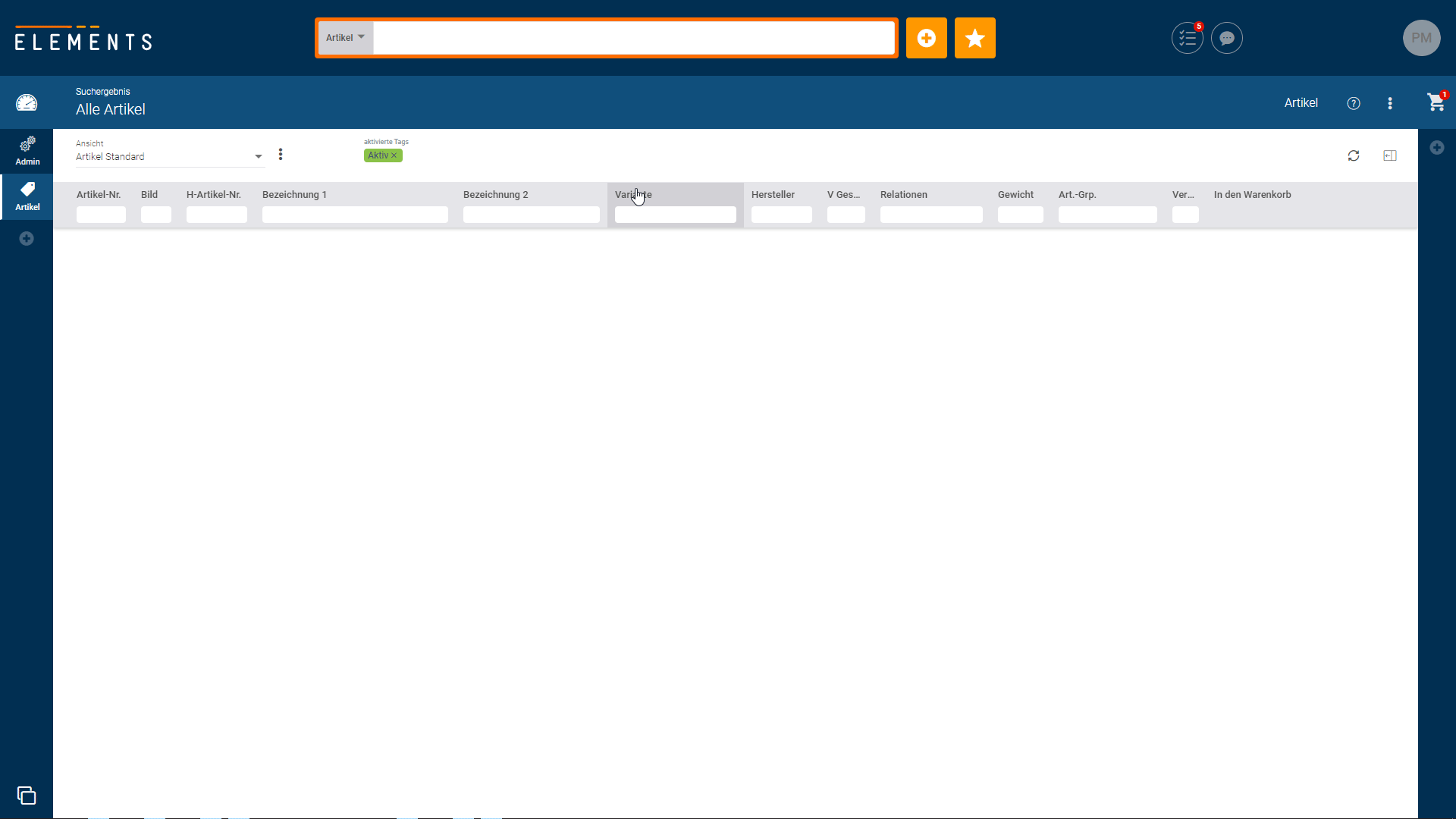
Nutze das Dashboard deiner Kunden für gezielte Information
Du kannst für all deine Business-Logins ein Widget einblenden, das du zentral über deine Administration pflegen kannst. Dort kannst du selbstverständlich auch HTML-Inhalt anzeigen. So kannst du dieses Widget für wichtige Informationen nutzen oder zum Beispiel Werbeaktionen einblenden. Hinterlege dazu einfach den Inhalt in deiner Administration und schon sehen das alle deine Business-Logins in ihrem Dashboard.
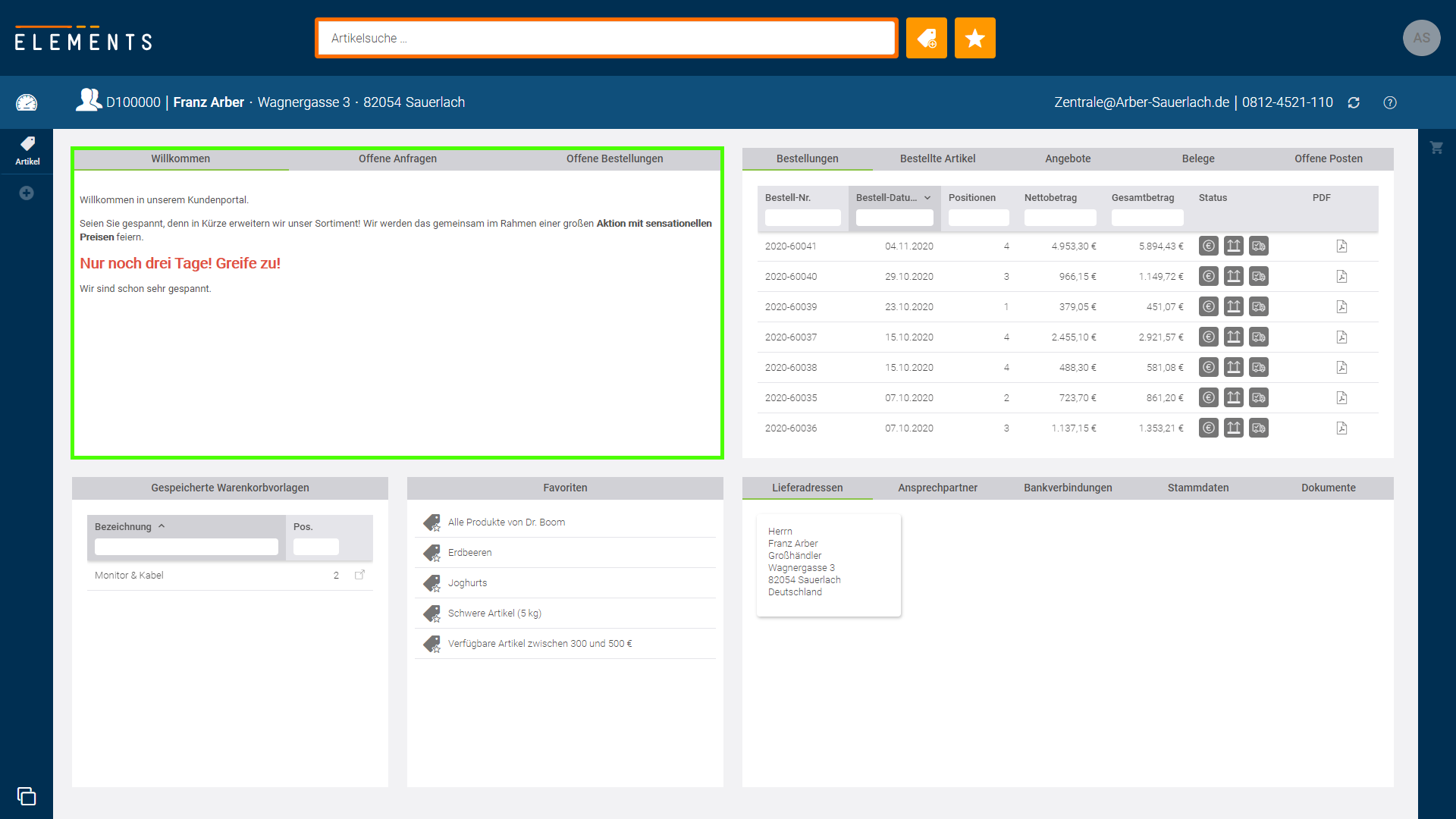
Business-Login – Teil 2
Deine Kunden können sich nun selbst informieren
Immer wenn sich deine Kunden in Elements anmelden, sehen sie das Dashboard. In diesem Dashboard können sie, wie in einem „Mein Konto“-Bereich viele relevante Informationen abrufen, aber auch aktiv werden. Lass uns doch gemeinsam anhand einiger Beispiele, die Möglichkeiten aufzeigen.
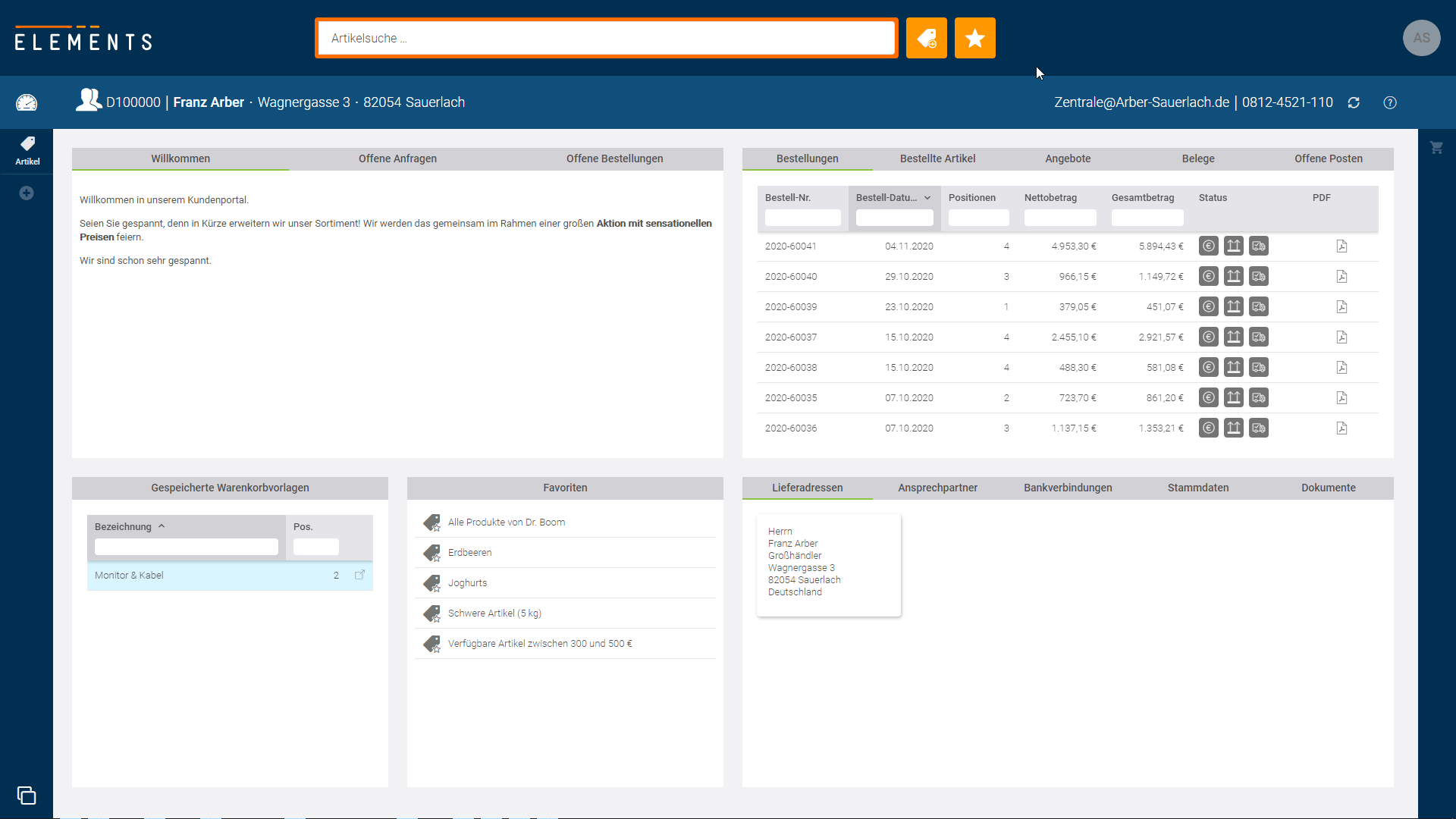
Deine Kunden können in Angeboten und Bestellungen recherchieren
Ab sofort können deine Kunden jederzeit in all ihren Bestellungen recherchieren, die dein Administrator ihnen freigegeben hat. Sie können sich alle Belege ausdrucken oder herunterladen, die im Rahmen von Bestellungen erstellt wurden. Sie können den Zahlungs- und Verpackungsstatus sehen, und solltest du die Sendungsdaten in deinem ERP-System erfassen, so können sich deine Kunden auch die Sendungsverfolgung direkt aus ihrem Elements heraus aufrufen.
Auch in den Angeboten können sie recherchieren und deren Status sehen. Wurde ein Angebot in eine Bestellung übernommen, können sie alle im Rahmen dieser Bestellung angelegten Belege ausdrucken oder herunterladen.
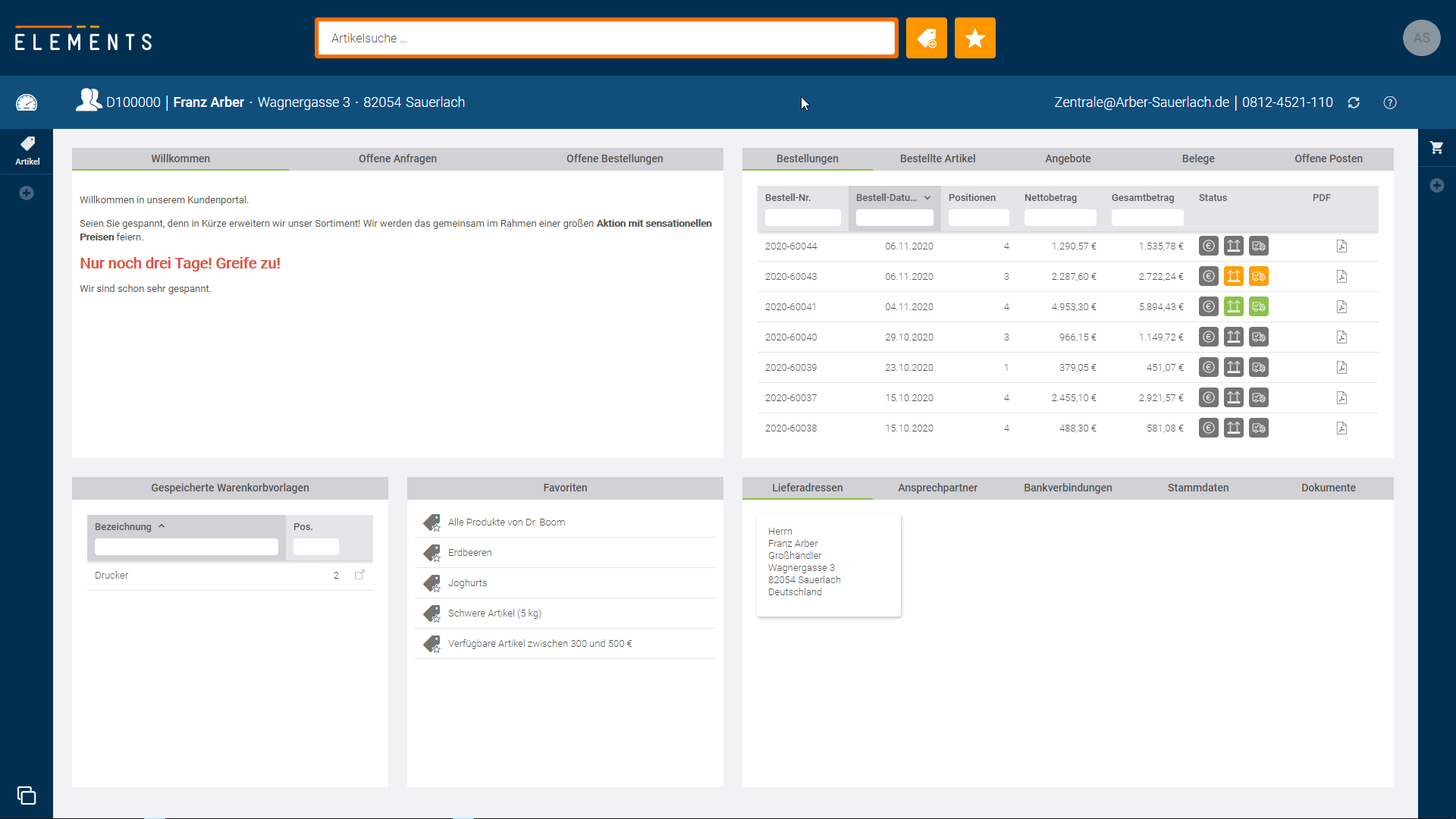
Deine Kunden können sich über ihre Außenstände informieren
Nun müssen deine Kunden nicht mehr bei dir nachfragen und du musst nicht mehr im ERP-System recherchieren, wenn sie wissen möchten, was noch bezahlt werden muss. Denn mit dem jeweiligen Zugang können ab sofort jederzeit die offenen Posten eingesehen und alle Informationen für die Zahlung selbst zusammengetragen werden.
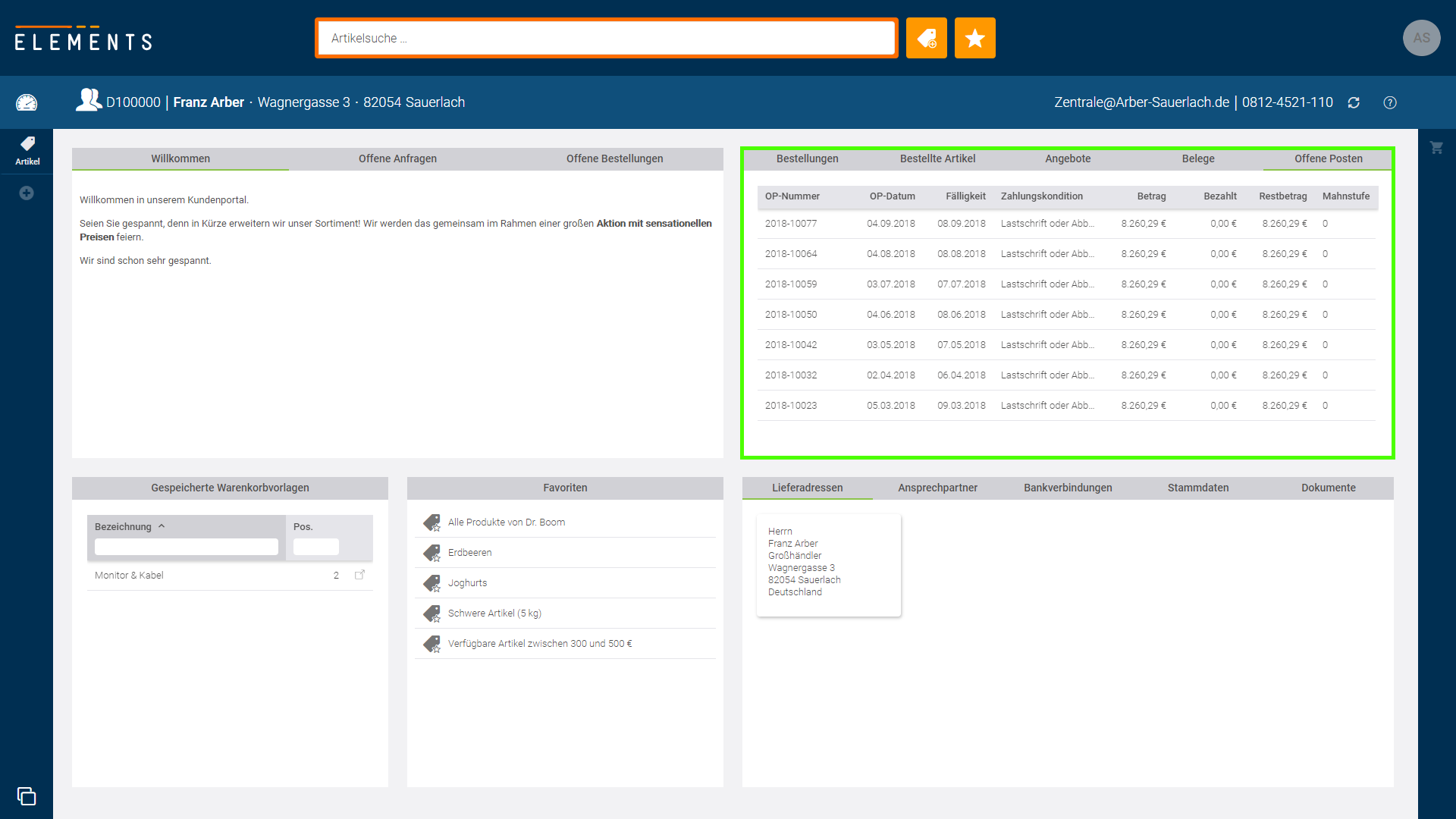
Deine Kunden brauchen die Rechnungen vom letzten Monat?
Kein Problem! Denn mit dem Business-Login zu Elements können deine Kunden alle Belege sehen, die ihnen freigegeben worden sind. Sie können danach suchen, Zeiträume eingrenzen und dann die benötigten Belege ausdrucken oder herunterladen.
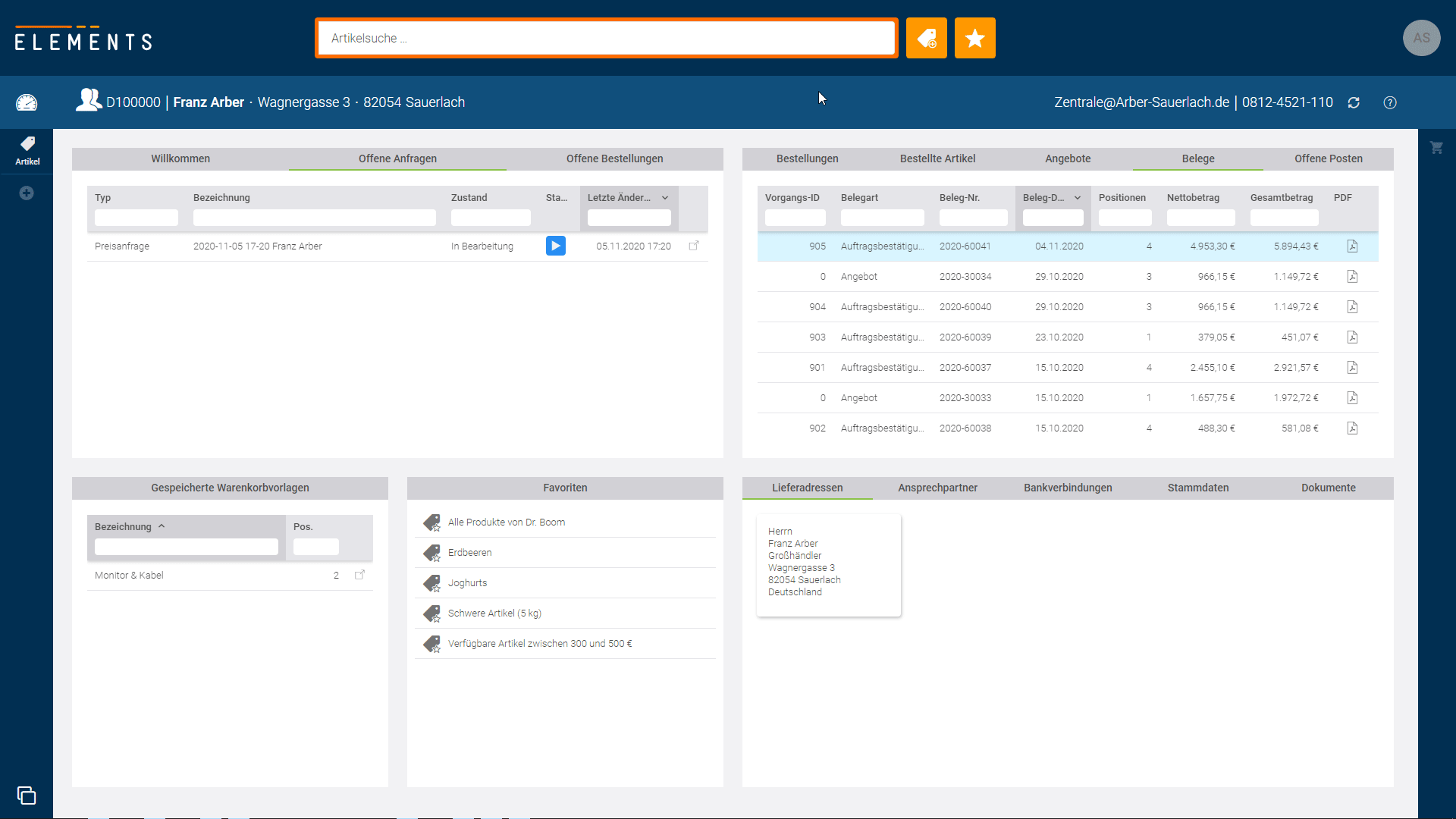
Deine Kunden können ihre eigene Artikelhistorie einsehen
Wann haben wir diesen Artikel das letzte Mal bestellt? In welchen Rechnungen war dieser Artikel gleich nochmal enthalten? All das können deine Kunden selbstständig und komfortabel in ihrem Dashboard recherchieren. Selbstverständlich können sie hier auch sehen, wie der Verpackungsstatus ist, und wenn die Sendungsdaten im ERP-System gepflegt sind, die Sendungsverfolgung direkt aufrufen.
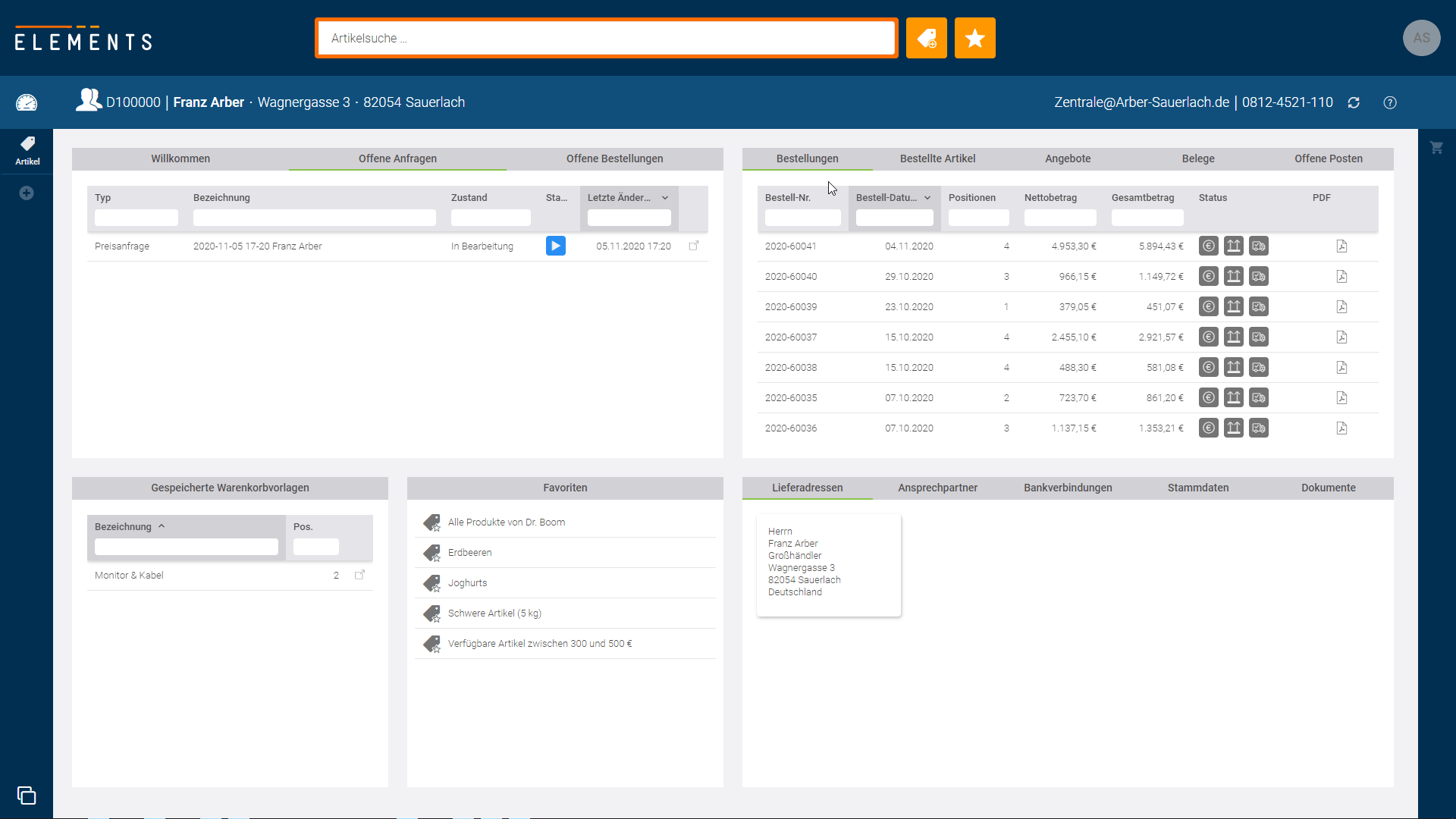
Deine Kunden können ihre Stammdaten einsehen und Änderungen bei Dir beantragen
Mit Hilfe des Dashboards können deine Kunden ihre bei dir im ERP-System hinterlegten Stammdaten einsehen. Dazu gehören auch Lieferadressen, Ansprechpartner sowie Bankverbindungen, aber auch Dokumente, die du deinen Kunden freigegeben hast. Sie können eine Änderung als auch eine Erweiterung dieser Stammdaten direkt in Elements bei Dir beantragen. Selbstverständlich werden diese nicht automatisch in dein ERP-System übernommen, denn du und deine Kollegen erhalten dazu eine Aufgabe und Ihr könnt die Anträge der Kunden prüfen und über Elements danach manuell übernehmen.
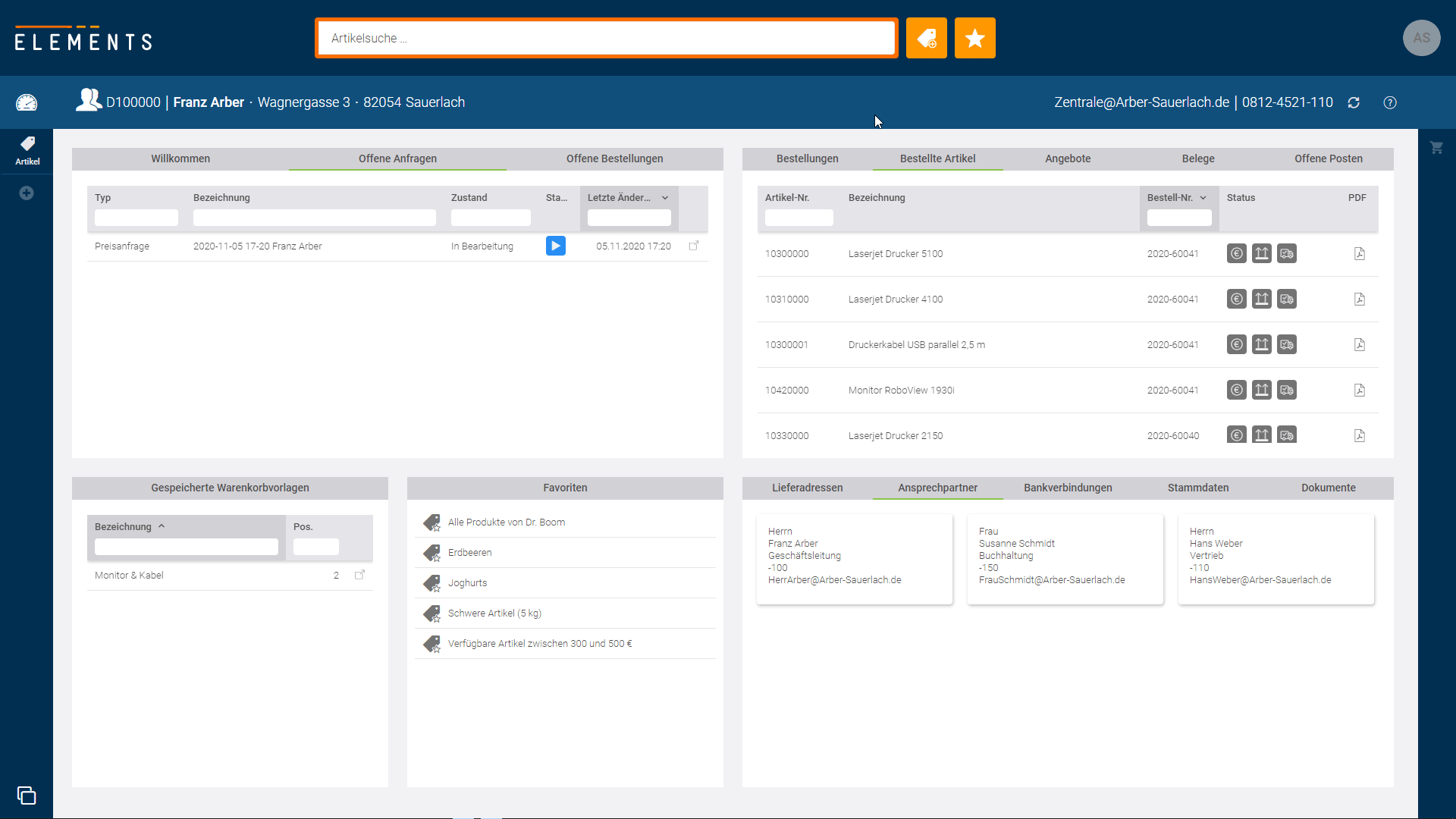
Du kannst nun fest definierte Lieferadressen deiner Kunden sehen
In deinem ERP-System gibt es die Möglichkeit, Adressen als Lieferadressen mit den Adressen deiner Kunden zu verknüpfen. Diese fest verknüpften Lieferadressen konntest du bislang schon in Angeboten, Bestellungen oder im Warenkorb auswählen. So wie deine Kunden in ihrem Dashboard, so kannst du ihre fest hinterlegten Lieferadressen in den Details der jeweiligen Kunden sehen.
Aber du weißt ja, dass dir bei der Auswahl einer Lieferadresse in Elements alle jemals verwendeten Lieferadressen in ERP-Belegen zur Verfügung stehen. Daher musst du hier auch keine neuen Lieferadressen anlegen. Denn das machst du – oder deine Kunden – ja im Warenkorb, im Angebot oder in der Bestellung.
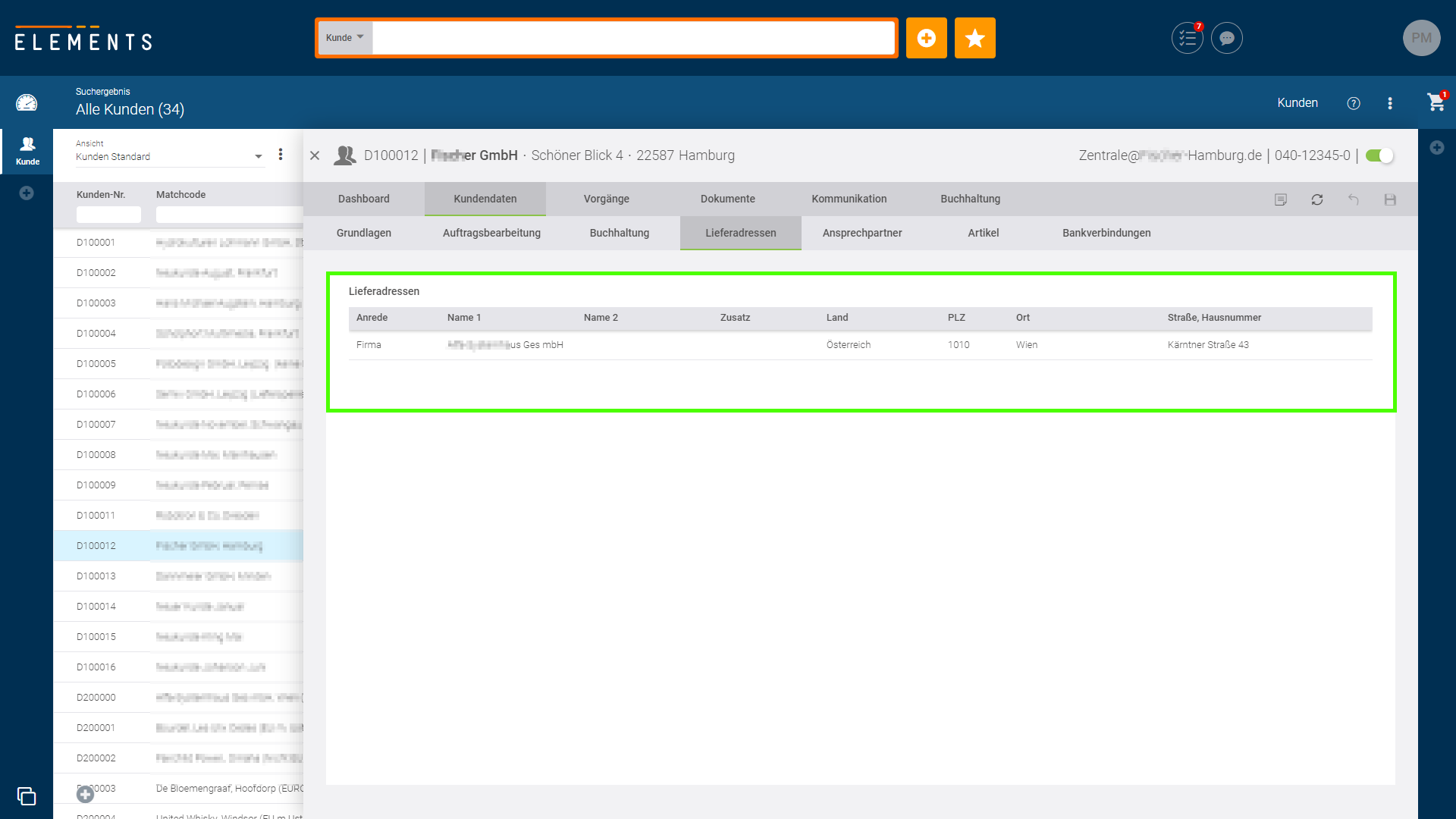
Deine Kunden können sich auch selbst Favoriten anlegen
Genauso wie du können sich auch deine Kunden Favoriten anlegen, damit sie Artikel gemäß ihren Anforderungen eingrenzen können. Diese Favoriten können sie im Favoritenmenü als auch in ihrem Dashboard sehen und daraus öffnen.
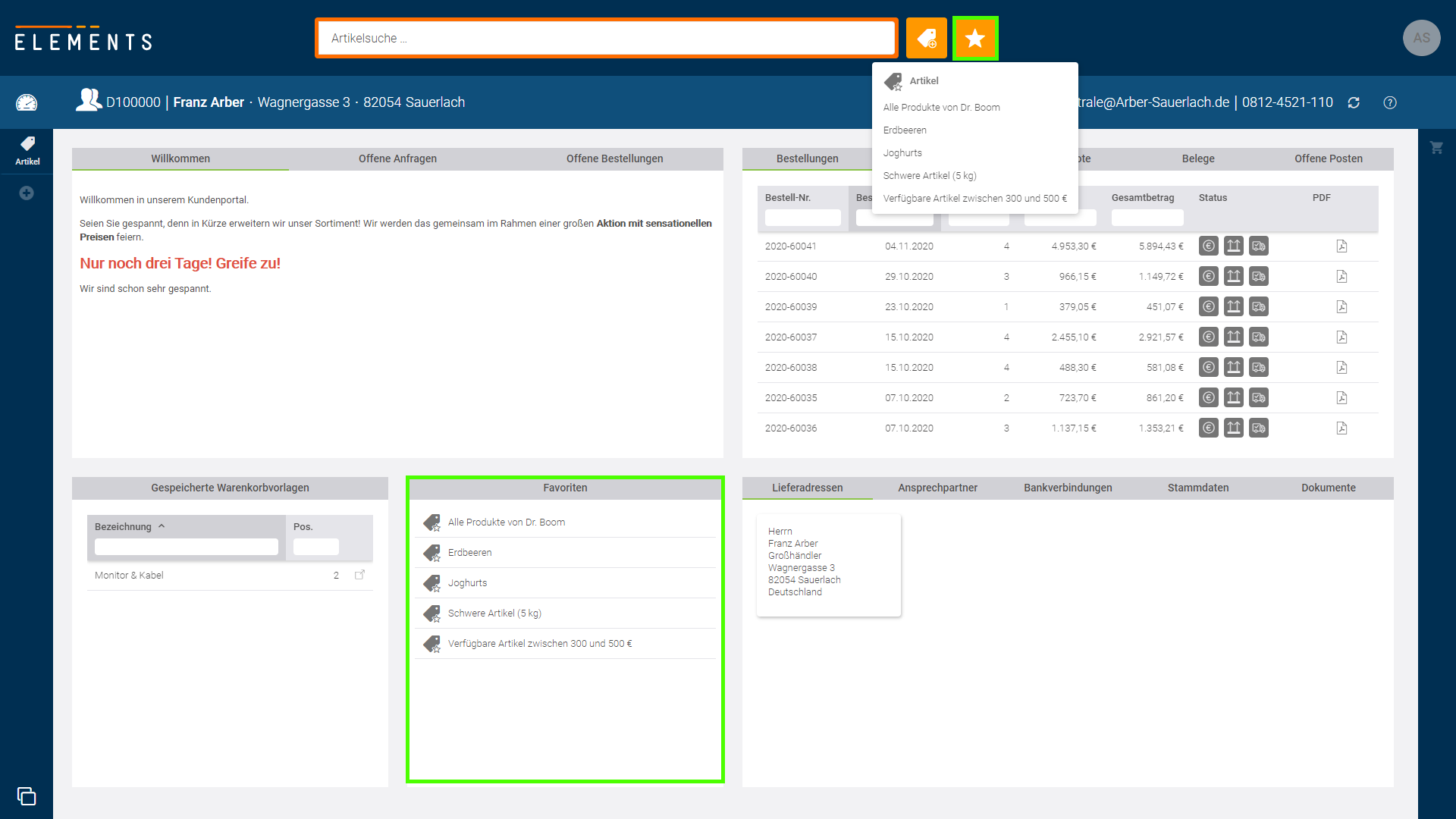
Business-Login – Teil 3
Ermögliche es deinen Kunden Preise anzufragen und Bestellungen anzulegen
Nun können deine Kunden, mit Hilfe Ihres Business-Logins auch den Warenkorb nutzen! Und nicht nur das! Sie können dir diesen Warenkorb in Form von Preis- oder Bestellanfragen übergeben. Du und deine Kollegen erhalten diese Anfragen in Form einer E-Mail und natürlich auch direkt in Elements.
Wenn du nun eine Anfrage aufrufst, kannst du sie bearbeiten und dein Kunde kann den Stand der Bearbeitung bei sich sehen. So könnt ihr auch gemeinsam an einem Warenkorb arbeiten. Danach kannst du die Anfrage in ein Angebot oder eine Bestellung übernehmen. Und deine Kunden sehen das auch in ihrem Dashboard – und das in Echtzeit!

Deine Kunden können den Status ihrer Preisanfragen und Bestellungen sehen
Haben deine Kunden Preisanfragen oder Bestellungen erfasst, kannst du diese noch sichten und bearbeiten und im schlechtesten Fall sogar abbrechen. Deine Kunden sind immer über den aktuellen Status informiert. Sogar während du ihre Anfrage bearbeitest, können sie sich den aktuellen Stand der Anfrage ansehen und solltest du Änderungen vornehmen, so werden sie darüber in Form eines Hinweises im Warenkorb informiert. Selbstverständlich werden sie auch informiert, wenn du Anfragen abbrechen musst.
Hast du Preisanfragen in Angebote übernommen, so können sie die Angebote in ihrem Dashboard sehen, es direkt aufrufen und ausdrucken oder herunterladen. Übernimmst du Angebote in Bestellungen, so können deine Kunden alle Möglichkeiten zur Recherche in ihrer Bestellhistorie nutzen.
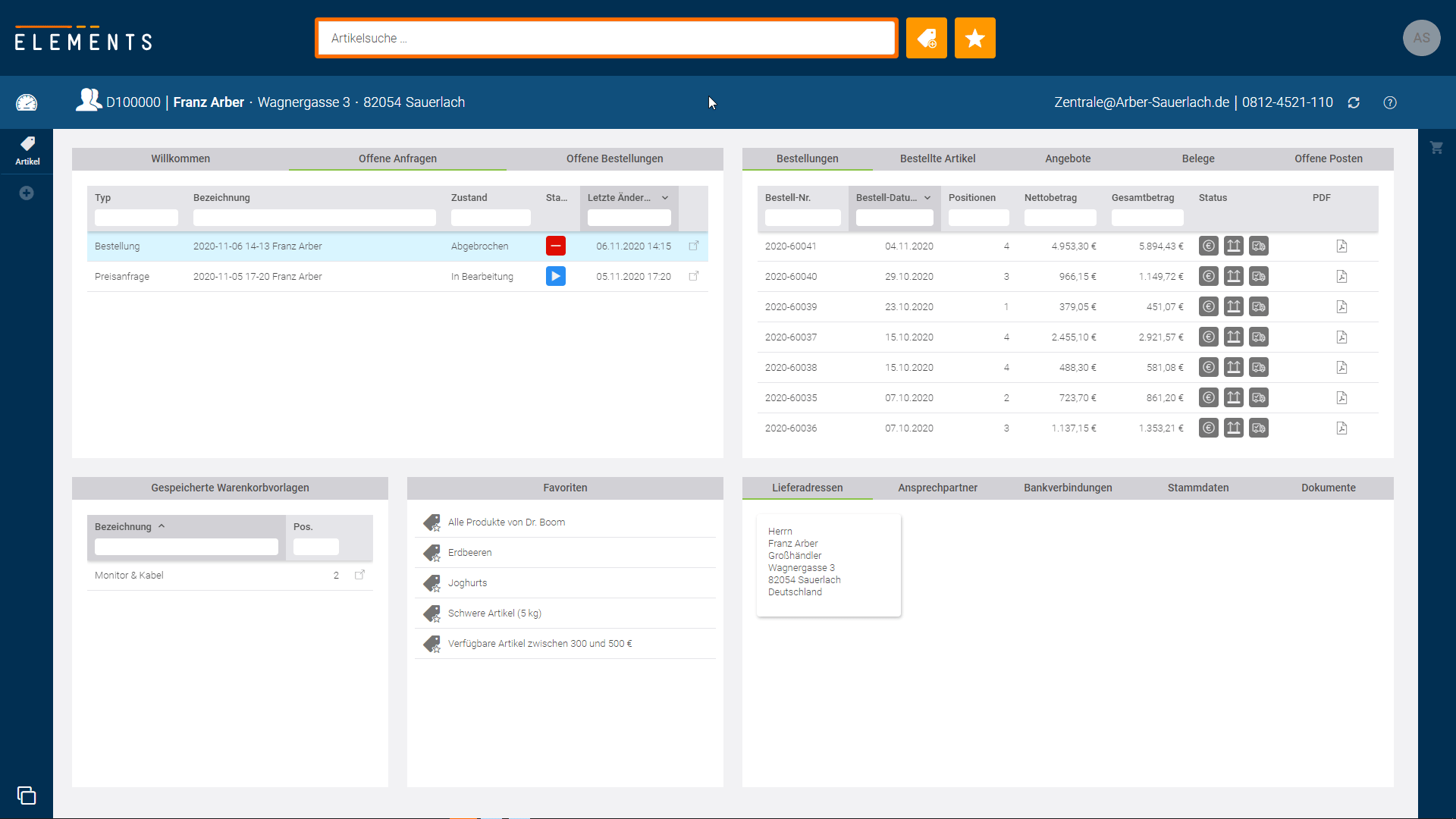
Du hast alle offenen Preis- und Bestellanfragen deiner Kunden im Blick
Wenn deine Kunden Preisanfragen oder Bestellungen erstellen, so wirst du und deine Kollegen zwar in Elements und auf Wunsch auch per E-Mail darüber informiert, aber im Alltagsgeschäft kann das schon einmal untergehen und der Kunde meldet sich, bevor ihr die Anfrage bearbeitet. Aber keine Angst. Du kannst direkt im Dashboard deiner Kunden die offenen Preis- und Bestellanfragen sehen und diese direkt aufrufen und in Elements bearbeiten.
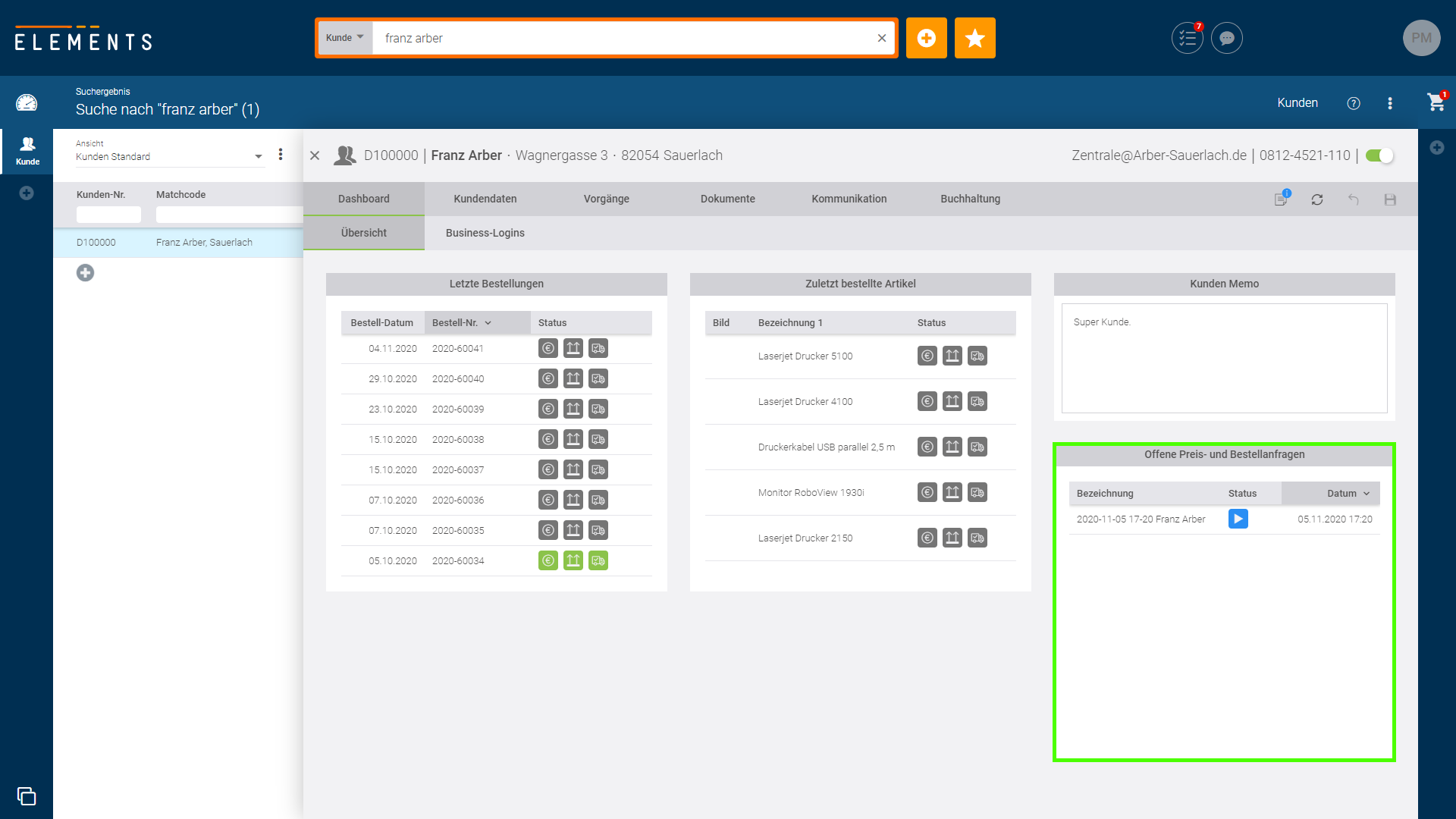
Deine Kunden haben nun einen „Merkzettel“
Bestellen deine Kunden immer wieder die gleichen Artikel? Tauschen sie dabei auch manchmal Artikel aus? Oder bestellen sie dazu noch den einen oder anderen Artikel? Dann empfehle deinen Kunden doch die „Gespeicherte Warenkorbvorlage“ in seinem Dashboard zu nutzen.
Was ist das? Na, ganz einfach. Deine Kunden können Artikel, die sie immer wieder bestellen möchten oder müssen, in einem Warenkorb zusammenstellen. Danach können sie diesen Warenkorb als Vorlage speichern oder eine bestehende Vorlage ändern.
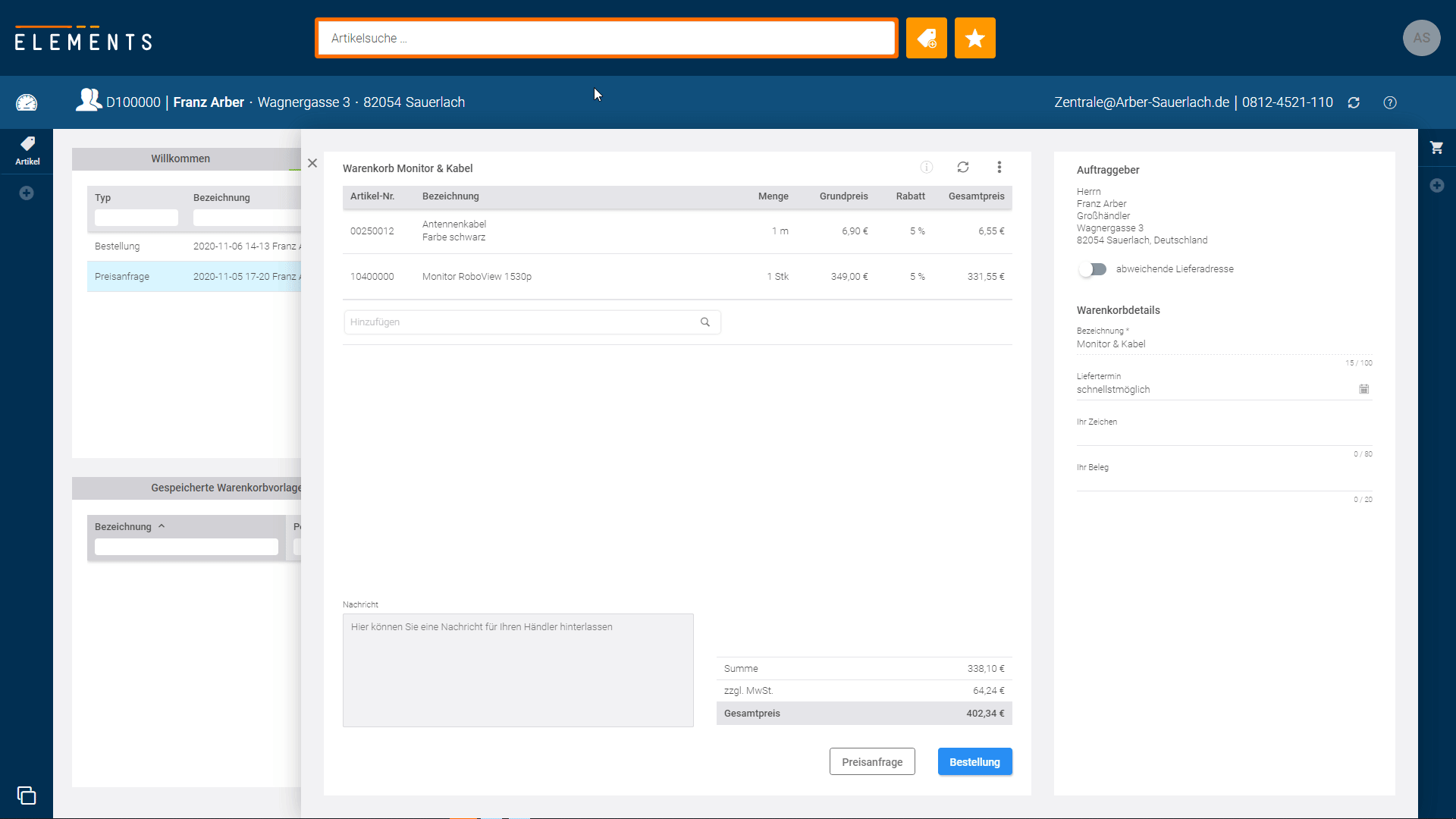
Das Beste ist, dass sie diese Vorlage in einen neuen Warenkorb übernehmen können. Sie können sich auch aus mehreren Vorlagen einen Warenkorb zusammenstellen, und natürlich können sie diesen Warenkorb dann auch individuell zusammenstellen, also Artikel entfernen oder neue Artikel hinzufügen.
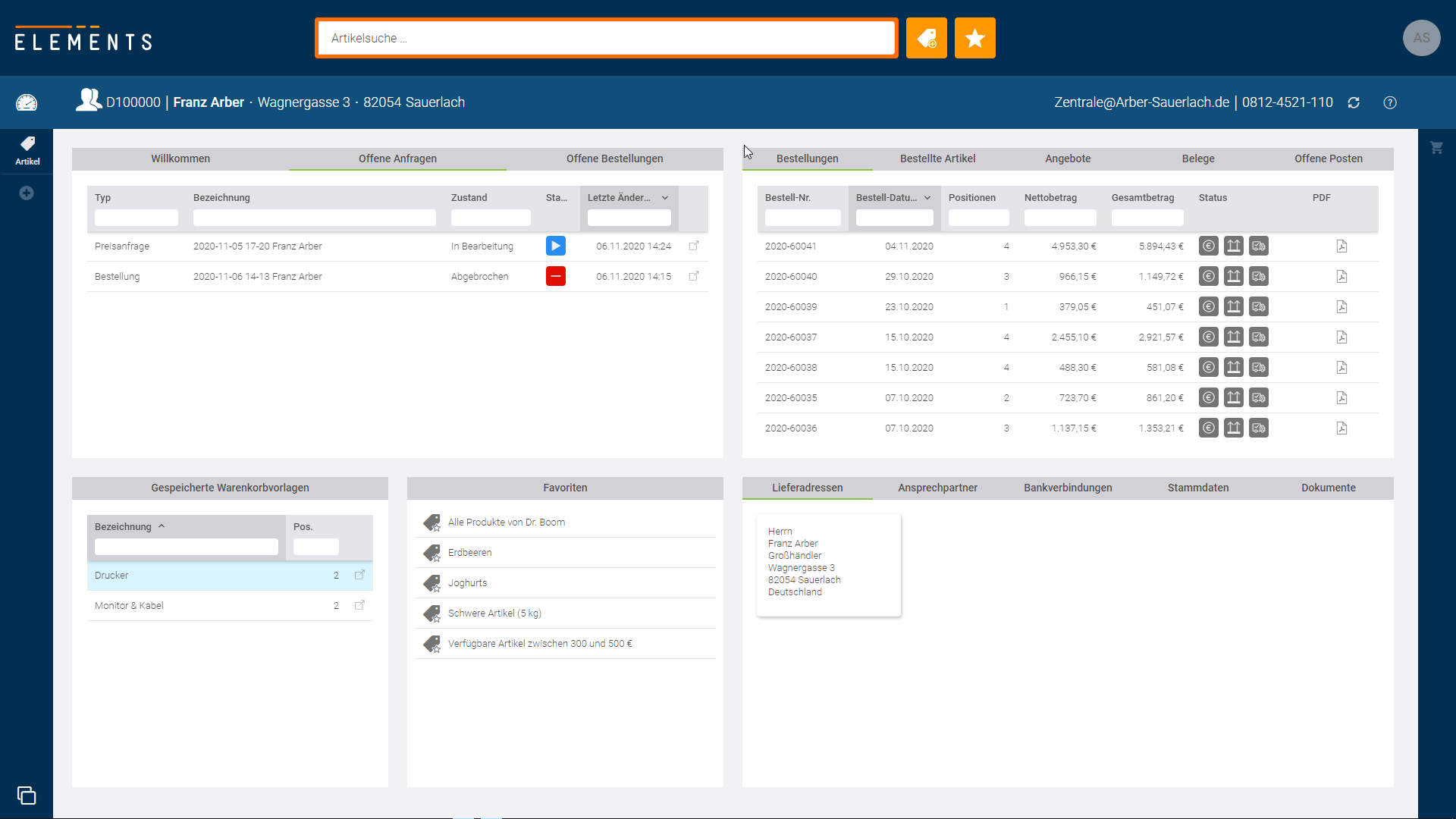
Warenkorb
Nun kannst du noch komfortabler mit dem Warenkorb in Elements arbeiten
Wir haben – wie versprochen – den Warenkorb weiter optimiert. Und ab sofort kannst Du einen Artikel noch komfortabler zu einem Warenkorb hinzufügen. Denn es gibt jetzt neben den bekannten Möglichkeiten (Kontextmenü und Drag & Drop im Warenkorb) weitere Wege einen Artikel in den Warenkorb zu legen.
Lege mehrere Artikel direkt aus der Liste in den Warenkorb
In der Artikelliste steht dir – und auch deinen Kunden – eine Spalte „in den Warenkorb“ zur Verfügung. Dort kannst du im Sinne einer „Schnellbestellung“ die gewünschte Menge eintragen und einfach auf das Warenkorb-Icon klicken. So kannst du zum Beispiel auch direkt aus der Artikelliste mehrere Artikel nacheinander in deinen Warenkorb legen.
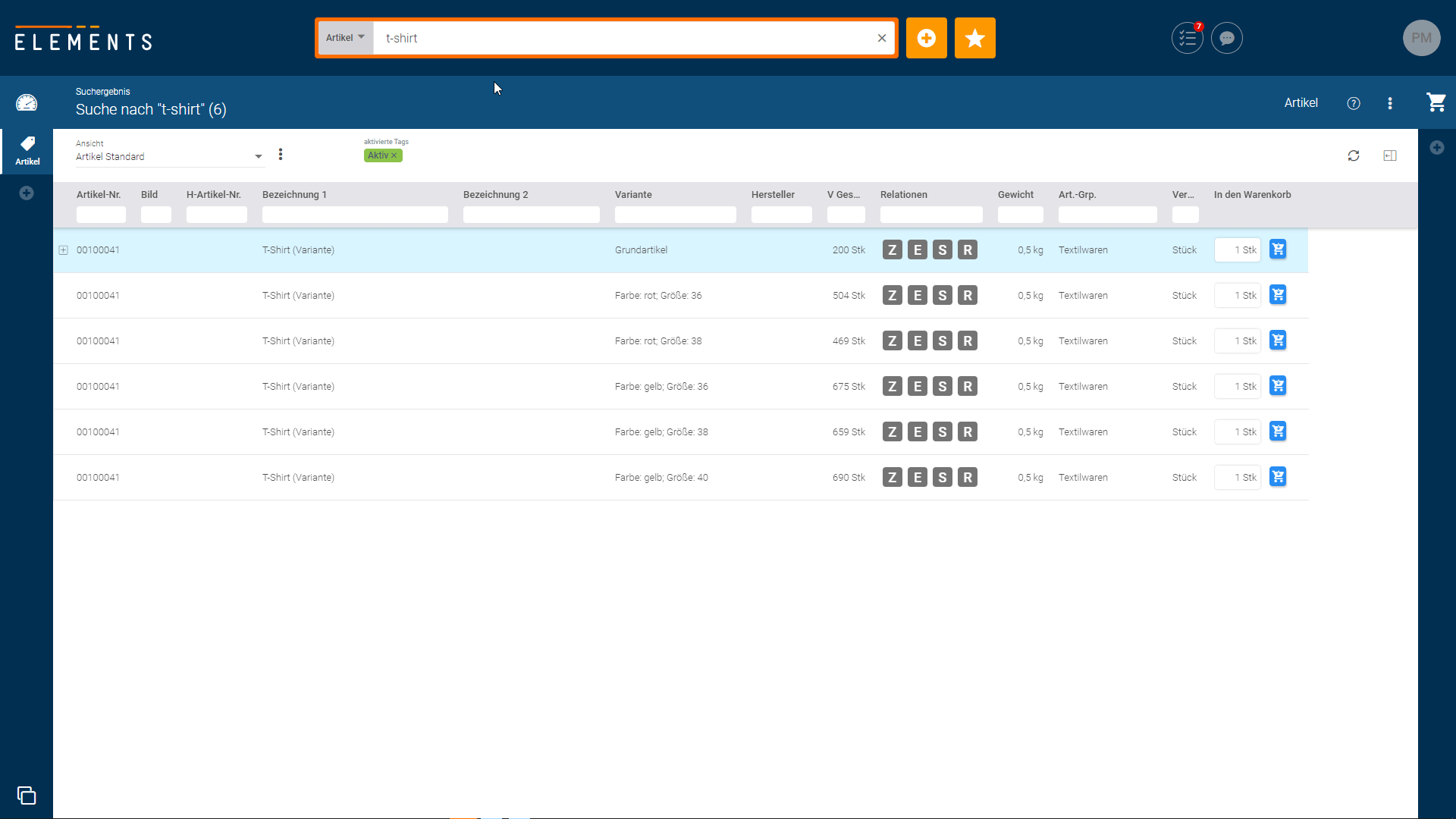
Füge einen Artikel direkt aus der Übersicht in den Warenkorb ein
Wenn du dich über einen Artikel informieren möchtest und dazu die Übersicht aufklappst, kannst du auch aus dieser heraus den Artikel in der gewünschten Menge in den Warenkorb legen.
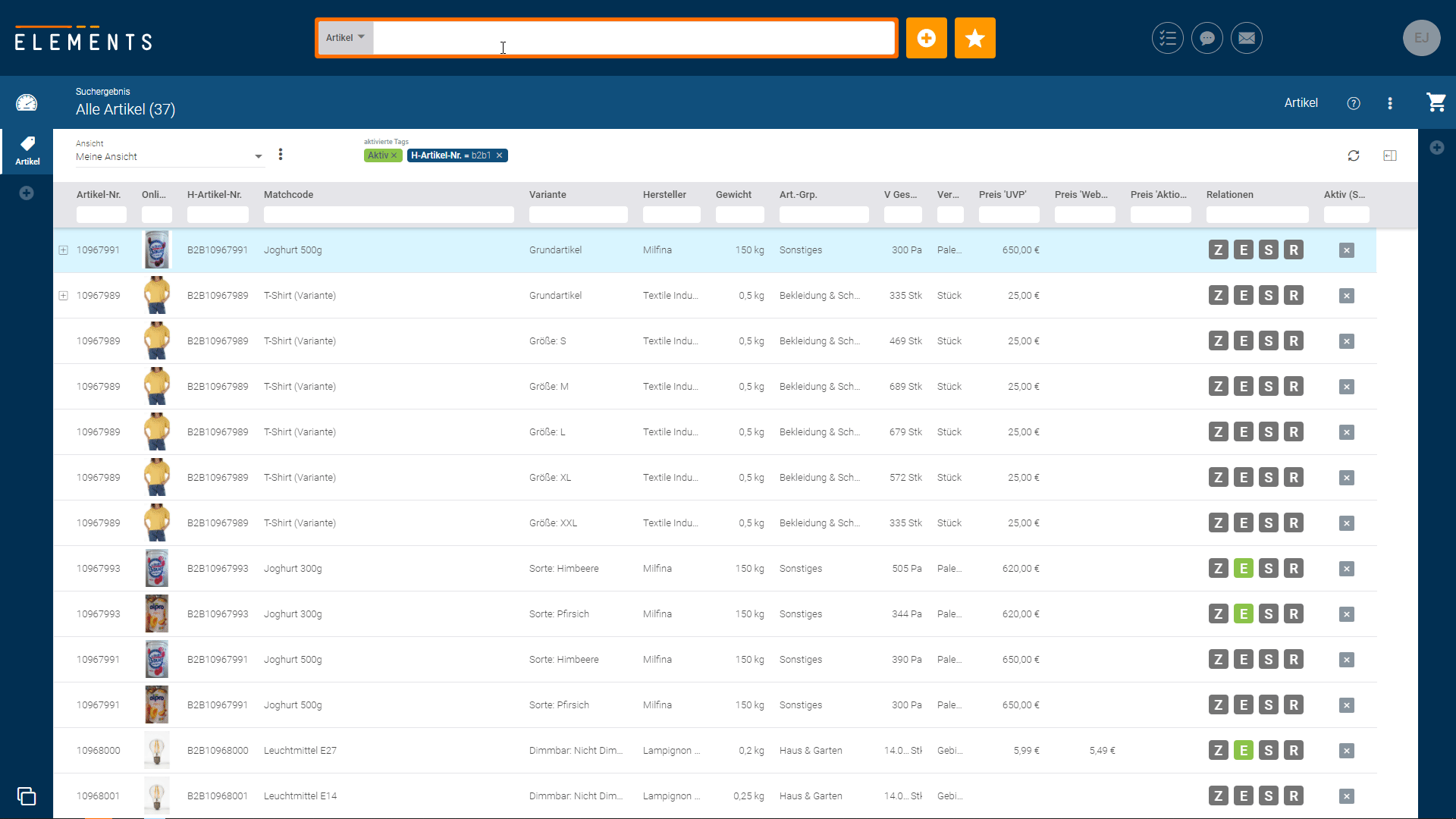
Suche direkt im Warenkorb nach weiteren Artikeln
Gib direkt im Warenkorb die Suchbegriffe oder Artikelnummern ein und wähle den gewünschten Artikel aus. Direkt nachdem der Artikel im Warenkorb ist, kannst du die Menge, den Preis und den Rabatt ändern.
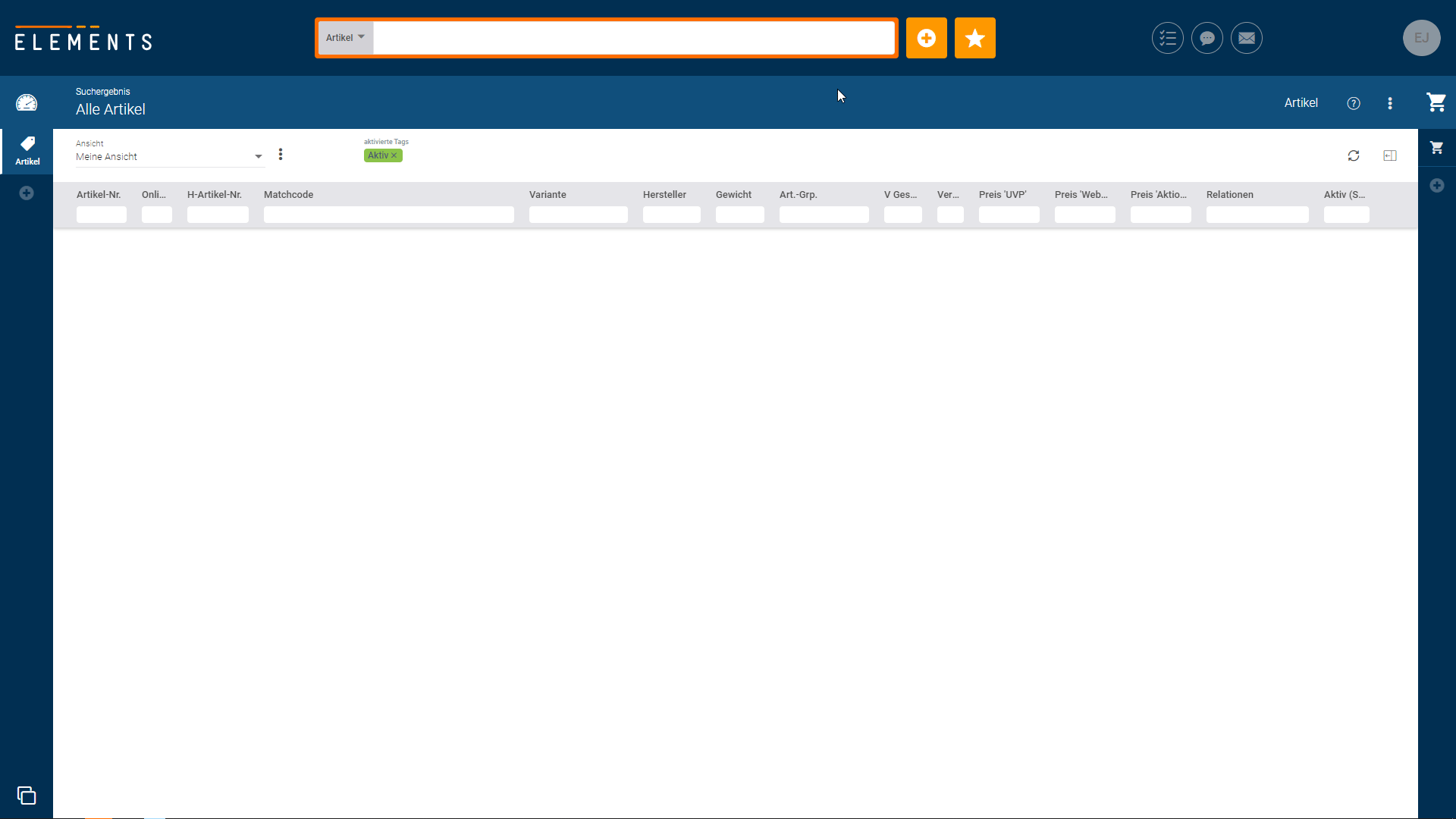
Lege fest, ob Zuschläge im Warenkorb angezeigt werden
Als Administrator kannst du nun festlegen, dass im Warenkorb keine Zuschläge angezeigt werden. Das kann wichtig sein, wenn deine Kunden selbst in Elements Warenkörbe anlegen können und du nicht möchtest, dass bereits hier eine Aussage zu Zuschlägen angezeigt und vielleicht sogar als verbindlich erachtet werden.
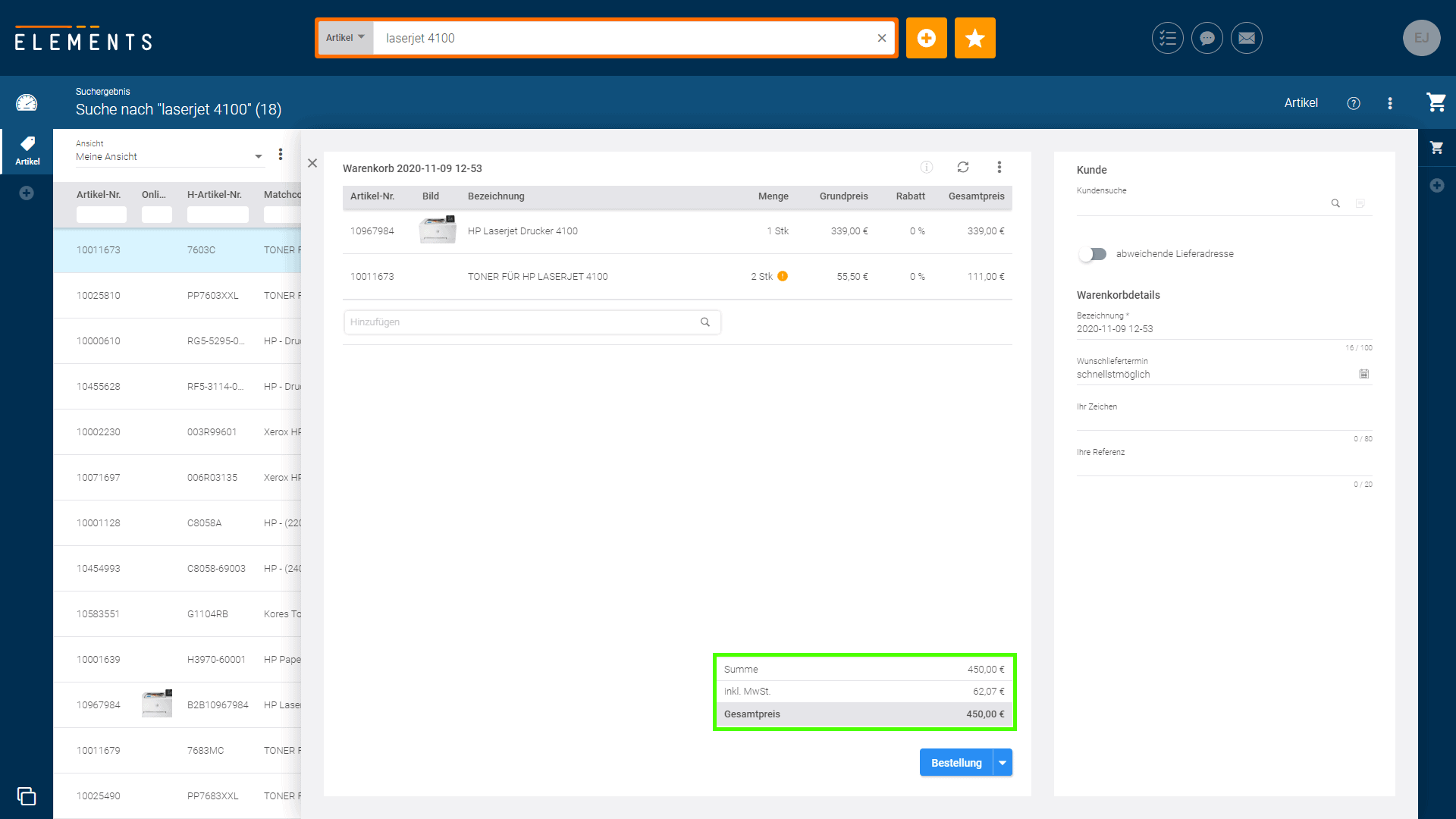
Chat
Facebook Goes Elements!
Damit deine du und deine Kollegen mit euren Kunden über Facebook kommunizieren können, musst du als Administrator nur Elements für deinen Facebook-Account freischalten. Danach kannst du bestimmen, welche deiner Facebook-Seiten du in Elements einbindest und welche Benutzer innerhalb dieser Kanäle kommunizieren dürfen.
Wenn du zum Beispiel eine deutsche und eine englische Facebook-Seite hast, kannst du bequem festlegen, welche Benutzer die eingehenden Nachrichten der Kunden der jeweiligen Seite sehen und darauf reagieren können. Benutzer, die nicht in die Kommunikation eingebunden sind, werden weiterhin keine Nachrichten aus Facebook erhalten.
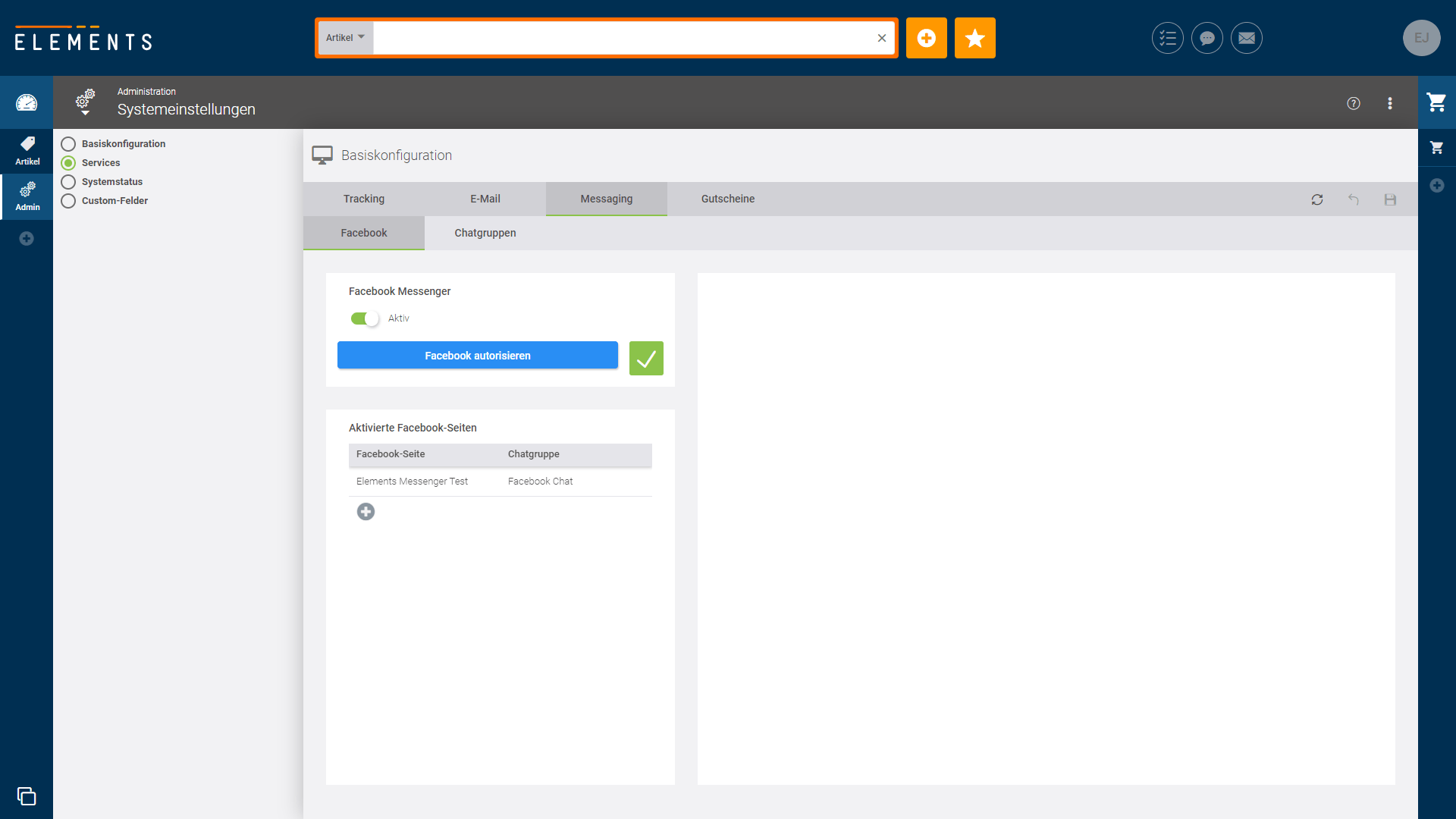
Kommuniziere mit deinen Kunden über Facebook
Ab sofort kannst du den Chat in Elements nicht nur nutzen, um dich mit deinen Kollegen auszutauschen. Denn du kannst nun deine Facebook-Seiten in Elements einbinden und so direkt aus dem Chat von Elements mit deinen Kunden kommunizieren!
Selbstverständlich kannst du sofort sehen, ob es sich beim Chat um einen Facebook-Chat handelt oder nicht. Dann kannst du oder einer deiner Kollegen antworten. Solltest du dem Kunden antworten und feststellen, dass ein Kollege zum Thema mehr sagen kann, so kann dieser Kollege ohne Probleme im Chat mitwirken.
Du siehst den kompletten Verlauf einer Kommunikation über Facebook
Ein Kunde meldet sich über Facebook und er hat noch eine Frage, die ihm im gestrigen Chat nicht beantwortet worden ist. Du warst gestern aber gar nicht da und dein Kollege ist heute nicht da? Kein Problem! Du kannst den kompletten Verlauf der Kommunikation sehen und jeder deiner Kollegen kann dem Kunden antworten.
Sende deinen Kunden über Facebook Dokumente zu
Dein Kunde benötigt noch eine Bedienungsanleitung und schreibt dich dazu über Facebook an? Kein Problem. Wähle im Chat die Bedienungsanleitung über die Dokumentauswahl aus und schicke sie dem Kunden zu.
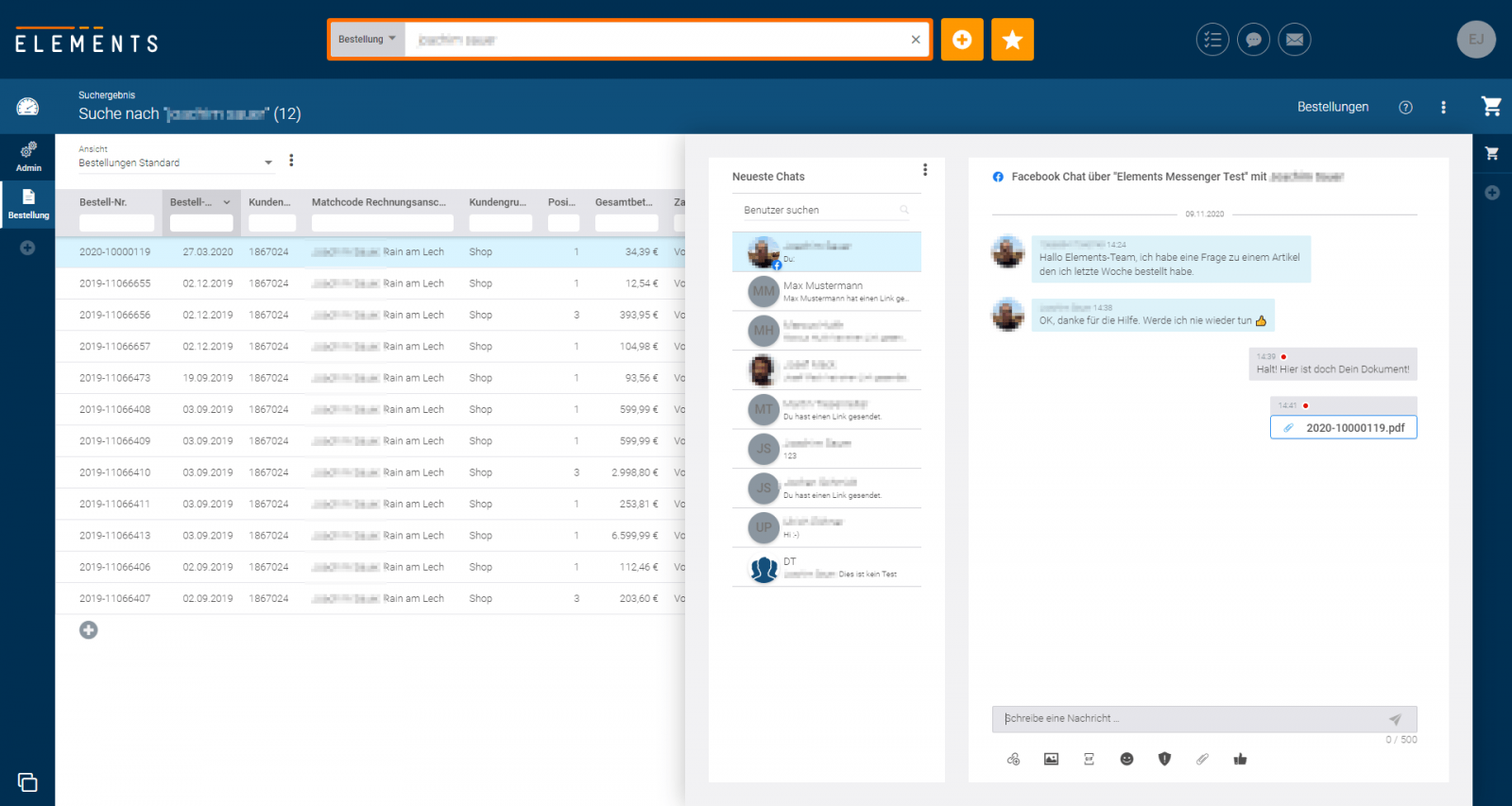
Technik
Dir stehen nun bereits in der Artikelliste mehr Informationen zur Verfügung
Wir haben uns erneut eure Erfahrungen und Rückmeldungen zu Herzen genommen. Und so haben wir die Standard-Ansicht angepasst, in der du die Artikel nach einer Suche siehst. Zudem haben wir eine kompakte Übersicht eingeführt, in der du – ähnlich wie im Warenkorb – viele Informationen zum ausgewählten Artikel sehen kannst, ohne die Details des Artikels ansehen zu müssen. Aktiviere die Übersicht doch mal, um zu sehen, welche Informationen dir dort angezeigt werden.
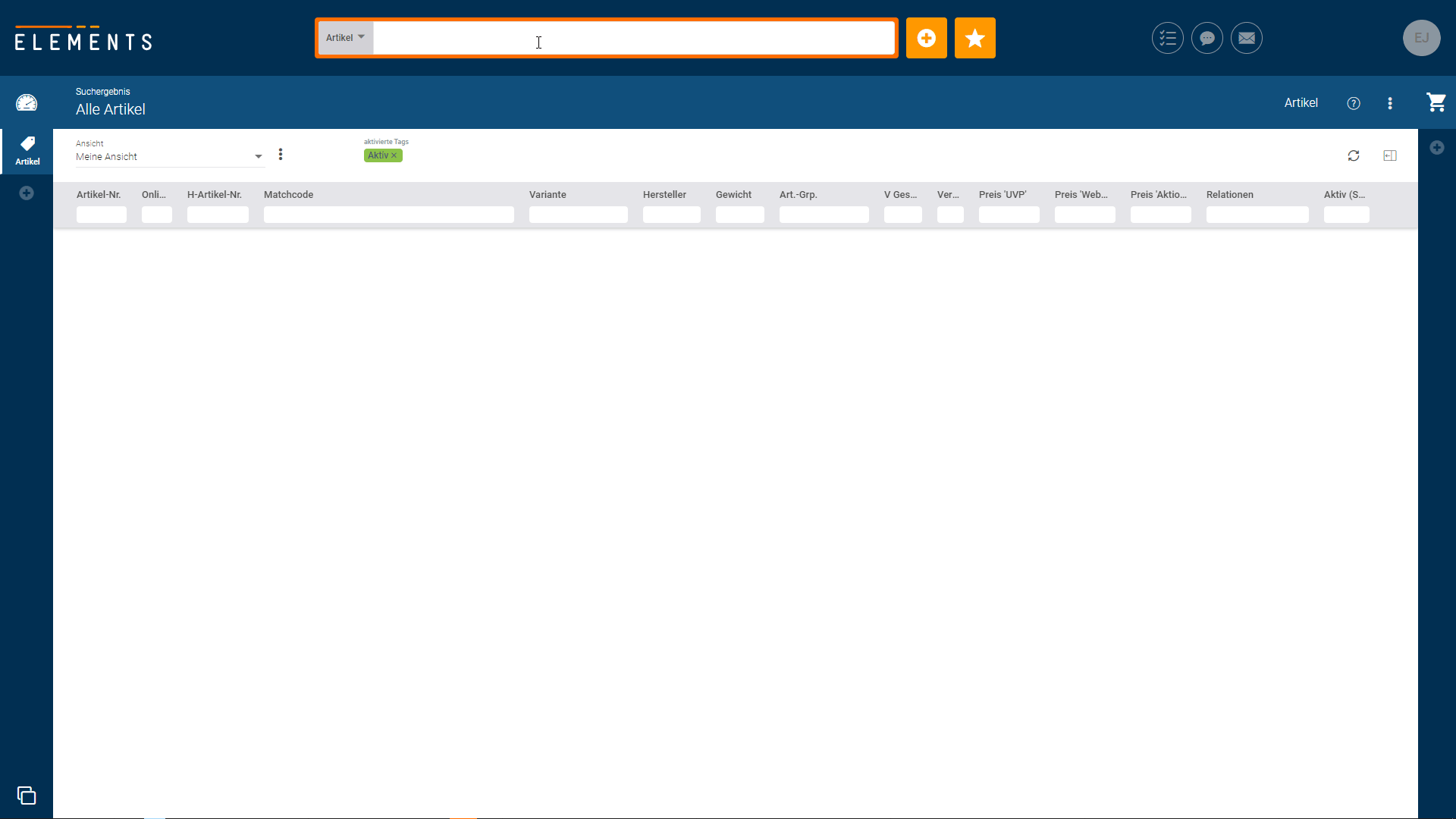
Deine Kunden haben alle Informationen zu deinen Artikeln, die sie benötigen
Haben deine Kunden Zugang zu Elements, so sehen sie in ihrer Artikelliste nur die für sie relevanten Informationen. Dazu werden zu jedem Artikel die Konditionen in Echtzeit ermittelt.
Haben deine Kunden zum Beispiel individuell vereinbarte Preise oder Konditionen, so werden diese bereits in der Artikelliste, in der deine Kunden suchen, angezeigt.
Zudem sehen deine Kunden in der automatisch auf der rechten Seite eingeblendeten Übersicht alle für sie relevanten und von deinem Administrator freigegebenen Informationen. Dazu gehören neben ihrem Preis auch Bestände und Verfügbarkeiten, Beschreibungen und vielleicht auch Artikel, die mit dem Artikel in Relation stehen, wie zum Beispiel Zubehör. Wenn dein Administrator es eingerichtet hat, können sie sich hier auch Dokumente aus deinem ERP-System anzeigen lassen und diese herunterladen, zum Beispiel Bedienungs- oder Aufbauanleitungen.
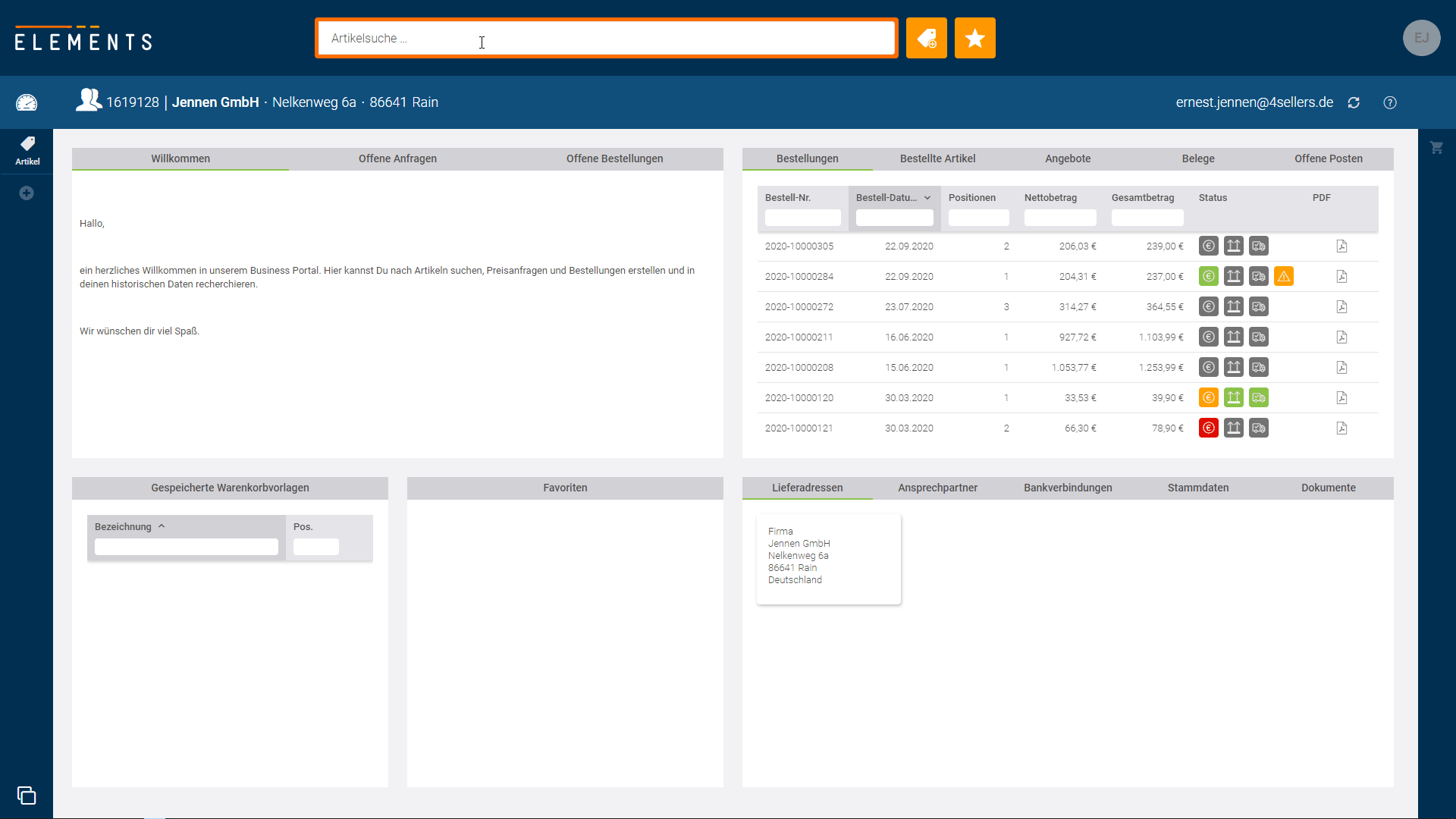
Elements zeigt dir, wenn du mit einem optimalen Browser arbeitest
Wir stellen sicher, dass Elements optimal auf den beiden aktuellen Versionen der Browser Chrome und Edge funktioniert. Die darunter liegende Technologie wird zudem leider nicht von iOS unterstützt.
Daher prüfen wir ab sofort bei der Anmeldung an Elements, ob das Betriebssystem und der Browser unterstützt werden und weisen dich darauf hin, wenn das nicht so ist. So kannst du immer optimal mit Elements arbeiten und vermeidest „Fehler“ oder fehlerhafte Anzeigen in Elements.
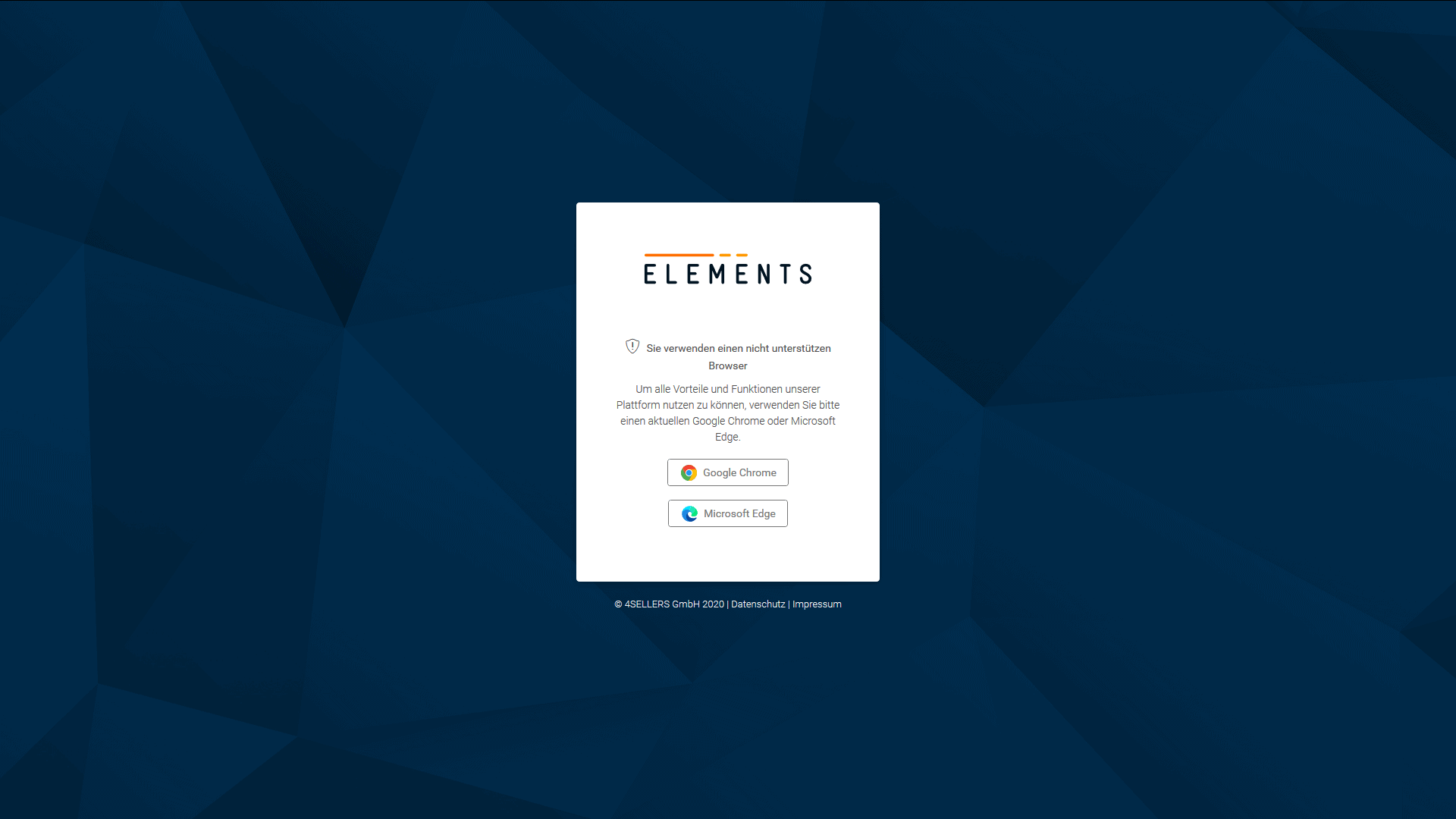

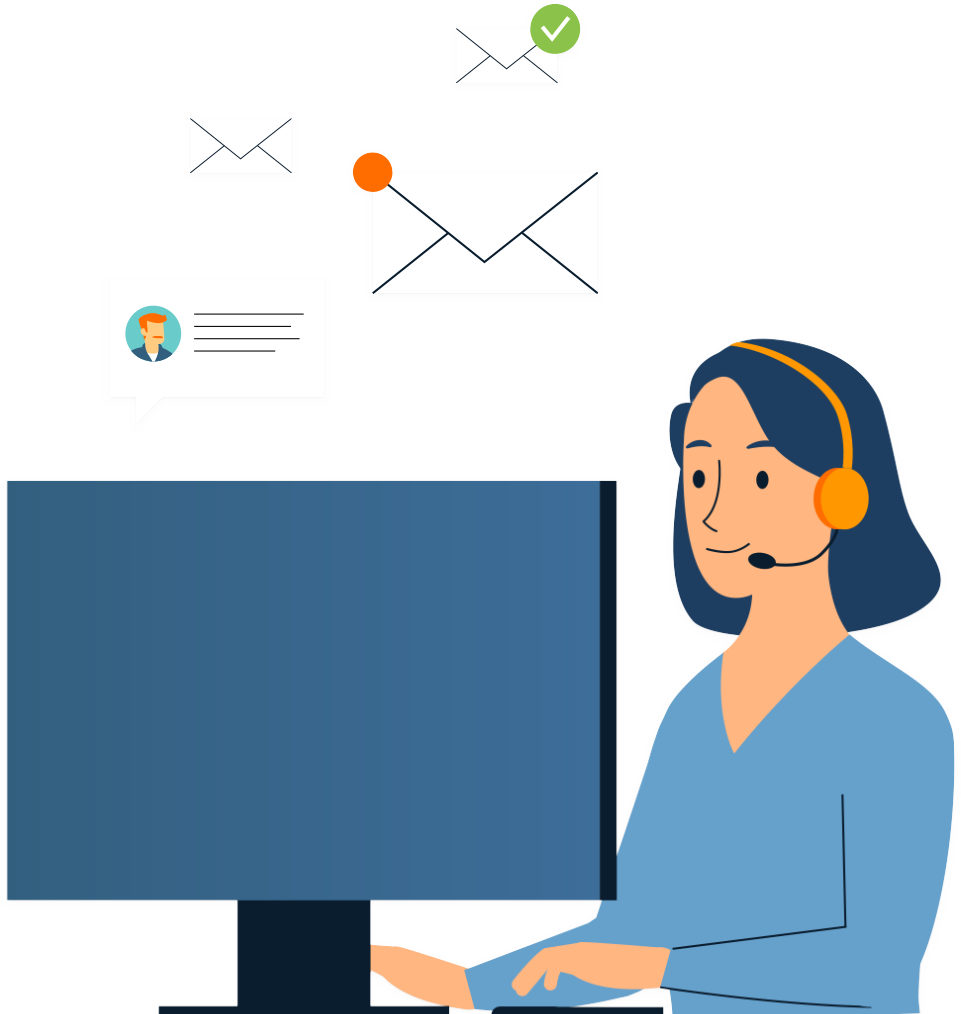




„*“ zeigt erforderliche Felder an



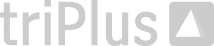

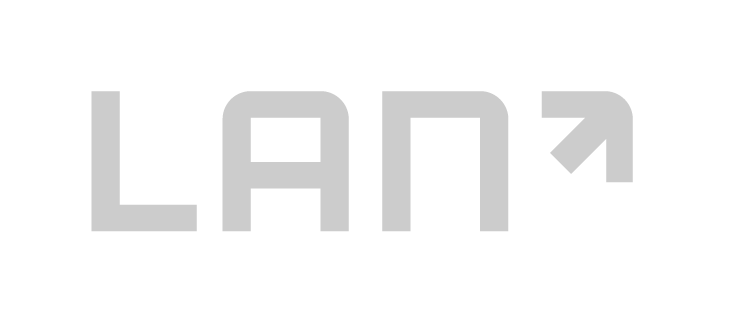
Partner Werden
Wir freuen uns auf den Kontakt und helfen Ihnen bei aufkommenden Fragen gerne weiter!

„*“ zeigt erforderliche Felder an
Wir freuen uns auf die Anmeldung und helfen Ihnen bei aufkommenden Fragen gerne weiter!
„*“ zeigt erforderliche Felder an
