

Juni 2021
4SELLERS ELEMENTS als Cloud-Software entwickelt sich jeden Tag weiter. Auf dieser Seite möchten wir dir einen Überblick über alle Fortschritte und Entwicklungen geben.
Folgende Neuerungen sind im Update Juni 2021 enthalten:
Die Statussymbole zeigen dir nun mehr an
- Der Status der Bestellung enthält nun mehr Informationen
- Der Rücksendestatus entfällt
- Es werden nur noch Artikel für den Status berücksichtigt
- Eine Bestellung ist jetzt nur noch offen, wenn der Vorgang nicht erfüllt ist
- Der Status des Angebots ist nun differenzierter
Du erhältst noch mehr Unterstützung bei der Erfassung
- Du weißt nun, wieso du keine Zahlung und keinen Versand auswählen kannst
- Die USt-IdNr. wird nun auch bei der Neuanlage geprüft
- Die Sendungsverfolgung wird abhängig vom Versender angezeigt
Weitere Optimierungen
- Du kannst nun einen Zeitstempel im Memo nutzen
- Bestimme, ob dein Kunde die Bestandteile eines Sets sehen kann
- Deine Kunden können nun auch deinen Vorgangsmatchcode durchsuchen
- Du kannst das Aussehen von ELEMENTS nun leichter bearbeiten
- Du wirst informiert, wenn du nicht mit der aktuellen Version arbeitest
Die Statussymbole zeigen dir nun mehr an
Der Status der Bestellung enthält nun mehr Informationen
Einen sehr großen Nutzen für dich hat die Statusanzeige in Bestellungen und bestellten Positionen, denn anhand dieses Status kannst du schon erkennen, in welchem Stadium sich eine Bestellung befindet. Und da der Status eine so wichtige Funktion hat, haben wir gerne euer Feedback aufgenommen und den Status noch einmal überarbeitet.
Als erstes haben wir eine neue Farbe und somit auch neue Status eingeführt. Wenn das Statussymbol blau ist, weißt du sofort, dass die Bestellung im ERP-System (dort ist das gleichbedeutend mit dem Vorgang) abgeschlossen ist. Allerdings wurde hierbei die Lieferung oder Berechnung nicht komplett vorgenommen.
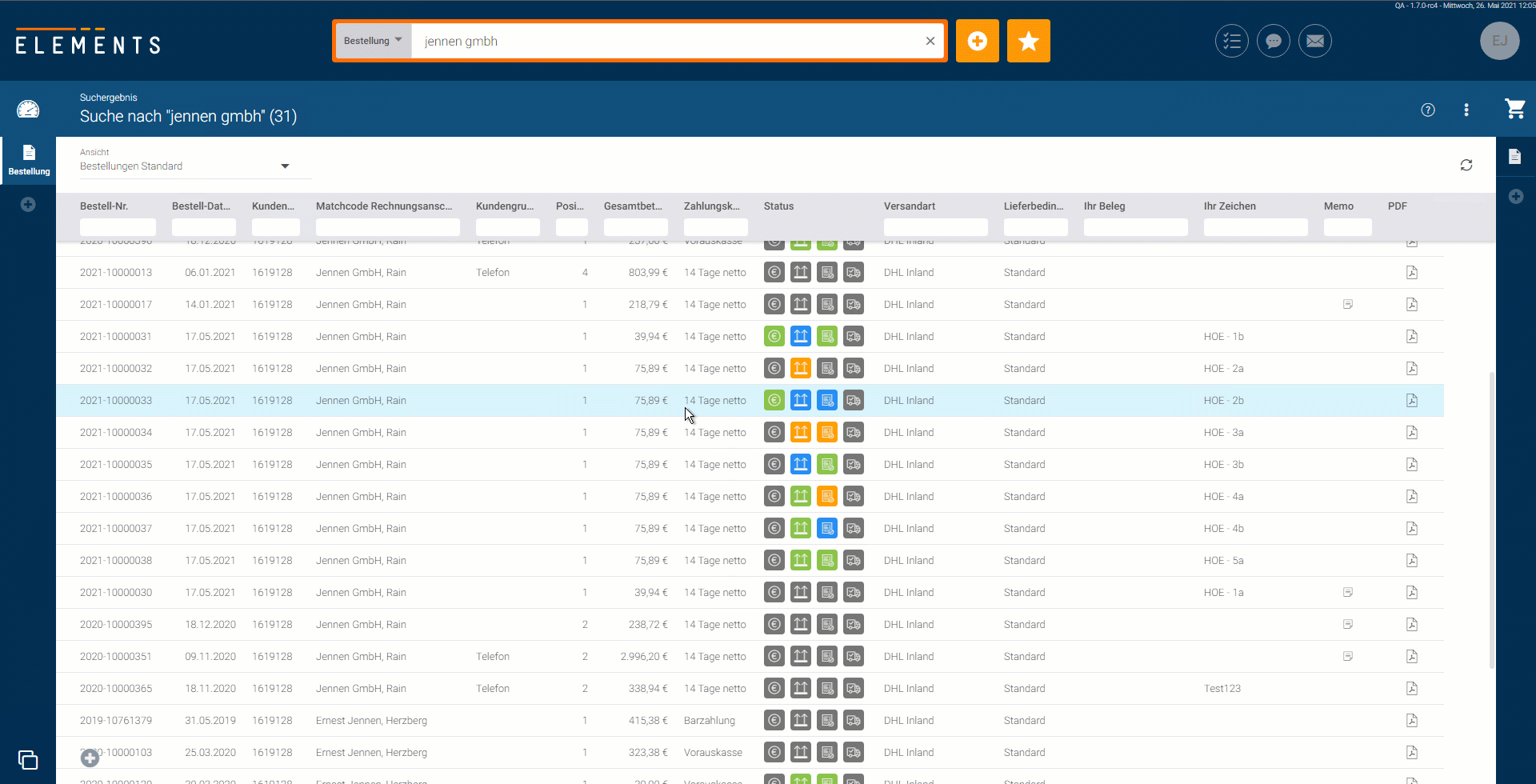
Wie du siehst, haben wir nun auch einen Status, der das Stadium der Berechnung anzeigt. Ist also eine Position bereits berechnet oder nicht? Beachte bitte, dass dieser Status anders ermittelt wird, wenn die Bestellung noch offen oder bereits abgeschlossen ist.
Ist die Bestellung noch offen, so wird geprüft, ob die berechnete Menge mit der bestellten Menge übereinstimmt. Wird also weniger berechnet als bestellt, so erkennst du das am orangenen Symbol.
Ist die Bestellung bereits abgeschlossen, so prüft ELEMENTS, ob die Menge, die geliefert worden ist, auch berechnet worden ist. Denn in diesem Fall soll der Kunde ja nicht mehr zahlen, als er erhalten hat, oder?
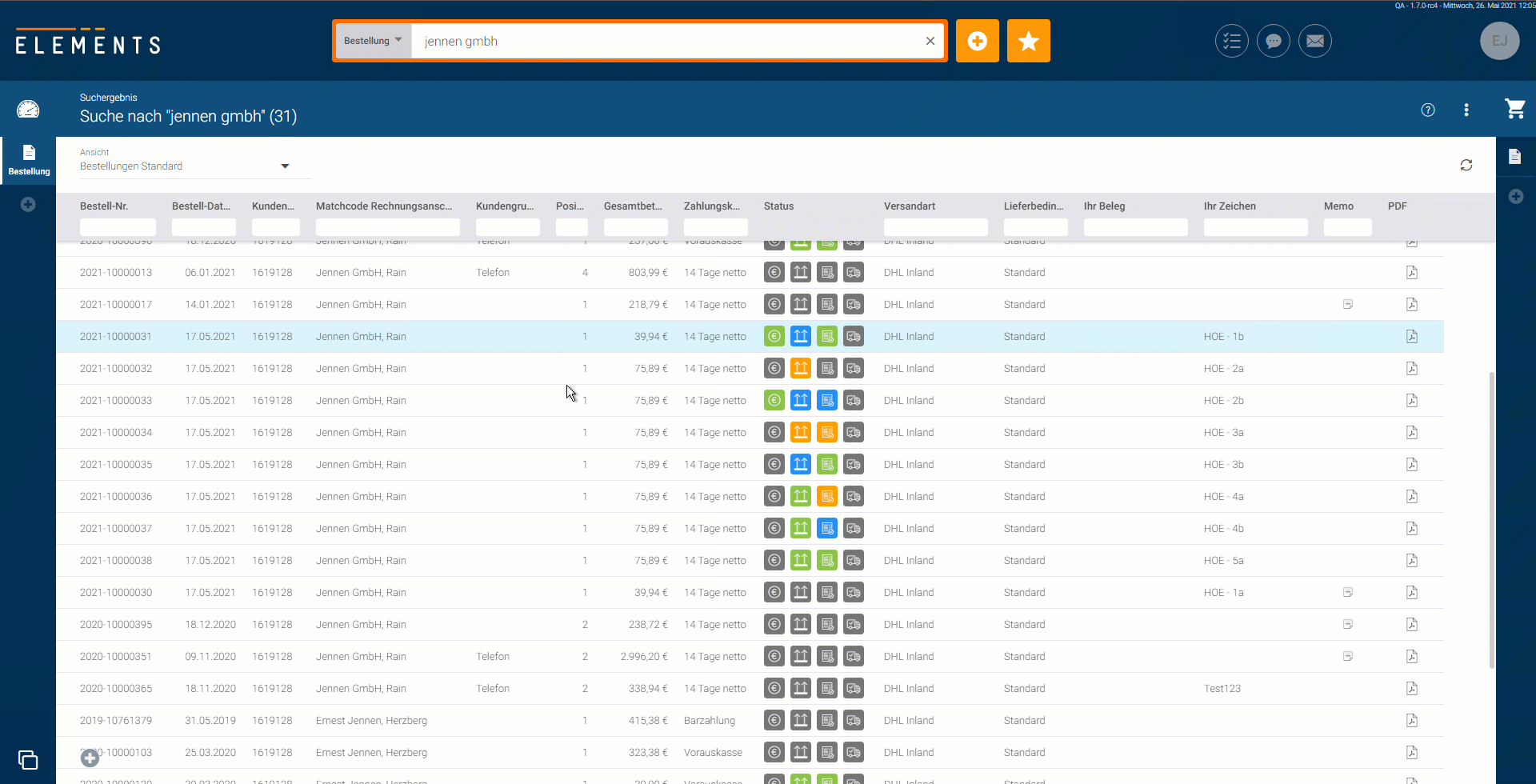
Damit du die neue Logik besser verinnerlichen kannst, möchten wir dir noch ein paar kleine Beispiele zeigen.
Beispiel 1: Eine Position wurde bestellt, aber noch nicht geliefert und auch nicht berechnet.
Solange die Bestellung offen ist, muss die Position noch verpackt werden und es wurde auch noch nicht berechnet.
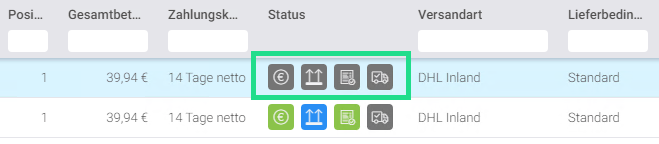
Ist die Bestellung hingegen abgeschlossen, so siehst du das sofort an dem blauen Status der Verpackung. Die Bestellung wurde also abgeschlossen und es wurde nicht die Menge geliefert, die bestellt worden ist. Genau die „gelieferte“ Menge wurde auch berechnet. Daher wird dieser Status grün angezeigt.
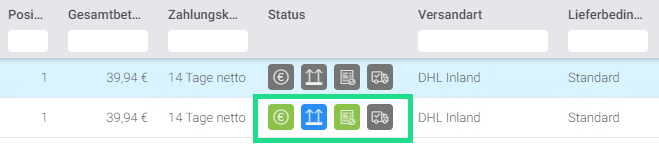
Beispiel 2: Eine Position wurde bestellt, komplett geliefert aber nur teilweise berechnet.
Da die bestellte Menge verpackt worden ist, wird dieser Status grün angezeigt. Das ist unabhängig vom Status der Bestellung. Anders verhält es sich bei der Berechnung. Solange die Bestellung offen ist, erkennst du sofort, dass die Berechnung noch nicht komplett worden ist – sie wird also orange dargestellt.
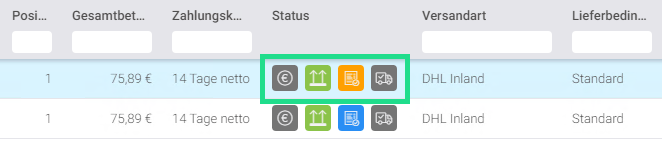
Ist die Bestellung hingegen abgeschlossen, so wird der Status der Berechnung blau angezeigt. So erkennst du, dass die Bestellung abgeschlossen worden ist, dem Kunden allerdings die gelieferte Menge nicht in Rechnung gestellt worden ist. Das sollte im besten Fall nicht passieren.
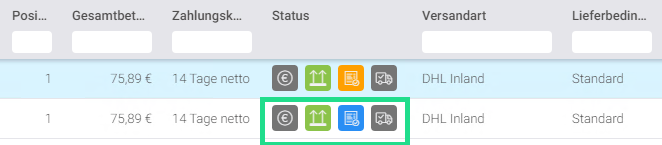
Beispiel 3: Eine Position wurde bestellt, komplett geliefert und berechnet.
Da die bestellte Menge verpackt als auch in Rechnung gestellt worden ist, werden diese Status grün angezeigt. Das ist unabhängig vom Status der Bestellung. Denn egal, ob die Bestellung im ERP-System bereits als „erfüllt“ markiert worden ist oder nicht – es gibt daran nichts mehr zu erledigen.

Abschließend möchten wir die noch kurz die „Farbenlehre“ in ELEMENTS erklären:
- Grau bedeutet, dass dieser Schritt noch komplett aussteht.
- Grün bedeutet, dass dieser Schritt komplett erledigt worden ist.
- Orange signalisiert dir, dass dieser Schritt noch nicht komplett erledigt worden ist und auch noch aussteht.
- Blau bedeutet, dass dieser Schritt nicht komplett erledigt worden ist, aber auch nicht mehr erledigt wird.
Aktuell können nur die beiden Status „Verpackt“ und „Berechnet“ blau dargestellt werden. So möchten wir dir dabei helfen, sofort zu erkennen, wenn ein Vorgang abgeschlossen worden ist, obwohl nicht alle Schritte erledigt worden sind.
Der Rücksendestatus entfällt
Bislang hast du immer wieder ein viertes Symbol mit einem Ausrufezeichen gesehen. Da wir nun unseren blauen Status eingeführt haben, ist das Symbol obsolet. Wir haben es also entfernt.
Es werden nur noch Artikel für den Status berücksichtigt
Arbeitet ihr bei euch viel mit Positionen, die keine Artikel sind – also zum Beispiel mit Zwischensummen oder Texten? Dann wurde diese Bestellung bislang immer als offen angezeigt, da diese Positionen nicht verpackt worden sind. Das haben wir nun korrigiert. Positionen, die keine Artikel sind, werden nun auch nicht mehr im Status berücksichtigt.
Eine Bestellung ist jetzt nur noch offen, wenn der Vorgang nicht erfüllt ist
Wie gewohnt kannst du auf deinem Dashboard die offenen Bestellungen einsehen. Bislang wurde eine Bestellung als offen angezeigt, wenn nicht alle Statusmeldungen „grün“ waren. Dank eurer Rückmeldungen haben wir festgestellt, dass ihr gerne Bestellung nur als offen sehen möchtet, wenn in der Warenwirtschaft noch etwas zu erledigen ist – also noch eine Lieferung oder Berechnung aussteht.
Ab sofort werden also Bestellungen, die im ERP-System nicht als „erfüllt“ markiert sind, als offene Bestellungen im Dashboard angezeigt. Wenn du dann doppelt auf eine Bestellung klickst, kannst du alle offenen Bestellungen in einem neuen Arbeitsbereich sehen.
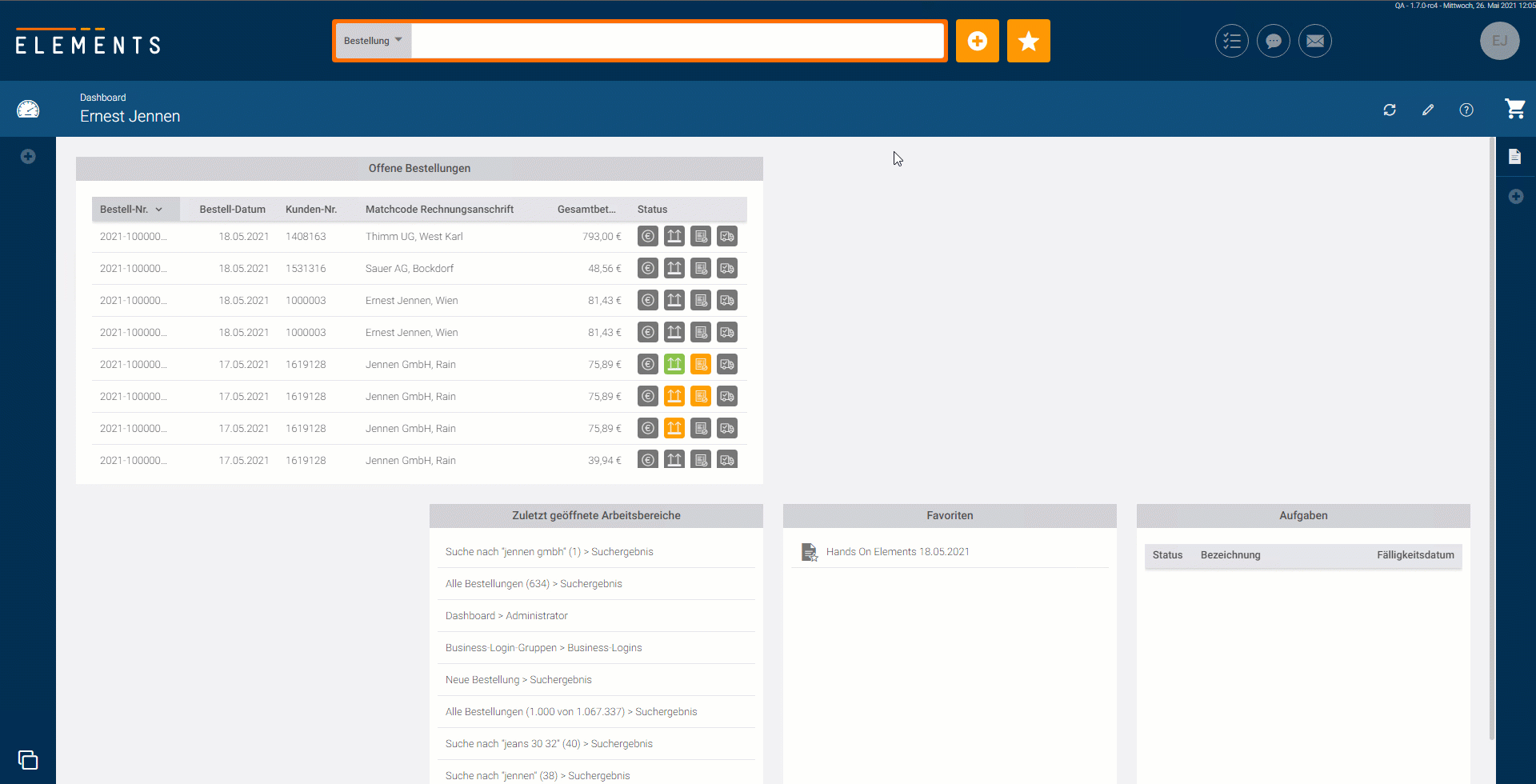
Noch ein kleiner Tipp: Wenn du einen Teil der offenen Bestellungen im Auge behalten musst, kannst du die Liste aller offenen Bestellungen aufrufen und dann nach deinen Anforderungen filtern. Wenn du diese Liste dann als Favorit abspeicherst, kannst du sie jederzeit mit deinen Kriterien aufrufen.
Der Status des Angebots ist nun differenzierter
Am Status eines Angebots konntest du bislang erkennen, ob es bereits in eine Bestellung übernommen worden ist. Du konntest aber leider nicht sehen, wie denn der Status des kompletten Vorgangs ist, ob also die Bestellung auch schon abgeschlossen ist.
Daher haben wir den Status des Angebots leicht angepasst. Erst wenn das Angebot komplett abgeschlossen ist, also die daraus resultierende Bestellung abgeschlossen ist, wird der grüne Haken angezeigt. Bis dahin ist das Angebot mit einem blauen Symbol gekennzeichnet. Wenn du mit der Maus über das Symbol fährst, kannst du sehen, in welchem Stadium sich das Angebot gerade befindet.
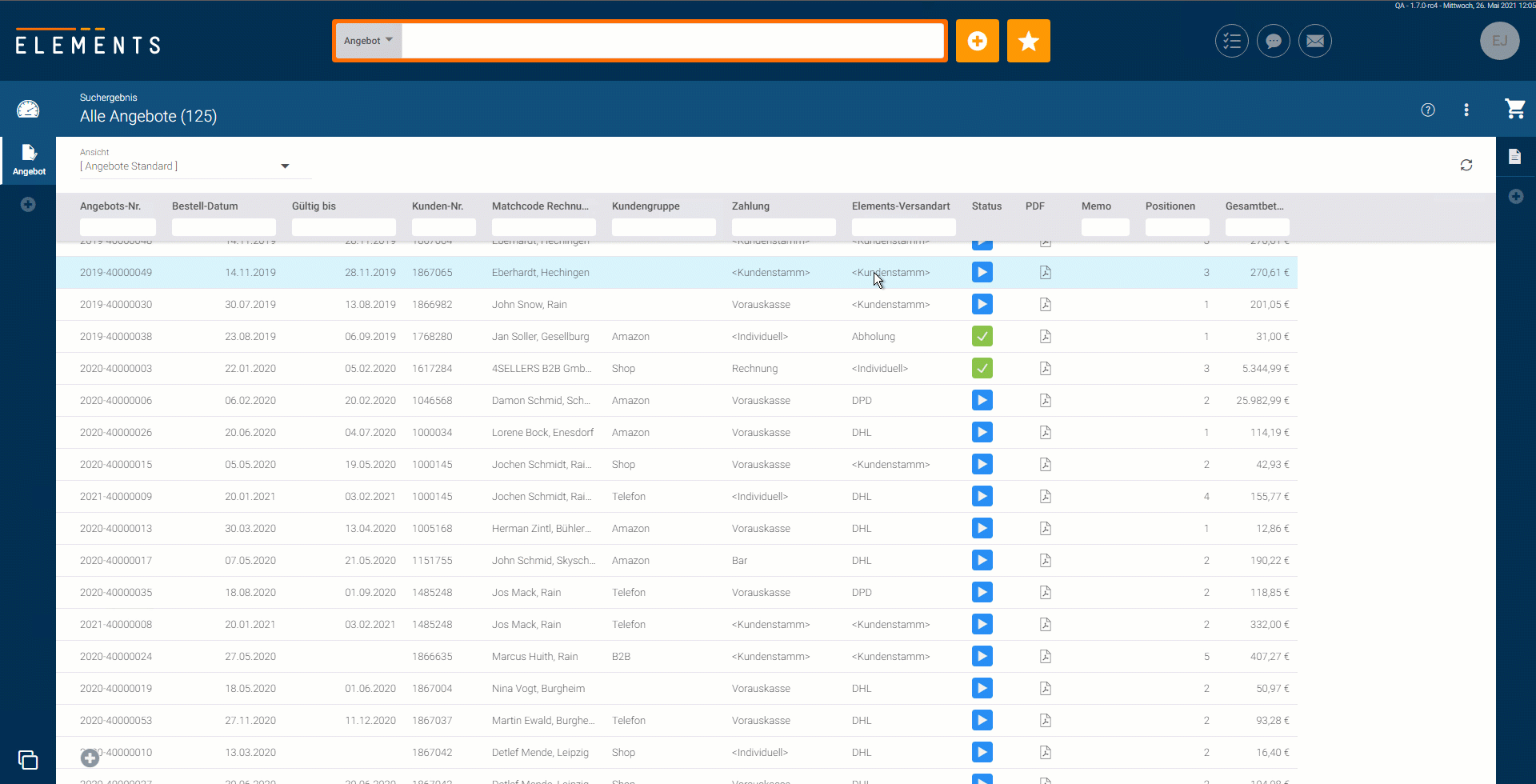
Das bedeuten die einzelnen Status:
- offen (Das Angebot ist noch nicht anderweitig verarbeitet worden.)
- zurückgestellt (Das Angebot wurde manuell zurückgestellt.)
- abgelehnt (Das Angebot wurde manuell als abgelehnt gekennzeichnet.)
- angenommen (Das Angebot wurde manuell als angenommen gekennzeichnet, allerdings noch nicht in eine Bestellung überführt.)
- übernommen (Das Angebot wurde in eine Bestellung überführt. Diese ist aber noch nicht abgeschlossen.)
- abgeschlossen (Das Angebot wurde in eine Bestellung überführt. Diese ist bereits abgeschlossen.)
Du erhältst noch mehr Unterstützung bei der Erfassung
Du weißt nun, wieso du keine Zahlung und keinen Versand auswählen kannst
Wenn du in deinem ERP-System die Erweiterungen von 4SELLERS nutzt, werden bei der Erfassung oder Bearbeitung einer Bestellung oder eines Angebots die Zahlungs- und Versandart anhand verschiedener Kriterien ermittelt, so dass du nur korrekte Kombinationen auswählen kannst.
Sollte es einmal nicht mehr möglich sein, eine korrekte Kombination aus Zahlung und Versand zu ermitteln und dir anzubieten, wird dir angezeigt, wieso das nicht möglich ist.
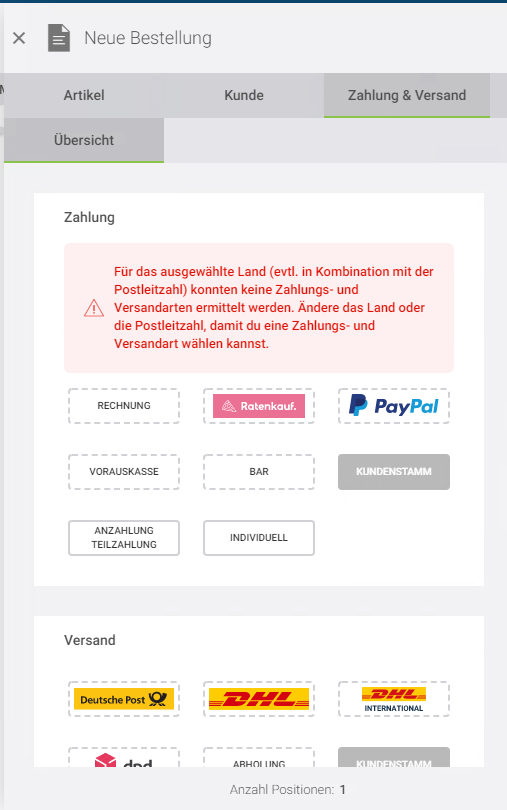
So kannst du dann eventuell den Grund beheben und die Bearbeitung abschließen.
Die USt-IdNr. wird nun auch bei der Neuanlage geprüft
In ELEMENTS kannst du jederzeit direkt beim Kunden prüfen, ob die hinterlegte USt-IdNr. deines gewerblichen Kunden im EU-Ausland gültig ist. Die Ergebnisse der Prüfung werden im ERP-System hinterlegt.
Nun steht dir diese Funktion bereits bei der Erstellung einer neuen Bestellung oder eines neuen Angebots zur Verfügung. Wenn du die Daten angegeben hast und die Bestellung oder das Angebot verbindlich an das ERP-System übergibst, werden im Hintergrund die USt-IdNr. und alle notwendigen Angaben geprüft. Das Ergebnis der Prüfung wird dir angezeigt und die Daten werden im ERP-System hinterlegt.
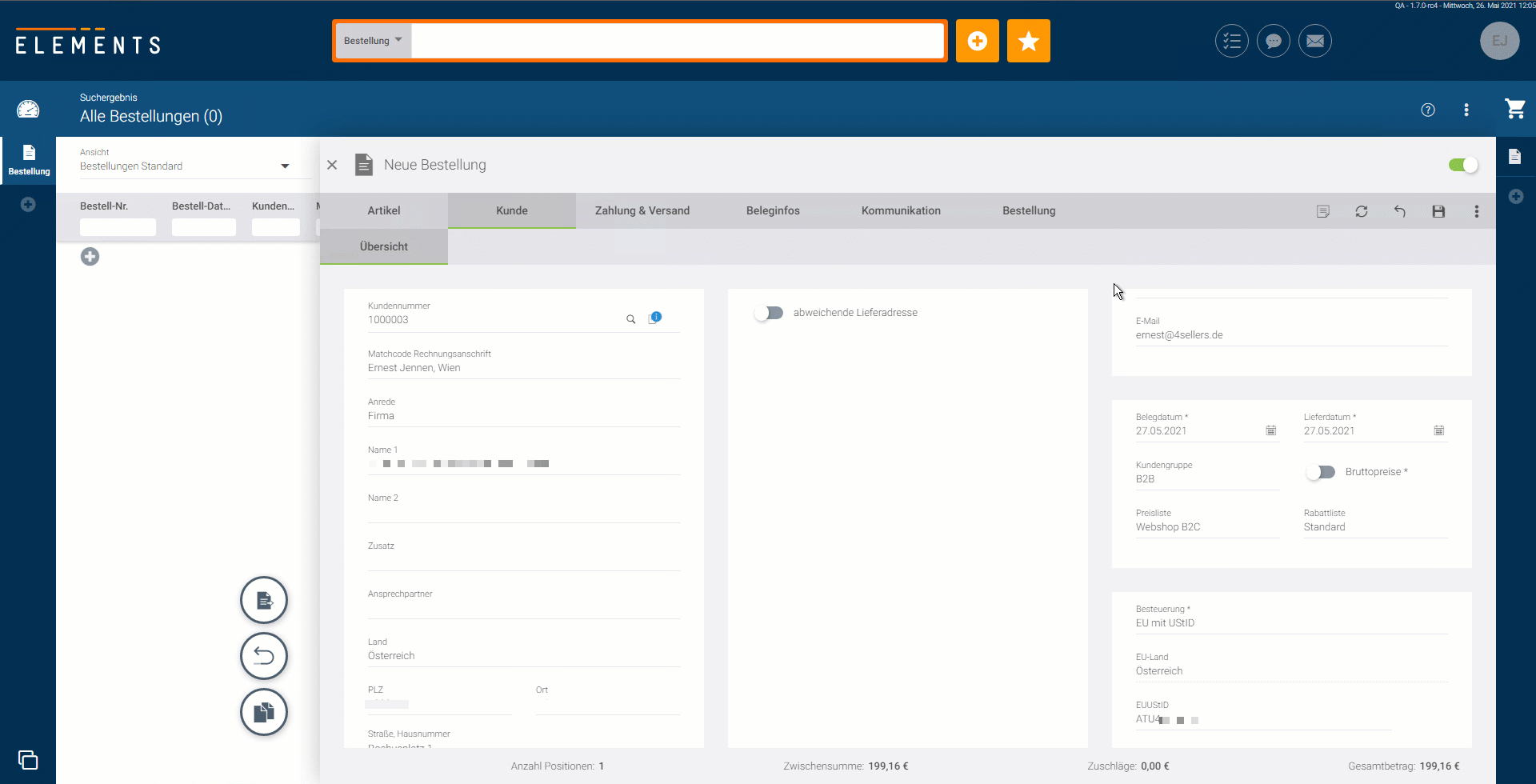
Nun kannst du also während der Anlage einer Bestellung oder eines Angebots bereits einen neuen Kunden anlegen und dessen USt-Angaben überprüfen! Zudem wird bei jedem bereits im ERP-System hinterlegten Kunden die Prüfung der USt-Angaben bei jeder neuen Bestellung oder jedem neuen Angebot durchgeführt.
Bitte beachte, dass die Bestellung oder das Angebot unabhängig vom Ausgang der Prüfung an das ERP-System übergeben werden. Es kann nämlich auch passieren, dass die Schnittstelle des Bundeszentralamts für Steuern nicht zur Verfügung steht, du die Bestellung aber speichern willst.
Die Sendungsverfolgung wird abhängig vom Versender angezeigt
Wenn ihr eure Bestellungen mit Dienstleistern versendet, deren Daten nicht von ELEMENTS abgefragt werden können, werden die Versandstatus „in Zustellung“ und „Zugestellt“ nicht mehr angezeigt, da ELEMENTS dazu keine Aussage machen kann.
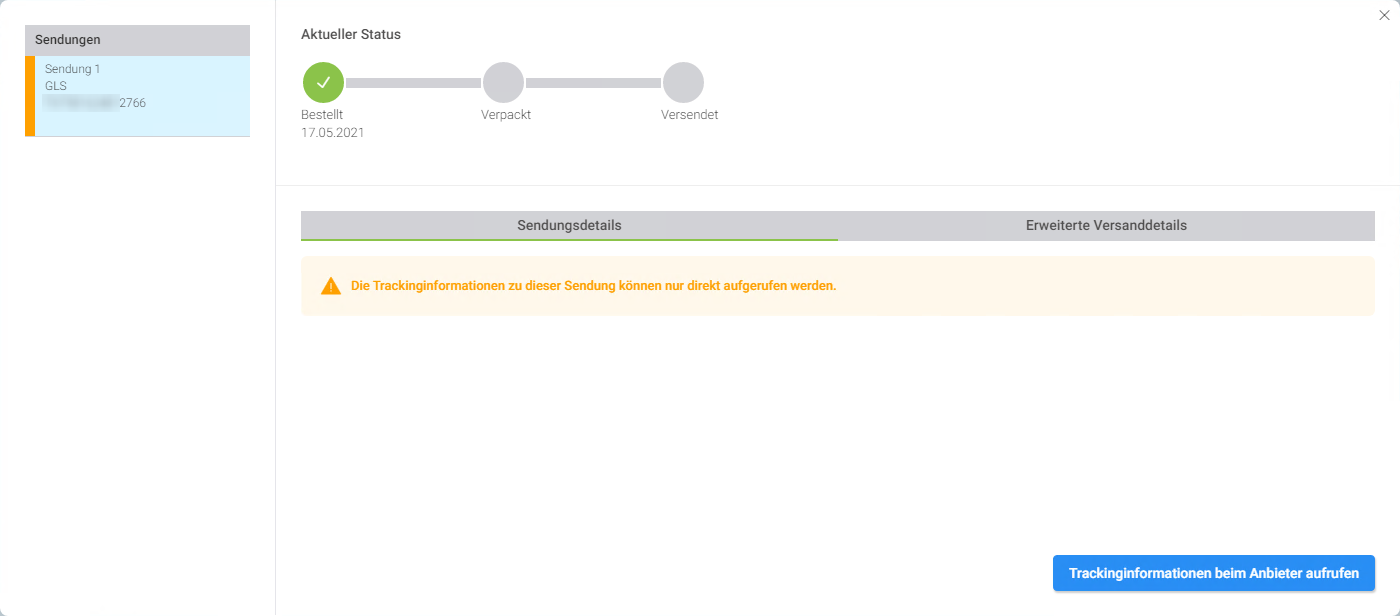
In diesem Fall kannst du dir die detaillierten Sendungsdaten mit einem Klick auf „Trackinginformationen beim Anbieter aufrufen“ ansehen.
Weitere Optimierungen
Du kannst nun einen Zeitstempel im Memo nutzen
Diese Funktion wurde schon lange gewünscht und nun steht sie dir zur Verfügung. Wie du weißt, kannst du jederzeit schnell auf die Memos von Kunden, Bestellungen und Artikeln zugreifen, die auch im ERP-System bearbeitet und eingesehen werden können.
Da diese Memos in erster Linie für die Dokumentation genutzt werden, ist es hilfreich, wenn man seinen Eintrag schnell personalisieren kann. Klickst du nun in ein Memo, so steht dir oben rechts im Memofeld ein Symbol zur Verfügung. Wenn du es anklickst, wird an der Stelle, an der du im Memo geklickt hast, die aktuelle Uhrzeit und dein Name eingefügt. Nun kannst du deinen Eintrag wie gewohnt schreiben. Sobald du außerhalb des Memofeldes klickst, wird deine Änderung übernommen.
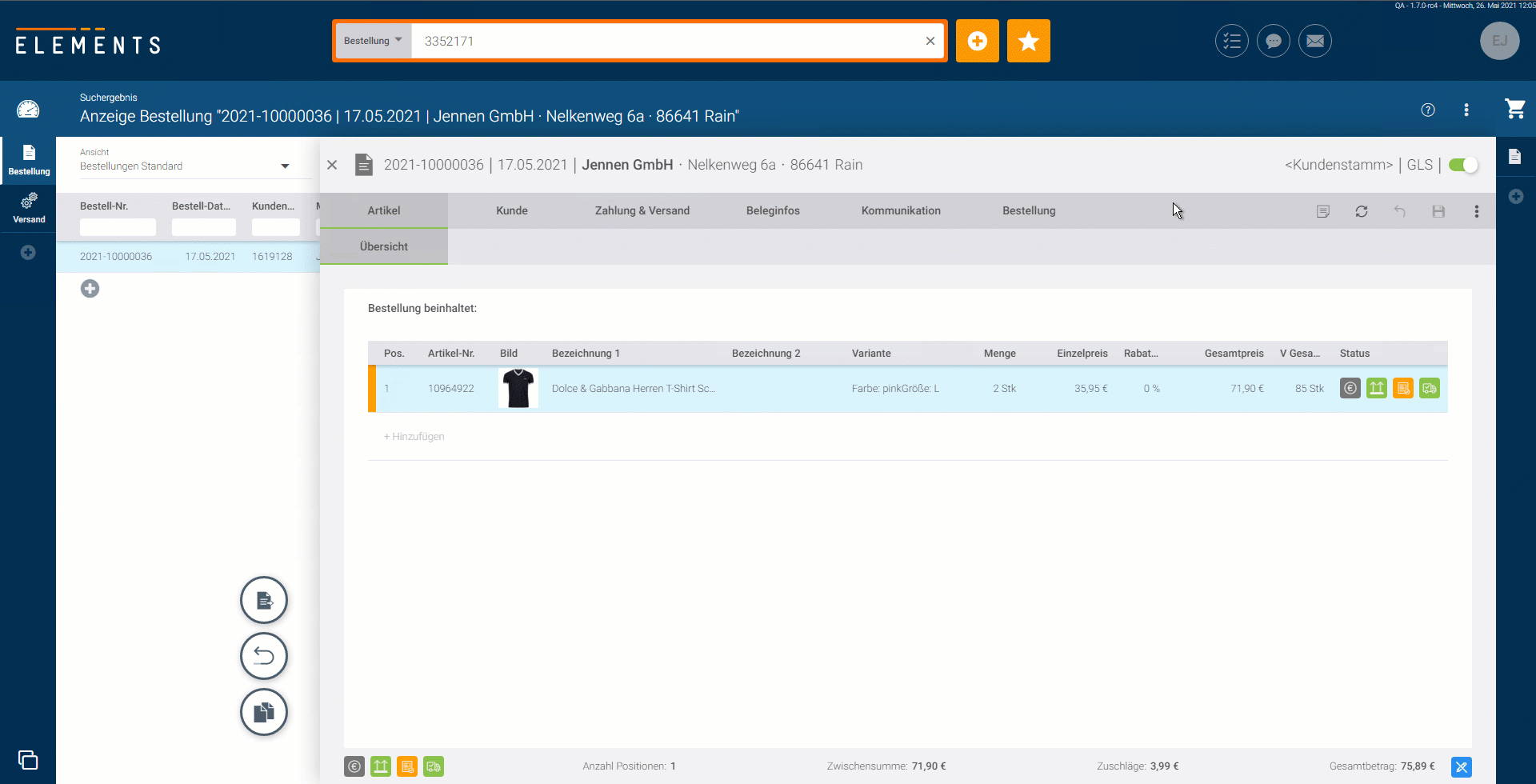
Bestimme, ob dein Kunde die Bestandteile eines Sets sehen kann
Wenn du in ELEMENTS nach Artikeln suchst und im Suchergebnis Setartikel aufgeführt werden, werden diese mit einem kleinen + neben der Zeile gekennzeichnet. Mit einem Klick auf das Symbol kannst du dir die Bestandteile des Sets anzeigen lassen. Dieselbe Möglichkeit haben auch deine Kunden.
Es kann aber vorkommen, dass die Bestandteile eines Setartikels nicht angezeigt werden sollen. Das kannst du nun in der Administration einstellen.
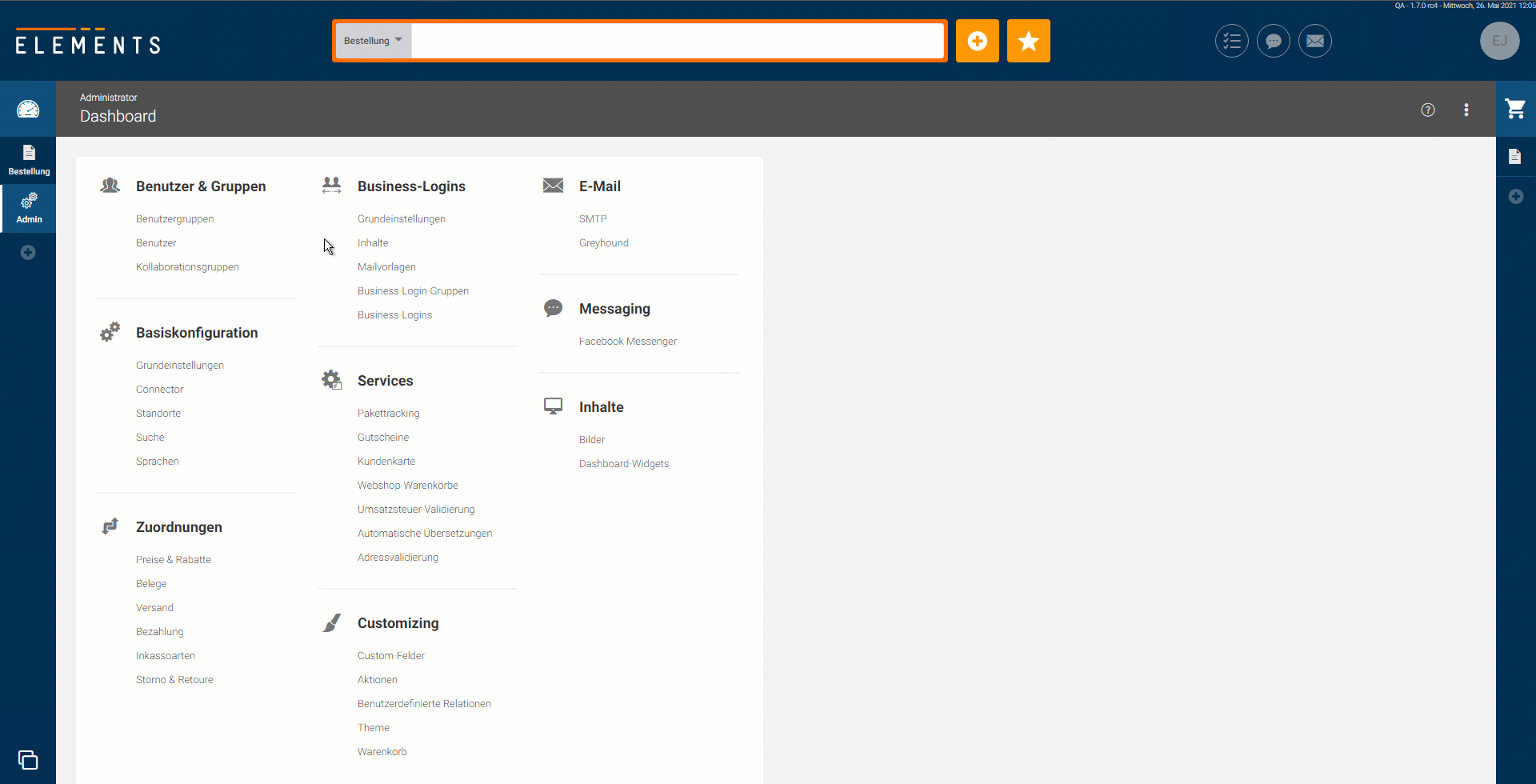
Nun wird in der Suche ein Setartikel wie jeder andere Artikel angezeigt. Das + steht nicht mehr zur Verfügung und auch die Bestandteile werden nicht mehr in der Artikelübersicht angezeigt.
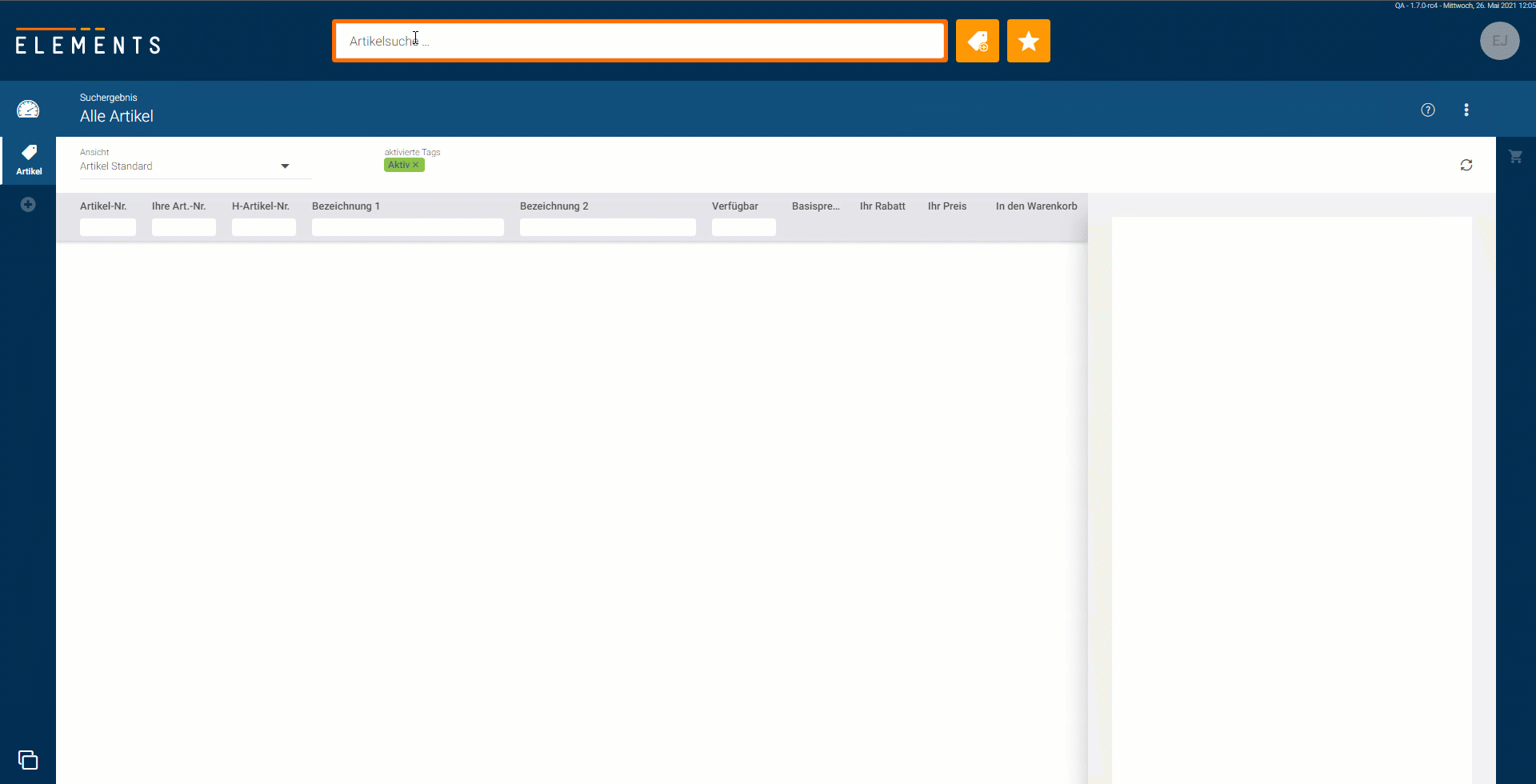
Deine Kunden können nun auch deinen Vorgangsmatchcode durchsuchen
Deine Kunden können in ihrem Dashboard bereits nach deren Referenznummern suchen. Ab sofort kannst du aber auch den eigentlich für den internen Gebrauch vorgesehenen Matchcode des Verkaufsvorgangs einblenden und dein Kunde kann auch diesen durchsuchen.
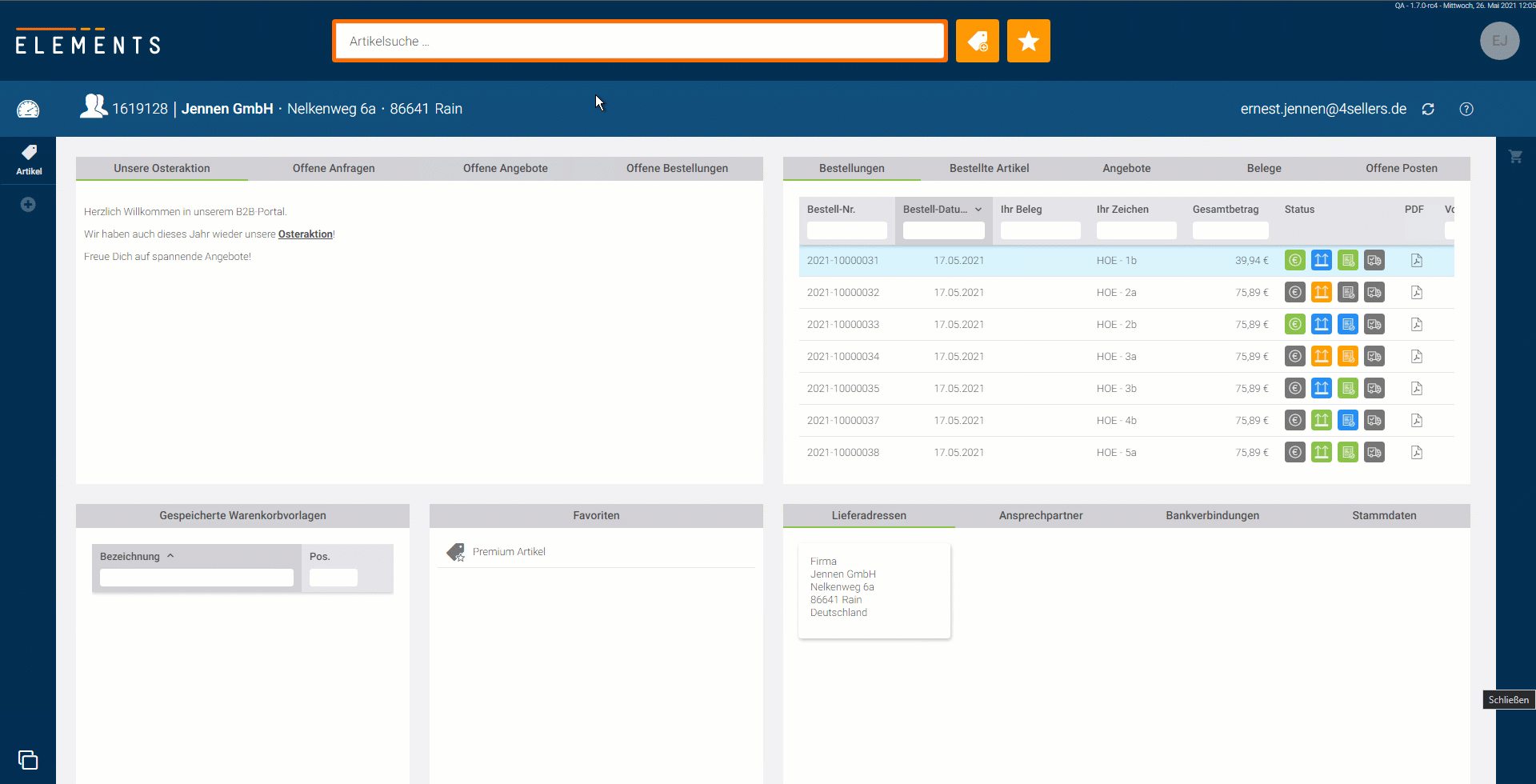
Bitte achte aber darauf, dass der Matchcode auch interne, sensible Daten enthalten kann, bevor du deinem Kunden die Berechtigung darauf erteilst.
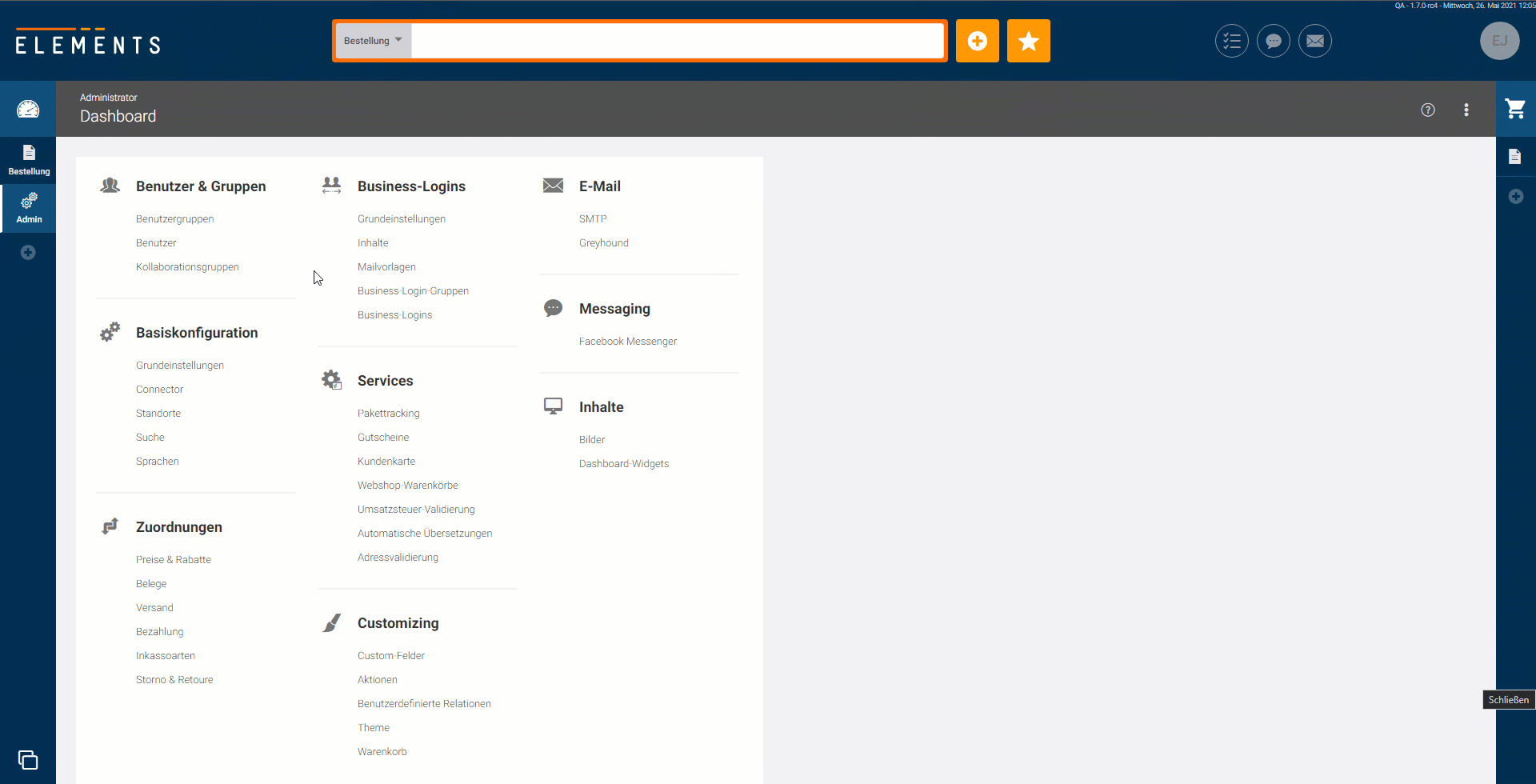
Du kannst das Aussehen von ELEMENTS nun leichter bearbeiten
Wir haben die Möglichkeit, das Aussehen von ELEMENTS zu bearbeiten, aufgeräumt. Wir hoffen, dass es dir gefällt.
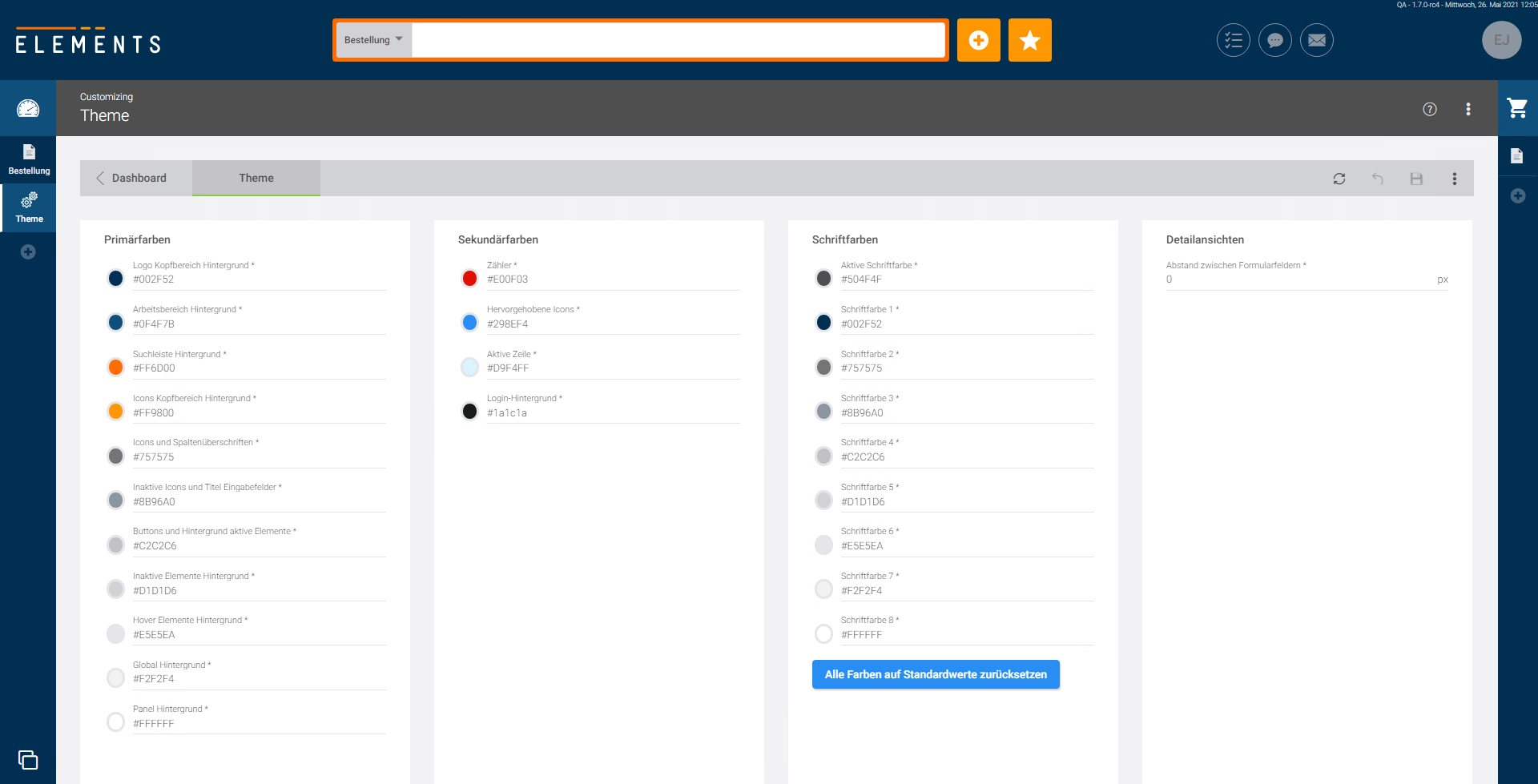
Du wirst informiert, wenn du nicht mit der aktuellen Version arbeitest
Es kann immer wieder vorkommen, dass wir ELEMENTS aktualisieren müssen, während du aktuell darin arbeitest. Das kannst du auch weiterhin machen. Es könnte allerdings passieren, dass nach der Aktualisierung im Hintergrund nicht mehr alle Funktionen in ELEMENTS korrekt ausgeführt werden.
Daher wirst du ab sofort darauf hingewiesen, wenn du mit der nicht mehr aktuellen Version von ELEMENTS arbeitest.
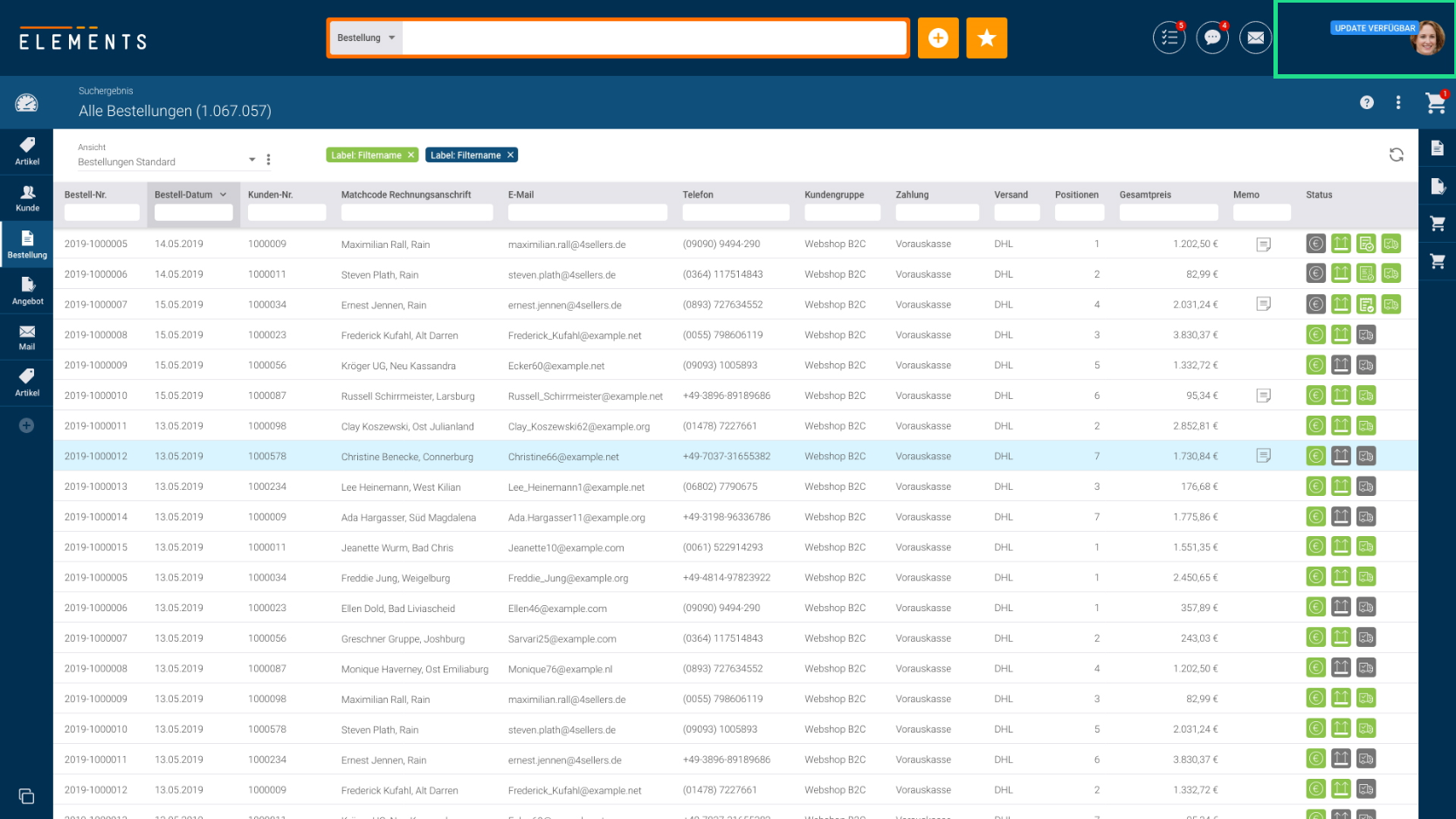
In diesem Fall kannst du dich neu in ELEMENTS anmelden, indem du auf deinen Avatar oben rechts klickst und die Schaltfläche „Jetzt erneut anmelden“ anklickst. Du wirst automatisch neu an ELEMENTS angemeldet und arbeitest ab sofort mit der neuen Version.
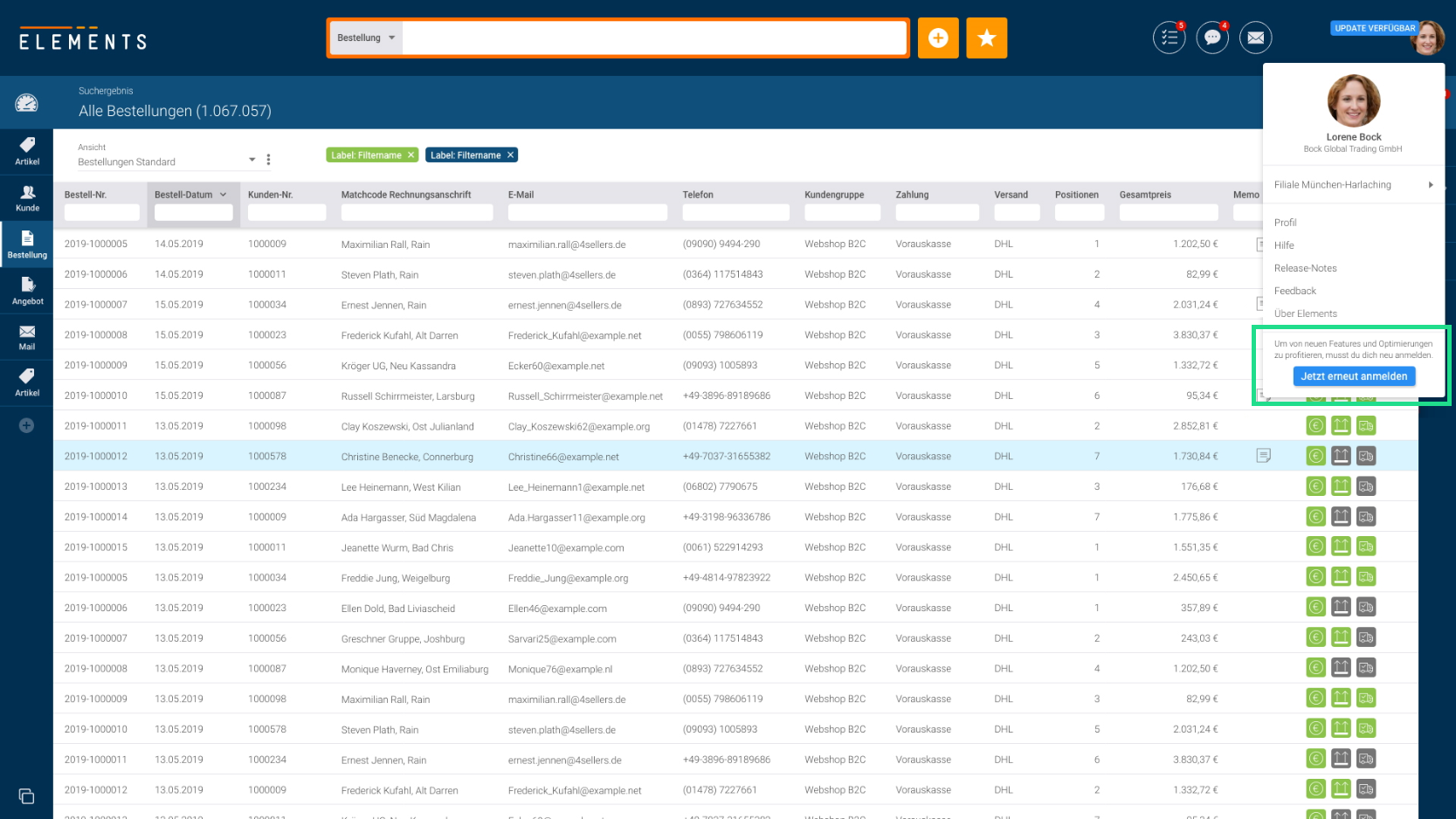

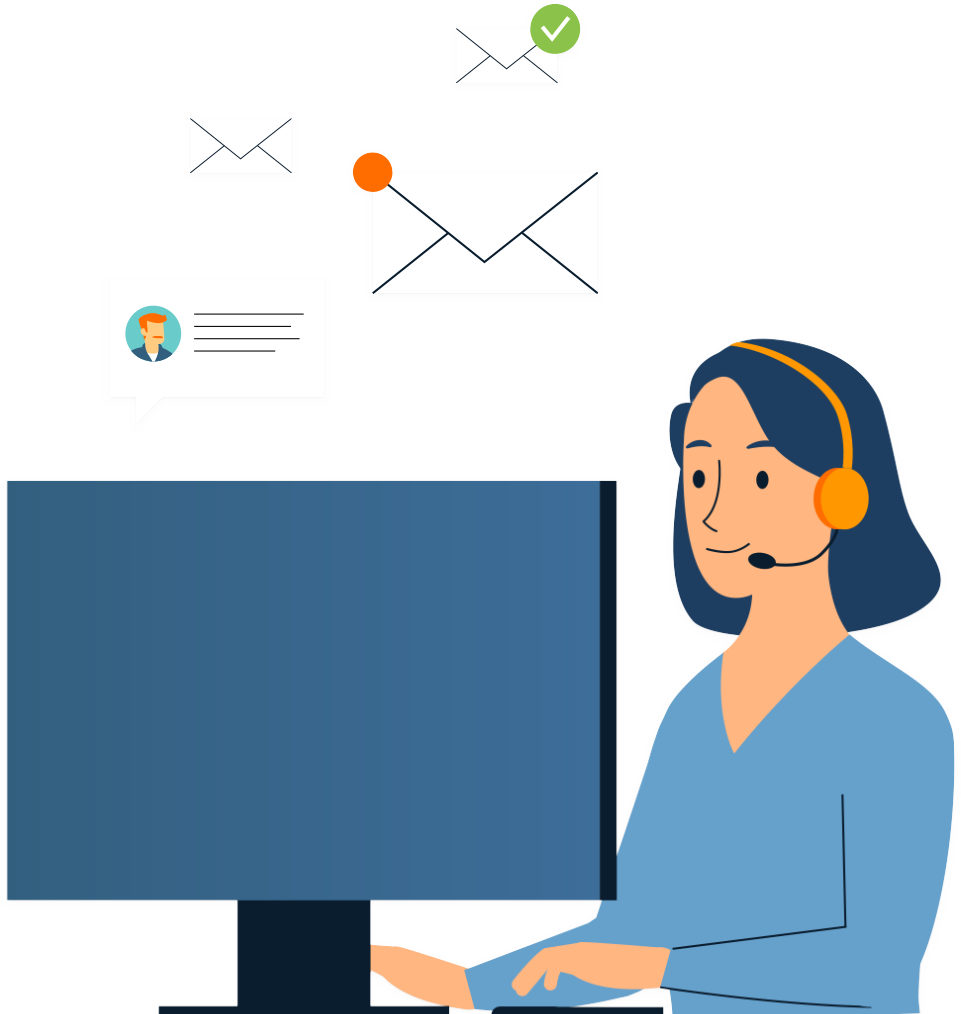




„*“ zeigt erforderliche Felder an



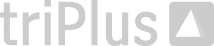

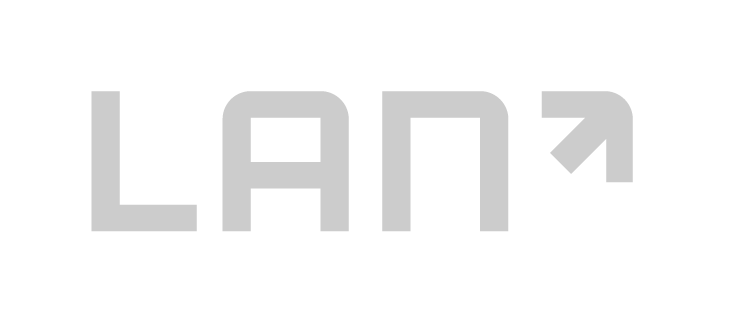
Partner Werden
Wir freuen uns auf den Kontakt und helfen Ihnen bei aufkommenden Fragen gerne weiter!

„*“ zeigt erforderliche Felder an
Wir freuen uns auf die Anmeldung und helfen Ihnen bei aufkommenden Fragen gerne weiter!
„*“ zeigt erforderliche Felder an
