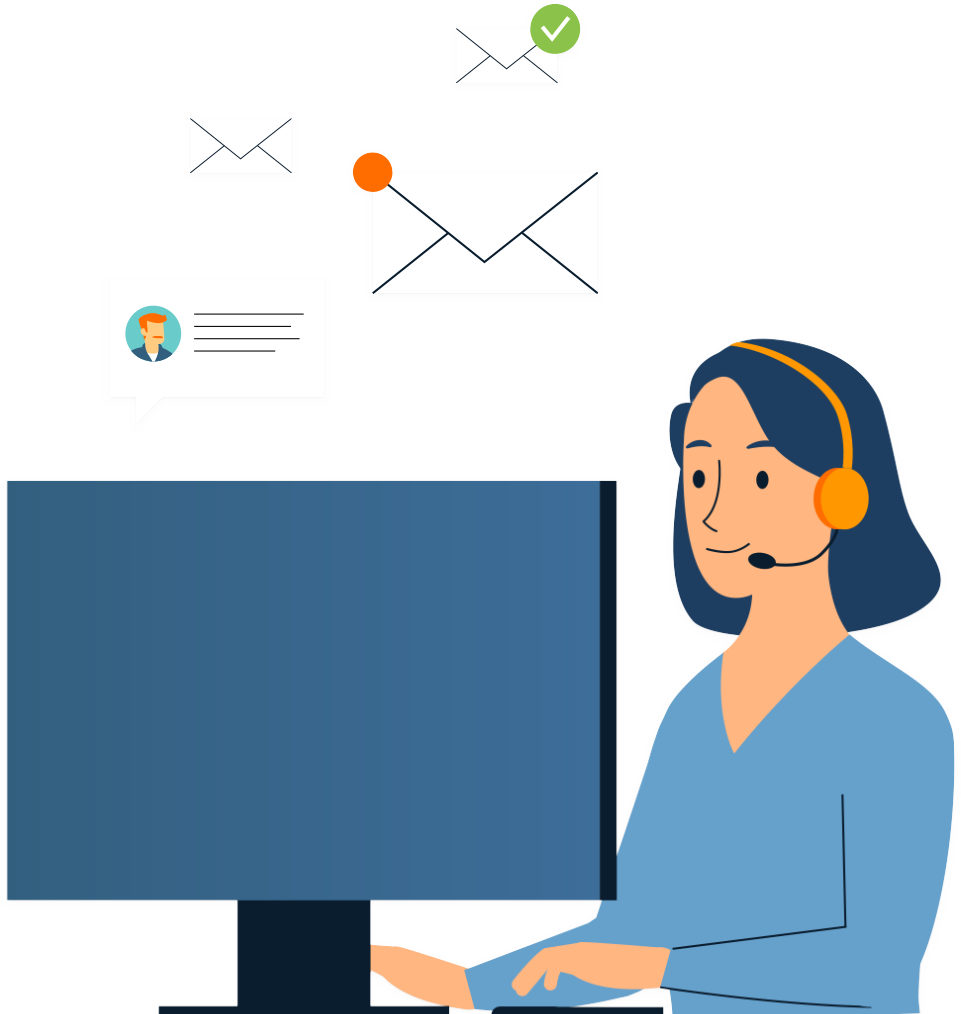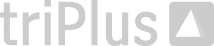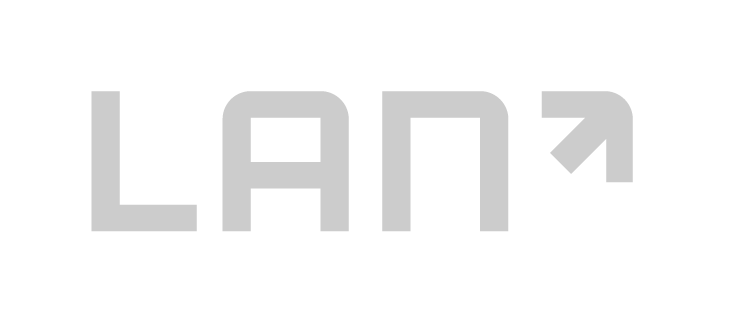Um Berechtigungen anpassen zu können, musst du die Detailansicht der entsprechenden Benutzergruppe öffnen und anschließend auf das Register „Berechtigungen“ wechseln.
Du siehst nun eine Liste aller Entitäten. Sobald einer Entität weitere Entitäten untergeordnet sind, wird das mit einem Plus-Icon neben der Entität angezeigt. Mit einem Klick auf das Plus-Icon kannst du die untergeordneten Entitäten anzeigen und dort separat pro Entität Berechtigungen vergeben. Möchtest du die untergeordneten Entitäten ausblenden, so klicke auf das Minus-Icon neben der übergeordneten Entität.

Berechtigungen in einer Entität wirken sich nicht auf untergeordnete Entitäten aus und umgekehrt.
Berechtigungen vergeben
Die Berechtigungen für Entitäten und Felder kannst du nach dem CRUD-Prinzip vergeben. Die einzelnen Icons haben folgende Bedeutung:
C – Create
Der Benutzer kann einen neuen Eintrag erstellen. Sobald dieses Recht erteilt ist, kann der Benutzer eine neue Entität erstellen.

Ist die Create-Berechtigung auf Bestellungen erteilt, so kann der Benutzer neue Bestellungen anlegen und bestehende nochmals speichern.
R – Read
Der Benutzer kann einen bestehenden Eintrag sehen. Ist dieses Recht erteilt, kann der Benutzer Einträge dieser Entität oder Felder lesen/sehen bzw. Funktionen ausführen.

Ist die Read-Berechtigung auf Artikel erteilt, darf der Benutzer Artikel sehen.
U – Update
Der Benutzer kann einen bestehenden Eintrag ändern. Ist das Update-Recht erteilt, kann der Benutzer Einträge dieser Entität oder Felder ändern.

Ist die Update-Berechtigung auf Angebote erteilt, darf die Benutzerin Angebote ändern.

Eine Berechtigung auf Update ist nur sinnvoll, wenn auch eine Berechtigung auf Create vorliegt. Denn nur dann kann der Benutzer die Änderungen (Update) auch speichern (Create).
D – Delete
Der Benutzer kann bei folgenden Entitäten einen bestehenden Eintrag löschen.
- Aufgabe
- Kontakt (nur Ansprechpartner)
- Warenkorb

In Elements können nur Kontakte des Typs „Ansprechpartner“ gelöscht werden.
Kunden, Lieferanten und Adressen/Interessenten können also auch bei aktivierter Berechtigung nicht gelöscht werden.
Ob eine Berechtigung gesetzt ist, kannst du der Farbe entnehmen. Wenn das Icon grün dargestellt wird, dann ist die Berechtigung erteilt. Wird das Icon grau angezeigt, so ist hier keine Berechtigung erteilt.

Das Fehlen einer Berechtigung stellt kein explizites Verbot dar!

Ein Benutzer ist der Benutzergruppe A und der Benutzergruppe B zugeordnet. In der Benutzergruppe A ist für das Feld XY die Read-Berechtigung erteilt (Icon R = grün), in der Benutzergruppe B ist die Read-Berechtigung für das Feld XY nicht erteilt (Icon R = grau). Der Benutzer hat daher die Leseberechtigung auf das Feld XY.

Bitte beachte, dass du auf Entitäten und Felder nur Berechtigungen erteilen kannst, die aufgrund von (lizenz-)technischen Vorgaben möglich sind. Diese Vorgaben ergeben sich zum einen aus dem Leistungsumfang der erworbenen Lizenz sowie der Berechtigungsstruktur, der die Benutzergruppe zugeordnet ist.

Im Elements Commerce Cockpit können Artikel nur gelesen, jedoch nicht erstellt, bearbeitet oder gelöscht werden. So steht dir aufgrund des Leistungsumfangs nur das Recht zum Lesen zur Verfügung. Bei Bestellungen können Benutzergruppen mit der Berechtigungsstruktur „Administrator“ nur lesen, Benutzergruppen mit der Berechtigungsstruktur „CRM“ können auch schreiben, ändern und löschen.
Kannst du eine Berechtigung aufgrund fehlender Lizenz oder nicht unterstützter Funktionalität nicht setzen, ist die Berechtigung ausgegraut und kann nicht angeklickt werden.

Damit zumindest immer mindestens ein Benutzer sich als Administrator in Elements anmelden kann, ist es nicht möglich, der letzten Benutzergruppe mit der Berechtigungsstruktur „Administrator“ alle Berechtigungen zu entziehen.
Sichtbare Inhalte einer Entität einschränken
Es kann vorkommen, dass die Benutzer dieser Benutzergruppe nicht alle Inhalte einer Entität sehen dürfen. Das kannst du machen, indem du auf die Schaltfläche „Daten“ klickst. Sollten die Daten bereits eingeschränkt sein, so wird das Icon in der Schaltfläche orange angezeigt. Sind alle Daten für die Benutzergruppe sichtbar, so wird das Icon grün angezeigt.

Wenn du die angezeigten Inhalte der Entität nicht permanent einschränken möchtest, sondern nur bei der „normalen“ Suche, richte Filter-Tags im gleichnamigen Administrator-Bereich ein.

Der Kundenservice kümmert sich nur um eine bestimmte Kundengruppe und soll nur Bestellungen sehen, die nach dem Geschäftsjahr 2015 erfasst worden sind.
Anhand dieses Beispiels wird nachfolgend das Vorgehen beschrieben, um die Einschränkung auf die angezeigten Inhalte einzurichten.
Du hast nun zwei Möglichkeiten die gewünschten Einschränkungen festzulegen.
Einschränkungen als Link einfügen
Diese Methode funktioniert in den Entitäten Angebot, Artikel, Bestellung und Kunde. Rufe dazu einfach den Arbeitsbereich auf und führe eine Suche ohne Suchbegriff durch. Lösche danach noch alle Tags, die eventuell oberhalb der Liste angezeigt werden, damit du sicher gehen kannst, dass wirklich alle potentiellen Daten angezeigt werden.
Diese Methode funktioniert in den Entitäten Angebot, Artikel, Bestellung und Kontakt. Rufe dazu einfach den Arbeitsbereich auf und führe eine Suche ohne Suchbegriff durch. Lösche danach noch alle Tags, die eventuell oberhalb der Liste angezeigt werden, damit du sicher gehen kannst, dass wirklich alle potentiellen Daten angezeigt werden.
Filtere die Liste nun nach deinen Anforderungen. Sollten Spalten, nach denen du filtern möchtest, nicht angezeigt werden, blende diese ein und filtere darin.

Wenn du eine Einschränkung so setzen möchtest, dass ein Begriff NICHT berücksichtigt wird, kannst du zuerst einmal den Begriff einsetzen. Denn später kannst du den Operator bearbeiten und somit diesen Begriff explizit ausnehmen.
Filtere nun alle Bestellungen nach „Kundengruppe = Shop“ und „Belegjahr >= 2015“.

Kopiere dir nun den Link dieses Arbeitsbereichs, indem du oben das Dreipunktmenü und „Link kopieren“ anklickst.

Wechsele nun in die Benutzergruppe und klicke im Register „Berechtigungen / Entitäten“ in der Entität „Bestellung“ auf das Filter-Icon neben den Berechtigungen der Entität. Nun erscheint der Bereich „Einschränkung READ für Bestellung“. Klicke auf das Icon zum Einfügen eines Links ganz oben rechts oberhalb der Tabelle. Die Filter werden nun ausgewertet und in der Tabelle angezeigt.

Einschränkungen pro Feld erfassen
Selbstverständlich hast du die Möglichkeit, direkt in der Tabelle die Einschränkungen zu bearbeiten. Klicke dazu einfach auf das +-Icon unterhalb der Tabelle. In der Spalte „Feld“ kannst du nun aus allen Feldern auswählen, die in der Datenbank mit der ausgewählten Entität verknüpft sind.
Wähle dann einen Operator aus. Die Operatoren sind vom Datentyp abhängig.
Bei einem Text oder einer Ja-/Nein-Auswahl steht dir die Operatoren „ist gleich“, „ist ungleich“, „beginnt mit“ oder „beginnt nicht mit“ zur Verfügung.
Bei einer Zahl oder einem Datum stehen dir die Operatoren „ist gleich“, „ist ungleich“, „größer“, „größer gleich“, „kleiner“ oder „kleiner gleich“ zur Verfügung.
In der Spalte „Wert“ kannst du nun den Wert eintragen, der mit dem Operator verglichen wird. In Auswahlfelder kannst du auch mehrere Werte auswählen. Diese Werte werden durch ein Komma getrennt.

Das Komma zwischen zwei Werten wird technisch als „oder“ gesetzt. Das bedeutet, dass alle Datensätze betroffen sind, die einen der Werte enthalten.
Möchtest du nur Datensätze anzeigen, die alle Suchbegriffe in einem Feld enthalten, musst du das Feld mehrmals integrieren und alle Werte einzeln eingeben. Das entspricht technisch dann einem „und“.

Du möchtest alle Kunden mit dem Namensbestandteil „müller“ aus „München“ anzeigen lassen. Dann gib die Einschränkungen so ein:
Du möchtest alle Kontakte mit dem Namensbestandteil „müller“ aus „München“ anzeigen lassen. Dann gib die Einschränkungen so ein:


Der eingetragene Wert muss der technische Wert sein. Bei einer Artikelnummer hat dieser zum Beispiel folgenden Aufbau: {Artikelnummer};{AuspraegungId} (z. B. 1000547;0).
Du kannst jederzeit prüfen, ob die angezeigten Inhalte nun deinen Anforderungen entsprechen, indem du auf die Schaltfläche „[Entität] anzeigen“ klickst. Daraufhin öffnet sich ein neuer Arbeitsbereich mit einer neuen Suche und deren Filtern. Die Filter werden oberhalb der Liste wie gewohnt als Tags angezeigt.
Sobald du das Formular für die Einschränkungen verlassen hast, kannst du das an der orangenen Einfärbung der Schaltfläche „Daten“ erkennen. Du siehst also sofort, dass Leserechte auf dieser Entität eingeschränkt sind.
Möchtest du keine Einschränkung haben, klickst du auf das Icon und danach auf das Papierkorb-Symbol oberhalb der Liste mit den Feldern, Operatoren und Werten.
Nach dem Speichern der Benutzergruppe werden die Änderungen aktiv.
Berechtigungen auf Felder vergeben
Sobald du eine Entität in ausgewählt hast, kannst du Berechtigungen auf Feldebene vergeben, indem du auf die Schaltfläche „Felder“ klickst. An der Farbe des Icons in der Schaltfläche kannst du erkennen, ob alle Berechtigungen aktiviert sind oder nicht. Sind alle Berechtigungen aktiviert, so ist das Icon grün, andernfalls ist es orange.
Ein Feld wird in Elements als „Property“ bezeichnet. Da ein Benutzer Felder weder neu anlegen noch löschen kann, kannst du hier nur Berechtigungen zum Lesen (R) und Aktualisieren (U) von Feldinhalten erteilen.

Berechtigungen auf Entitätsebene vererben sich nicht auf Feldebene und umgekehrt.

Du hast die Leseberechtigung auf Artikel erteilt, das Feld „Artikelnummer“ hat aber keine Leseberechtigung. Die dieser Benutzergruppe zugeordneten Benutzer können die Entität „Artikel“ öffnen, können aber weder in der Listenansicht noch in der Detailansicht das Feld „Artikelnummer“ sehen.

Die Berechtigung der Entität überlagert die Berechtigung eines Feldes.

Du hast die Leseberechtigung auf Artikel nicht erteilt, das Feld „Artikelnummer“ hat jedoch eine Leseberechtigung. Der Benutzer kann die Entität „Artikel“ gar nicht öffnen, da er kein Leserecht darauf hat.

Wir empfehlen parallel zum Festlegen der Berechtigungen die entsprechende Entität in der Detailansicht und der Expertenansicht parallel in einem weiteren Arbeitsbereich zu öffnen. So kannst du sehen, welches Feld mit der Berechtigung angesteuert wird.
Berechtigung auf neue Properties automatisch vergeben
Möchtest du, dass die Benutzer der Benutzergruppe automatisch alle Berechtigungen auf neue, durch Updates oder das Hinzufügen von Custom-Feldern hinzugefügte Properties erhalten, aktiviere „Neue Properties automatisch erlauben“.
Das Hochladen von Dateien erlauben
Einen Sonderfall stellt die Möglichkeit dar, Dateien zu Warenkörben, Angeboten oder Bestellungen hochzuladen. In jeder dieser Entitäten steht dir die Sub-Entität „[Entität]anhang“ zur Verfügung. Dort kannst du festlegen, ob die Benutzer dieser Benutzergruppe nur lesen oder auch hochladen (Update-Berechtigung) können.
Bearbeiten der Berechtigungen einer Funktion in einer Entität
Sobald du eine Entität ausgewählt hast, kannst du Berechtigungen auf Funktionen innerhalb dieser Entität vergeben. Funktionen können ausgeführt werden oder nicht. Sind nicht alle Funktionen erlaubt, so wird das Icon in der Schaltfläche „Funktionen“ orange angezeigt. Andernfalls ist es grün.
Du kannst der Benutzergruppe die Ausführung der Funktionen erlauben, indem du den Haken in der entsprechenden Spalte setzt. Wenn du den Haken nicht setzt, können Benutzer, die dieser Benutzergruppe zugeordnet sind, diese Funktion nicht ausführen.
Aktuell steht dir bei den Entitäten auf erster Ebene immer die Funktion „Arbeitsbereich öffnen“ zur Verfügung. Mitglieder dieser Benutzergruppe können also diese Entität in einem neuen Arbeitsbereich öffnen.

Allein die Erlaubnis auf die Funktion führt noch nicht dazu, dass dem Benutzer Daten angezeigt werden. Dazu muss auf die Entität und mindestens ein Feld („Property“) die Leseberechtigung (R) vergeben sein.

Ist in einer Benutzergruppe die Erlaubnis auf diese Funktion nicht gesetzt, ist aber auf die Entität und mindestens ein Feld („Property“) die Leseberechtigung (R) vergeben, so kann ein Mitglied dieser Benutzergruppe zwar keinen eigenen Arbeitsbereich öffnen, es kann aber die Daten ggf. über die Integration in einer anderen Entität einsehen.

Wenn du der Benutzergruppe die Erlaubnis auf das Öffnen des Arbeitsbereichs „Angebot“ entziehst, dieser aber Leseberechtigungen darauf lässt, so können Mitglieder dieser Benutzergruppe zum Beispiel im Arbeitsbereich „Kontakt“ die Bestellungen des Kunden einsehen, nicht jedoch einen eigenen Arbeitsbereich „Bestellung“ öffnen.
In der Entität „Angebot“ steht dir noch die Funktion „Direktanlage Kontakt“ zur Verfügung. Wenn du diese aktivierst, ermöglichst du den Benutzern, direkt bei der Anlage eines Angebots einen neuen ERP-Kontakt anzulegen. Ist diese Funktion nicht aktiviert, müssen die Benutzer bei der Neuanlage eines Angebots einen bereits im ERP-System angelegten Kontakt auswählen.
In der Entität „Artikel“ kannst du zusätzlich noch die Funktionen „Bestandteile von Handelsstücklisten anzeigen“ und „Bestandteile von Produktionsstücklisten anzeigen“ aktivieren. Sind die Funktionen aktiviert, so wird bei der Anzeige von Artikeln, die eine Handels- oder eine Produktionsstückliste sind, ein Chevron vor dem Artikel angezeigt – unabhängig davon, ob dieser Artikel Bestandteile enthält oder nicht. Ist die Funktion deaktiviert, so wird bei der Anzeige von Artikeln, die eine Handels- oder eine Produktionsstückliste sind, das Chevron vor dem Artikel ausgeblendet. Somit kann der Benutzer in der Liste nicht mehr die Bestandteile einsehen. Zudem werden die Bestandteile auch nicht in der Schnellansicht angezeigt.
In der Entität „Bestellung“ gibt es folgende Funktionen, deren Ausführung du erlauben kannst.
Die Funktion „Bearbeiten von sofort gesperrten Bestellungen“ ermöglicht es dem Benutzer eine Bestellung immer noch zu bearbeiten, obwohl deren zugrunde liegende Inkassoart mit einem Zahlungstyp von Elements verknüpft ist, der die Bearbeitung einer Bestellung eigentlich nicht mehr zulässt.
Ist die Funktion „Bearbeiten von bereits bezahlten Bestellungen“ aktiviert, so können die Benutzer eine Bestellung immer noch bearbeiten, obwohl bereits im Rechnungswesen ein Zahlungseingang auf diese Bestellung verbucht wurde.

Du findest eine Erklärung zu dem Verhalten aus Benutzersicht in der Elements-Hilfe im Abschnitt „Bestellungen/Angebote > Bestellung/Angebot bearbeiten > Änderung einer/s bestehenden Bestellung/Angebots>“.
Wenn du möchtest, dass die Benutzer direkt bei der Anlage einer Bestellung einen neuen ERP-Kunden anlegen können, kannst du die Funktion „Direktanlage Kontakt“ aktivieren. Ist diese nicht aktiviert, müssen die Benutzer bei der Neuanlage einer Bestellungen einen bereits im ERP-System angelegten Kunden auswählen.
In der Entität „Kontakt“ kannst du zusätzlich festlegen, ob die Benutzer die Offenen Posten der Kunden in der Detailansicht im Register „Buchhaltung“ sehen können. Aktiviere dazu die Funktion „Offene Posten einsehen“. Aktivierst du diese Funktion in einer Business-Login-Gruppe, so erscheint das Register „Offene Posten“ im Dashboard der jeweiligen Business-Logins.
Zusätzlich kannst du festlegen, ob in Elements die Kontaktdaten eurer Lieferanten durchsuchbar sind. Sobald du die Funktion „Zugriff auf Lieferanten“ aktivierst werden in den Suchergebnissen auch Lieferanten angezeigt. Lieferanten können dann auch zu E-Mails zugeordnet werden. Ist diese Funktion nicht aktiv, werden alle Lieferantendaten in Elements ausgeblendet – also auch die zugrundeliegenden Adressen.
In der Entität „Warenkorb“ kannst du die Funktion „Übernahme Warenkorb“ aktivieren. Wenn die Funktion aktiv ist, kann der Benutzer die Warenkörbe anderer Benutzer sehen, übernehmen und bearbeiten. Wenn die Funktion deaktiviert ist, kann er nur seine eigenen Warenkörbe sehen und bearbeiten.
Berechtigung auf neue Funktionen in Entitäten automatisch vergeben
Möchtest du, dass die Benutzer der Benutzergruppe automatisch alle Berechtigungen auf neue, durch Updates hinzugefügte Funktionen in Entitäten erhalten, aktiviere „Neue Funktionen automatisch erlauben“.
Berechtigungen für allgemeine Funktionen
Neben den entitätsabhängigen Funktionen gibt es auch Funktionen, die allgemeingültig sind und die du per Berechtigung freigeben kannst.
Diese Funktionen kannst du in der Karte „Berechtigungen für allgemeine Funktionen“ freischalten. Auch hier kannst du die Ausführung erlauben, indem du den Haken in der Spalte „Erlaubt“ setzt. Andernfalls können die dieser Benutzergruppe zugeordneten Benutzer die Funktion nicht nutzen.
Folgende Funktionen kann der Benutzer in dieser Benutzergruppe verwenden, wenn sie freigegeben werden:
Berechtigung auf neue allgemeine Funktionen automatisch vergeben
Wenn du möchtest, dass die Benutzer der Benutzergruppe automatisch alle Berechtigungen auf neue, durch Updates hinzugefügte allgemeine Funktionen erhalten, aktiviere „Neue Funktionen automatisch erlauben“.
Business-Login Mailvorlagen verwalten
Mit dieser Berechtigung können die Benutzer die Mailvorlagen im Bereich Business-Logins > Mailvorlagen (s. Mailvorlagen bearbeiten) verwalten.
Business-Logins verwalten
Diese Berechtigung solltest du der Benutzergruppe erteilen, wenn deren Mitglieder Mitarbeitern eurer Kunden als Business-Logins anlegen sollen. Sie haben dann Zugang zum Bereich und können diese dann auch löschen, aktivieren oder deaktivieren.
Dashboard bearbeiten
Der Benutzer darf sein Dashboard anpassen, neue Widgets hinzufügen, bearbeiten, verschieben und entfernen.
Dashboard-Widgets verwalten
Benutzer mit dieser Berechtigung können die Dashboard-Widgets im Bereich verwalten und somit die Inhalte bearbeiten, die den Kunden in deren Dashboard angezeigt werden.
E-Mail senden
Der Benutzer darf Belege aus dem ERP-System per E-Mail aus Elements versenden.
Elements Mailintegration Inhalte verwalten
Diese Funktion sollte für Benutzer freigegeben werden, die die Vorgaben für die Bearbeitung von E-Mails verwalten sollen. Das können sie dann im Bereich machen.
Elements-Links erstellen
Hat der Benutzer diese Berechtigung, so kann er innerhalb von Elements Links erstellen und diese zum Beispiel in Aufgaben und Chats weiterleiten.
Messaging
Der Benutzer bzw. der Business-Login kann den Chat in Elements nutzen.