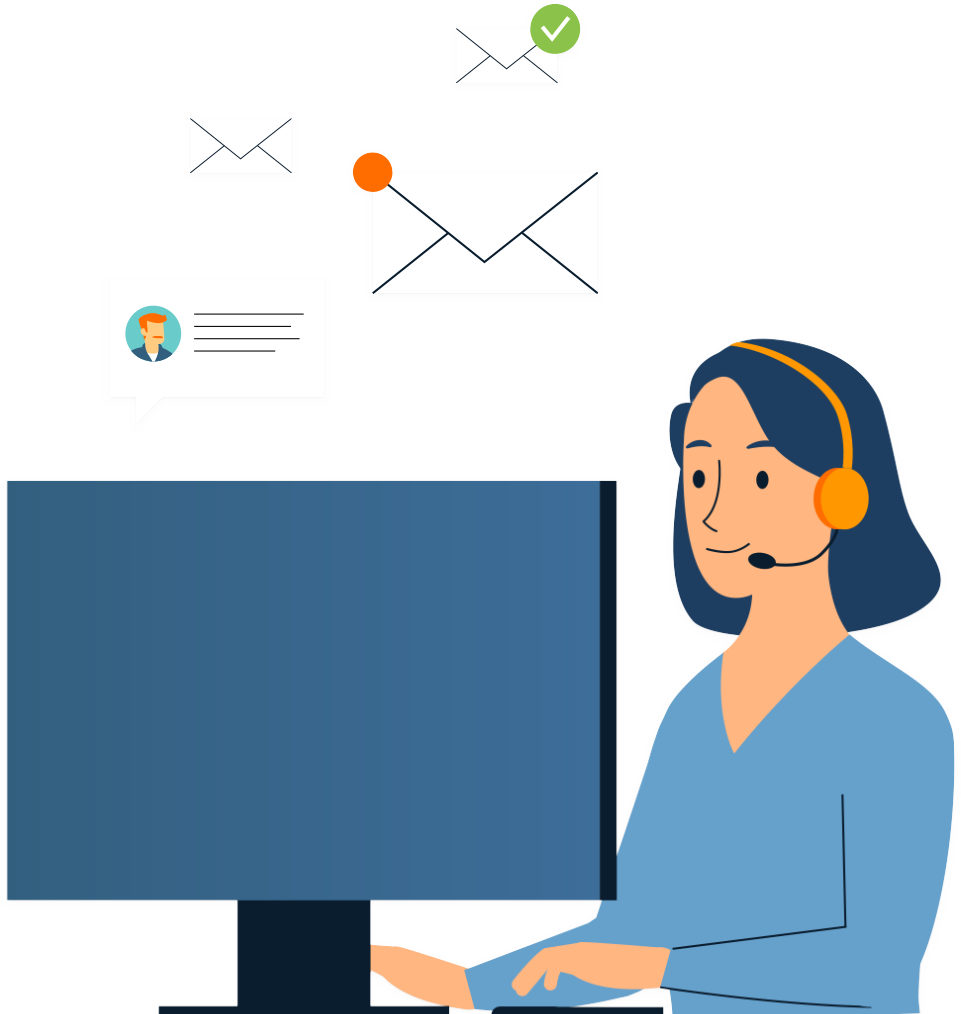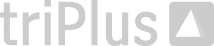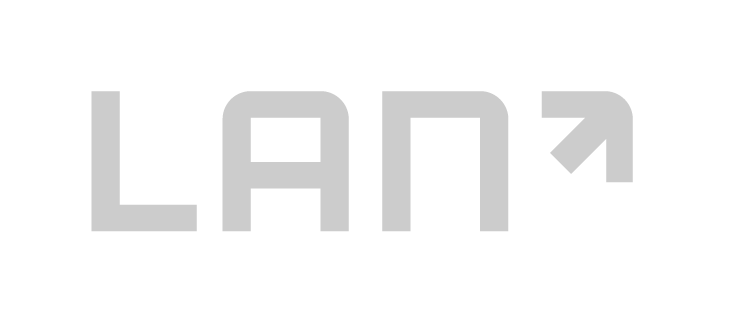Du kannst für verschiedene Bereiche Vorgaben festlegen, die den Mitgliedern der jeweiligen Benutzergruppe zur Verfügung stehen. Je nach Bereich und Berechtigung werden diese Vorgaben angezeigt und können bearbeitet werden.
Felder für Kachelansicht festlegen
In einer Benutzergruppe kannst du für alle Entitäten festlegen, welche Felder die Benutzer und Benutzerinnen zusätzlich zu den allgemeinen und den selbst festgelegten Inhalten sehen können.
Die Felder selbst werden in jeder Kachelansicht (normal oder erweitert) unterhalb der Inhalte der Benutzer angezeigt.
Zusätzliche Felder in Positionen festlegen
In allen Entitäten, die Positionen enthalten können und die den Benutzern zur Verfügung stehen, kannst du festlegen, ob und welche Informationen zusätzlich zu den Standardangaben (z. B. Position, Artikelnummer, Bezeichnung, Menge, Einzelpreis, Rabatt, Gesamtpreis) zur Verfügung stehen.
Füge hierzu mit einem Klick auf „+ Hinzufügen“ das gewünschte Feld in der Position (Angebot, Bestellung oder Warenkorb) hinzu. Verschiebe es per Drag and Drop an die Stelle, an der es angezeigt werden soll.
Je nach Berechtigung können die Mitglieder der Gruppen die Felder sehen und ggf. auch bearbeiten.

Aktuell stehen dir keine Felder aus den Stammdaten der Artikel zur Verfügung.
Widgets in der Schnellansicht verwalten
Im Register „Sidebar“ kannst du festlegen, welche Widgets die Mitglieder der Benutzergruppe (ebenso der Business-Login-Gruppe) sehen können und an welcher Stelle die Widgets in der Schnellansicht angezeigt werden.
Soll ein Widget nicht angezeigt werden, kannst du es einfach mit einem Klick auf den Haken deaktivieren. Klicke bitte auf die Checkbox, um das Widget wieder zu aktivieren.
Die Reihenfolge kannst du ändern, indem du das entsprechende Widget mit der linken Maustaste „greifst“ und es dann an die gewünschte Stelle schiebst. Eine Linie zeigt dir die Stelle an, an welcher das Widget „abgelegt“ wird, wenn du die Maustaste loslässt.

Wie bei den Berechtigungen auch, werden alle aktivierten Widgets angezeigt, die ein Benutzer anhand seiner Zugehörigkeit in Benutzergruppen sehen darf. Ist er also Mitglied in mehreren Benutzergruppen, kann er eventuelle Widgets sehen, die in einer der anderen Benutzergruppen noch aktiv sind.