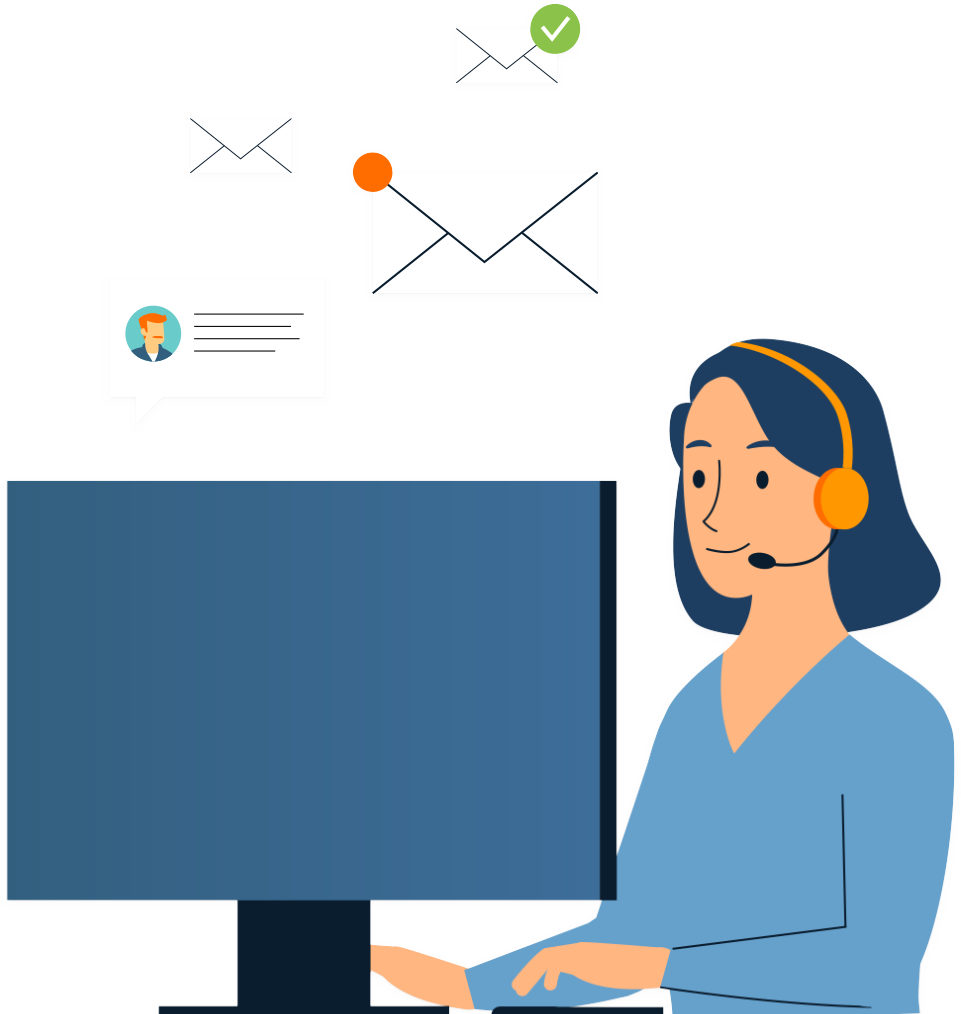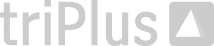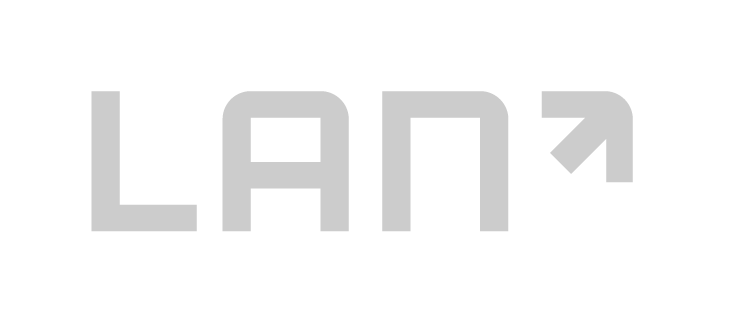Den 4SELLERS Elements Connector musst du installieren und in Elements aktivieren, damit Elements mit deinem ERP-System verbunden ist. Dazu kannst du die nachfolgenden Schritte durchlaufen.
Connector installieren
Führe den 4SELLERS Elements Connector Installer auf deinem Applikations-Server aus. Es erscheint der Installer und du wirst aufgefordert, die Lizenzdatei auszuwählen.
Starte nun die Installation. Nach einem kurzen Moment ist die Installation abgeschlossen.

Wenn du Lizenzen für weitere Elements-Mandanten erworben hast, z.B. wenn du mehrere Sage 100 Mandanten verwendest, kannst du den 4SELLERS Elements Connector Installer mehrfach mit unterschiedlichen Lizenzen ausführen. Der Installer fügt dann die neuen Lizenzen zum Connector hinzu.
Erweiterungen für Sage Application Server einspielen
Der 4SELLERS Elements Connector ist ein Dienst, der sich selbst startet. Nun musst du die Erweiterungen für den Sage Application Server installieren. Die nachfolgenden Sage 100 DLLs stehen dir im Installationsverzeichnis (C:\Program Files\4SELLERS\Elements\Connector\) zur Verfügung.
Für jede Lizenzdatei, die du im Connector installiert hast, wird ein Work-Verzeichnis angelegt:
C:\Program Files\4SELLERS\Elements\Connector\Work\<Mandant>\
In diesem Verzeichnis findest du die Verzeichnisse OL80, OL81 und OL90.
Die in diesem Verzeichnis enthaltenen DLLs musst du – je nach Sage 100 Version – in das Sage-Shared Verzeichnis kopieren:
C:\Program Files (x86)\Sage\Sage 100\<Versionsnummer>\Shared\

Bitte starte den Sage Application-Server Dienst neu.
Neuen Sage Benutzer anlegen
Nun kannst du im Sage 100 Administrator einen neuen Benutzer anlegen. Diesen Benutzer nutzt die Elements Cloud für die Kommunikation mit dem Application Server.
In unserem Beispiel legen wir den Benutzer mit der Bezeichnung „elementsAppServer“ an und vergeben ein sicheres Passwort. Der Benutzer muss nicht benannt werden.
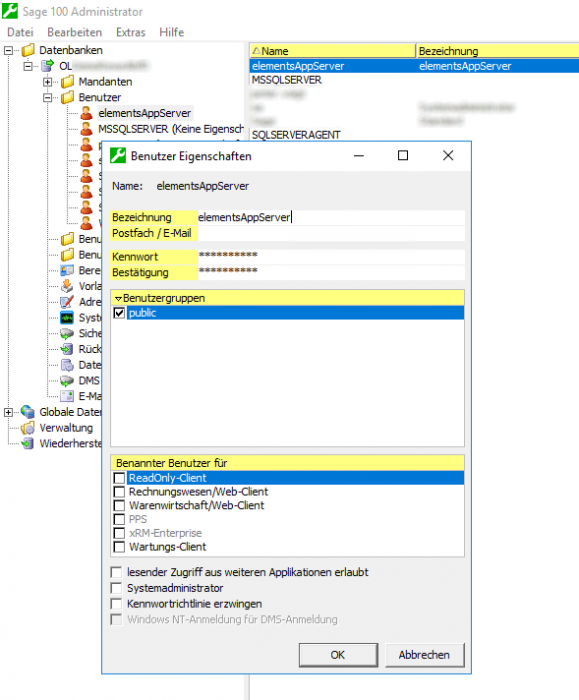
Berechtigungen erteilen
Wichtig ist, dass du dem Benutzer über den Berechtigungs-Assistenten für den entsprechenden Mandanten die Berechtigung „Alle“ gibst.
Hintergrund ist der, dass Elements über diesen Benutzer Daten in der Datenbank speichert, z. B. Belege, Kunden, etc.
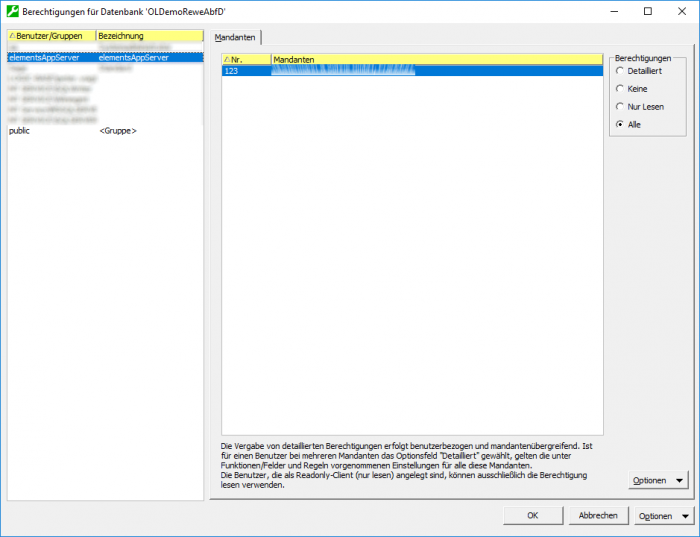
In Elements anmelden
Rufe https://elements.4sellers.cloud auf und gebe deine Benutzerdaten an, die du erhalten hast.
Connector konfigurieren
Rufe die Administration von Elements auf konfiguriere die Connector-Einstellungen anhand der Anleitung unter Elements Connector konfigurieren.