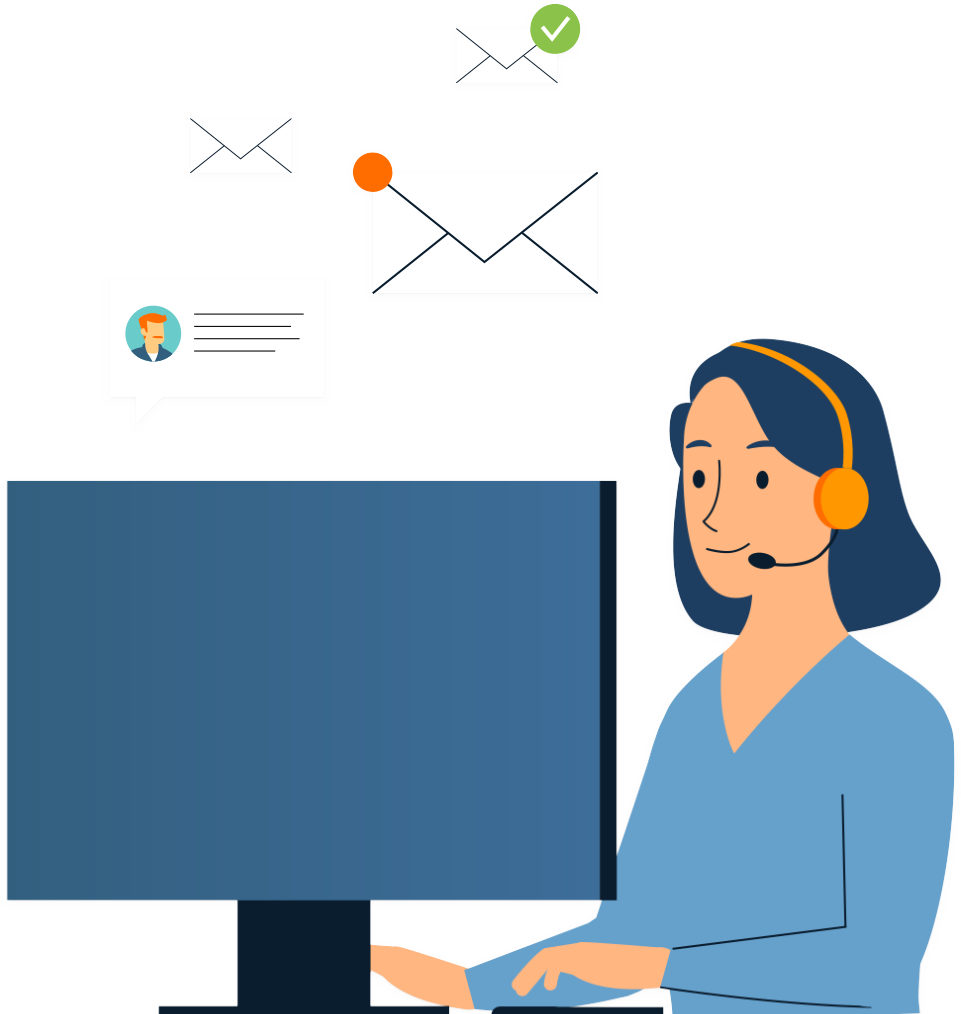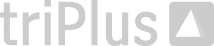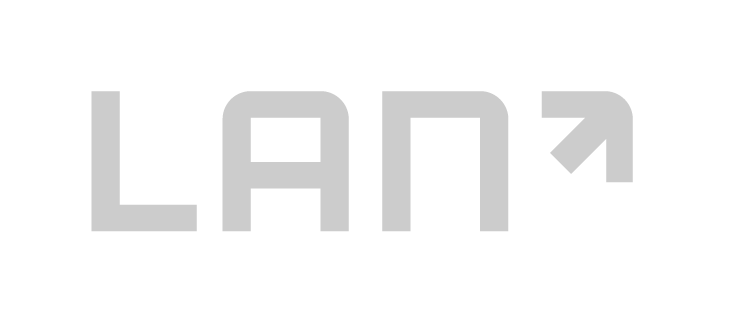In diesem Bereich musst du die Einstellungen vornehmen, die notwendig sind, damit Elements mit deinem ERP-System kommunizieren kann.

Alle Kennwörter werden verschlüsselt gespeichert und können nur durch den Schlüssel auf deinem System entschlüsselt werden.

Alle Netzwerkangaben sind relativ zum Connector zu betrachten. Du musst also angeben wie der auf deinem Application Server installierte Connector-Dienst mit den im folgenden angegebenen Netzwerkdiensten kommunizieren kann. Alle Kennwörter werden verschlüsselt gespeichert und können nur durch den Schlüssel auf deinem System entschlüsselt werden.

Nach einer Änderung dieser Einstellungen musst du alle Suchindizes neu berechnen lassen!

Der Elements Connector wird immer neu gestartet, sobald du auf das Speichern-Symbol klickst.
Datenbank konfigurieren
Gebe bitte an, wie der Datenbank-Server heißt und wie der technische Name der Datenbank lautet.
Im Administrator der Sage 100 kannst du die gewünschten Informationen in den Eigenschaften der Datenbank finden.
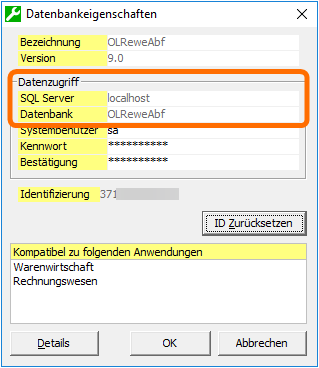
Der Datenbank-Server wird in der Regel per Hostname angegeben. Das Client-Protokoll wird automatisch ermittelt. Um die Verbindung über TCP/IP zu erzwingen kann anstatt des Hostnamens auch die IP-Adresse eingegeben werden.
Benannte Instanzen werden hinter dem Hostnamen getrennt durch einen Backslash angegeben.

SRV-OL-DB
SRV-OL-DB\SQL2019
Benutzerdaten hinterlegen
Damit Elements auf die Datenbank des ERP-Systems zugreifen kann, musst du bitte die Zugangsdaten für zwei Benutzer hinterlegen. Elements benötigt einen Datenbank-Benutzer zum Lesen aus der Datenbank (db_datareader) und einen Benutzer mit Administrationsrechten auf der Datenbank (db_owner).
Möchtest du einen separaten lesenden Benutzer für Elements nutzen, lege diesen bitte an und stelle sicher, dass dieser Benutzer die Rolle als „db_datareader“ hat. Lasse danach folgendes Skript im SQL-Server laufen:
GRANT EXECUTE ON TYPE::[dbo].[ElementsTableType] TO [BENUTZERNAME]
GRANT EXECUTE ON TYPE::[dbo].[KHKBoolean] TO [BENUTZERNAME]

Du kannst jederzeit mit einem Klick auf „Einstellungen prüfen“ die hinterlegten Zugangsdaten prüfen. Dann wird der Elements Connector angefragt. Nur wenn der grüne Haken angezeigt wird, sind die Einstellungen korrekt.
Sage 100 konfigurieren
Gebe an, welche Version des ERP-Systems Sage 100 du nutzt. Aktuell unterstützt Elements ab der Version 8.0. Du kannst aktuell die Version 8.0, 8.1 oder 9.0 auswählen. Bitte wähle danach den Mandaten aus, der in der ERP-Datenbank mit Elements verbunden werden soll.
Application Server einrichten
Elements greift auf den SDATA-Endpunkt zu. Diesen kann der Elements Connector automatisch ermitteln, wenn auf dem Server, auf dem der Elements Connector installiert ist, auch eine Sage 100 installiert ist. In diesem Fall musst du den Endpunkt nicht eintragen.
Sollte der SDATA-Endpunkt nicht automatisch ermittelt werden können, wird dir nach der Prüfung der Einstellungen eine entsprechende Meldung angezeigt.

Trage in diesem Fall bitte den SDATA-Endpunkt im Schema https://srv-appserver:5493/sdata ein. Die Adresse kannst du im Server-Manager von Sage einsehen.

Daneben gebe bitte an, mit welchen Zugangsdaten und an welcher Datenbank sich der Elements Connector am Application Server anmelden soll. Bei den Zugangsdaten handelt es sich um einen Sage-Benutzer, den du im Sage Administrator anlegen kannst, der aber kein benannter Benutzer sein muss. Dieser Benutzer benötigt für den eingestellten Mandanten ALLE Berechtigungen im ERP.

Dieser Benutzer legt Bestellungen/Angebote und Kontakte in der ERP an. Wenn die Belege mit einem anderen Benutzer angelegt werden sollen, musst du das bitte beim Elements-Benutzer hinterlegen (s. Benutzer & Gruppen > Benutzer).

Du kannst jederzeit mit einem Klick auf „Einstellungen prüfen“ die hinterlegten Zugangsdaten prüfen. Dann wird der Elements Connector angefragt. Nur wenn der grüne Haken angezeigt wird, sind die Einstellungen korrekt.
Bekannte Connector-Instanzen verwalten
Elements verbindet sich immer der neuesten, also zuletzt aktivierten Connector-Instanz. Solltest du einmal den Connector auf einem anderen Server installiert und aktiviert haben, so werden dir im Bereich „Bekannte Connector-Instanzen“ alle bisher genutzten und die aktuell aktive Connector-Instanz angezeigt. Als Host wird der Hostname des Windows-Servers, auf dem der Elements Connector lief bzw. läuft, aufgelistet. Du kannst jederzeit alte, nicht mehr genutzte Hosts aus der Liste entfernen.
Dateizugriff aktivieren
In Elements gibt es die Möglichkeit externe Dateien und Bilder per Drag & Drop in die Sammelmappe der Adresse zu kopieren. Aktiviere dazu bitte den Dateizugriff und trage einen UNC-Netzwerkpfad ein, der im kompletten ERP-Netzwerk erreichbar ist.
Damit die Abfrage sowie das Hochladen der Bilder und Dateien, die in einer Sammelmappe verknüpft sind, nicht mit einem Benutzer mit Vollberechtigung erfolgen, ist es möglich einen Benutzer mit den notwendigsten Lese- und Schreibrechten zu hinterlegen. Aktiviere dazu die Funktion „Eigenen Benutzer für Dateizugriff aktivieren“ und hinterlege die Zugangsdaten dieses Benutzers. Wenn du die Funktion nicht aktivierst, verwendet Elements den Anmeldebenutzer, der beim Windows-Dienst 4SELLERS Elements Connector hinterlegt ist.

Wenn du Bilder bei den Artikeln darstellen möchtest, die in der Sammelmappe der Artikel in der Sage 100 verknüpft sind, musst du diese Angaben vornehmen und idealerweise einen Benutzer mit Lese- und Schreibrechten hinterlegen. Andernfalls kann es sein, dass die Bilder in Elements nicht angezeigt werden.
Konfigurationsvarianten für den Dateizugriff
(1) Lokales Verzeichnis

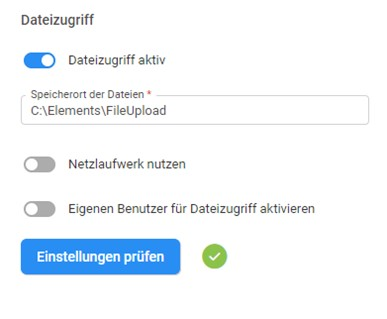
In diesem Fall liegen die Daten in einem Verzeichnis auf der lokalen Festplatte des AppServer (bzw. dem Server auf dem der Elements Connector installiert wurde).
Der Pfad zu den Dateien in der Sammelmappe lautet:
C:\Elements\FileUpload\<Artikelnummer>\Bild.jpg
Im Windows-Explorer sieht es auf dem Server dann so aus:
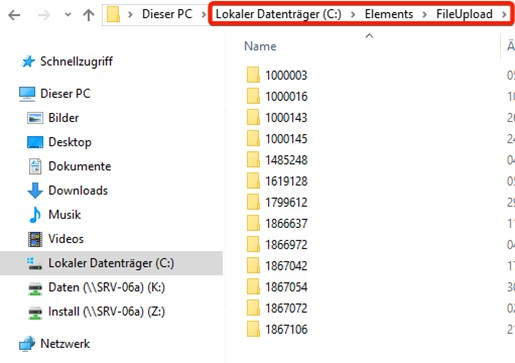

Diese Art der Konfiguration wird nur empfohlen, wenn es lediglich einen Server gibt – und auf diesem sowohl die Sage100-Anwender arbeiten (Stichwort Terminal-Server) und auch der Elements Connector installiert ist. Andernfalls können die Sage100-Anwender nicht auf die von Elements hochgeladenen Daten zugreifen – und auch Elements kommt nicht an die in der Sammelmappe gespeicherten Inhalte.
In dieser Konstellation kann auch Eigenen Benutzer für Dateizugriff aktivieren aktiviert werden. Der dort hinterlegte Windows-Benutzer (Lokaler Benutzer oder Domänenbenutzer) wird dann zum Lesen und Schreiben verwendet. Das ist notwendig, falls der „Lokales System“-Benutzer keinen Zugriff auf das Verzeichnis hat. In diesem Fall wird die sogenannte Impersonation verwendet, welche lediglich auf dem eigenen Computer funktioniert – ist das angegebene Laufwerk ein über das Netzwerk eigebundenes Netzlaufwerk, muss der Abschnitt „Netzlaufwerk mit Laufwerksbuchstabe“ beachtet werden.
(2) Netzwerk-Freigabe

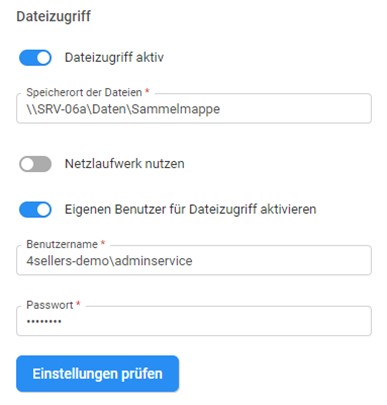
In diesem Fall liegen die Daten auf einer Netzwerk-Freigabe. Die Sage100-Anwender greifen im Windows-Explorer über diesen UNC-Pfad auf die Freigabe zu.
Der Pfad zu den Dateien in der Sammelmappe lautet:
\\SRV-06a\Daten\Sammelmappe\<Artikelnummer>\Bild.jpg
Im Windows-Explorer der Sage100-Clients sieht es so aus:
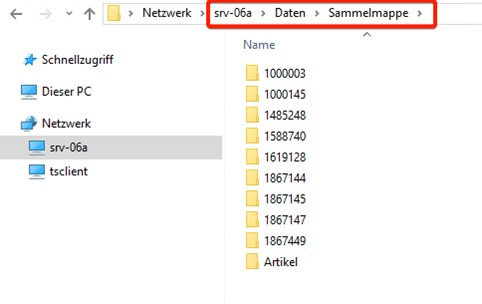
Die Anmeldung an der Netzwerk-Freigabe erfolgt mit dem hinterlegten Windows-Benutzer. Es wird das gleiche Anmeldeverfahren verwendet, wie bei „net use“, bzw. dem Windows-Explorer – die Fehlermeldungen sind identisch.
(3) Netzlaufwerk mit Laufwerksbuchstabe

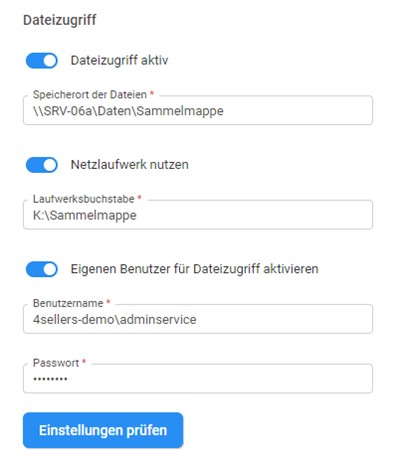
In diesen Fall liegen die Daten auf einem Netzlaufwerk, das auf den Sage100-Clients mit einem Laufwerksbuchstaben eingehängt ist.
Der Pfad zu den Dateien in der Sammelmappe lautet:
K:\Sammelmappe\<Artikelnummer>\Bild.jpg
Im Windows-Explorer der Sage100-Clients sieht es so aus:
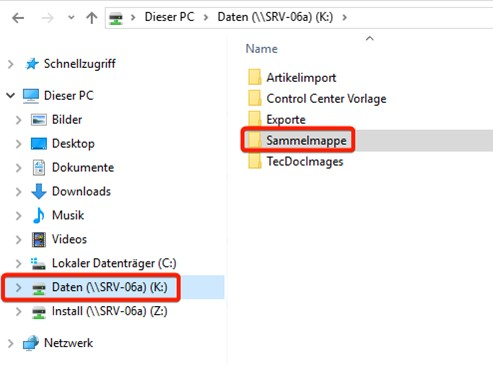
Speicherort der Dateien ist der vollständige Pfad zur Sammelmappe auf dem Dateiserver.
Laufwerksbuchstabe ist der Pfad unter dem Anwender die Sammelmappe auf ihrem Windows-Rechner erreichen.
Die Anmeldung am Dateiserver erfolgt mit dem hinterlegten Windows-Benutzer. Es wird das gleiche Anmeldeverfahren verwendet, wie bei „net use“, bzw. dem Windows-Explorer – die Fehlermeldungen sind identisch.
Fehler bei der Anmeldung für den Benutzer im Rahmen des Dateizugriffs
In der Windows-Ereignisanzeige wird der genaue Fehler von Windows geloggt:
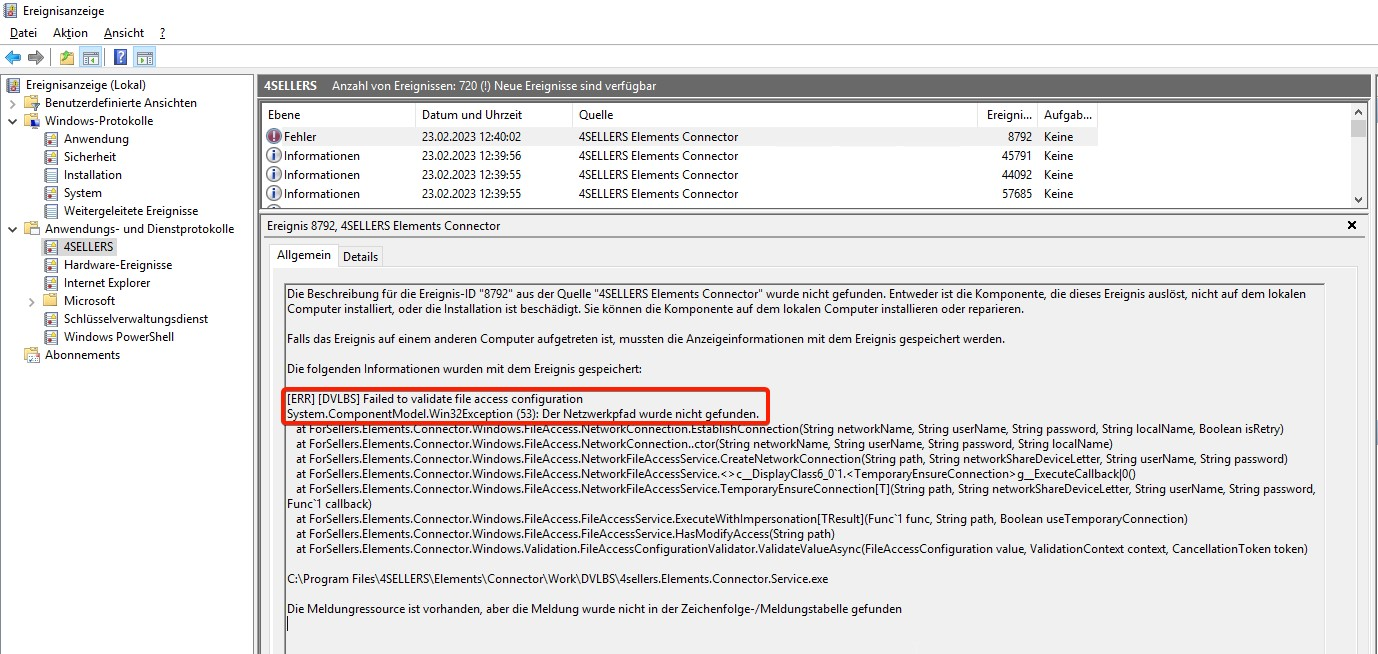
Active Directory Authentifizierung verwalten

Alle Kennwörter werden verschlüsselt gespeichert und können nur durch den Schlüssel auf deinem System entschlüsselt werden.
Wenn sich Benutzer über die Zugangsdaten deiner Active Directory in Elements anmelden sollen, musst du den Active Directory-Verzeichnisdienst aktivieren und die Zugangsdaten hinterlegen. Wende dich bei Fragen diesbezüglich an den Administrator des Active Directories.

Nachdem du den Schalter bei „Active Directory-Verzeichnisdienst aktiv“ aktiviert hast, erscheinen die Felder mit den Angaben zum Active Directory-Verzeichnisdienst. Du musst jetzt lediglich noch den Domänennamen eintragen. Bitte beachte, dass der Elements Connector hierbei im selben Active Directory Verzeichnis installiert sein muss.

Sollte der Elements Connector in einem anderen Active Directory Verzeichnis installiert sein, musst du bitte alle Einstellungen im Administrator von Elements vornehmen.
Wenn du den Active Directory Verzeichnisdienst aktiviert und eingestellt hast, kannst du es Elements Benutzern ermöglichen, sich mit deren Active Directory Benutzerdaten an Elements anzumelden.
Elements Connector neu starten
Nach jeder Änderung musst du diese speichern, indem du auf das entsprechende Symbol oben rechts klickst. Dabei wird der Elements Connector neu gestartet.

Der Elements Connector wird immer automatisch neu gestartet, wenn Du Änderungen vornimmst, die erst nach einem Neustart des Elements Connectors in Elements wirksam werden.
Während des Neustarts ist das ERP-System von Elements nicht erreichbar und Benutzer können unter Umständen kurz die entsprechende Meldung erhalten.